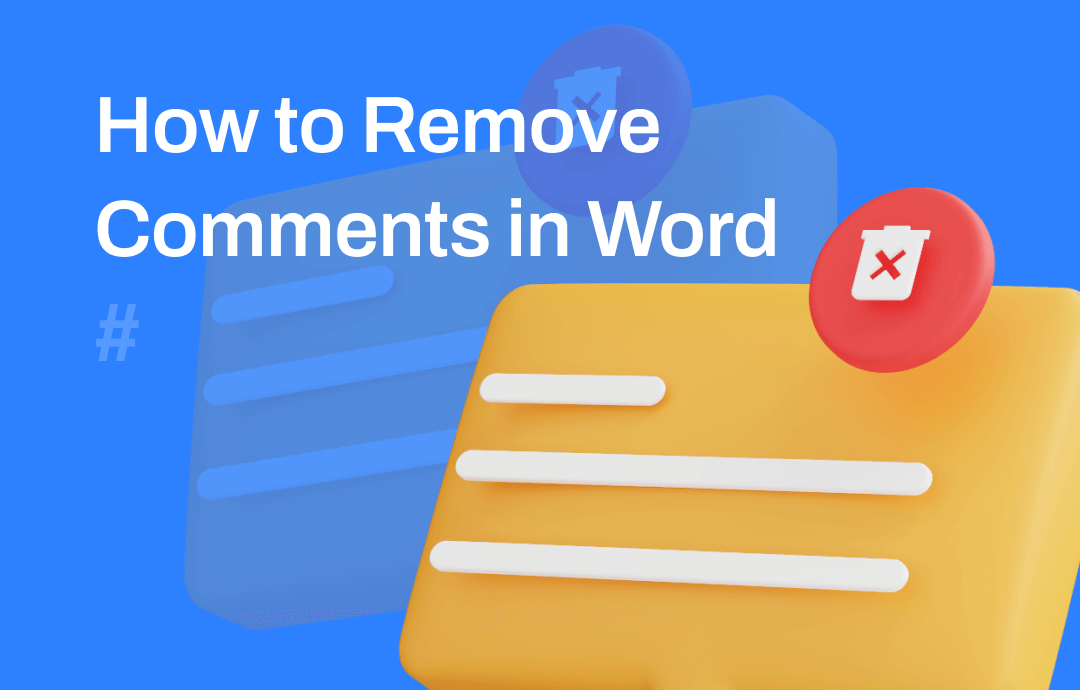
Way 1: Remove Comments in Word
You can remove all comments in Word at once. Here's the method:
On the Review page, tap Delete and select Delete All Comments in Document;
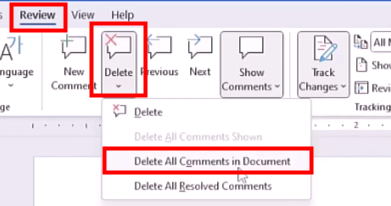
To remove individual comments from a Word document, do the following
Step 1: Go to the Review tab and click Show Comments > Contextual to show all the comments in the Word file;
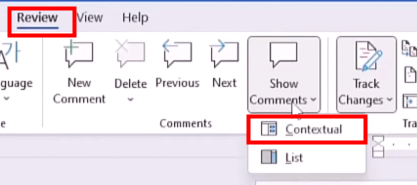
Step 2: Find the comment you want to remove, click the three-dot button, and select Delete thread.
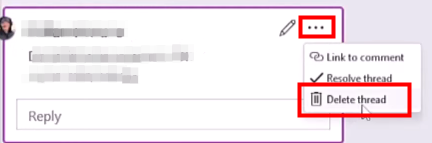
Due to version differences, if you don't see this button in your Word, right-click the comment and select Delete Comment to achieve the same effect.
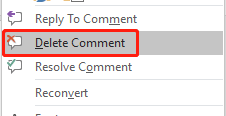
Alternatively, you can select the comment and tap Delete in the ribbon to get rid of the comment in Word.

- Integrated with AI to improve your work effenciency
- One-stop PDF solution to edit, convert, annotate, and encrypt PDFs
- Intuitive interface, super user-friendly
Windows 11/10/8.1/7/XP
Way 2: Hide Comments in Word
If you don't want to see comments in your document but want them kept in your files, you can hide comments in Word.
To hide comments, go to the "Review" tab and click the "Track Changes" button. Choose "No Markup" and all the comments in the file will disappear.
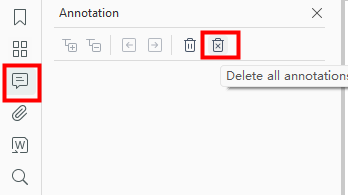
You can also expand the "Show Markup dropdown" menu in the "Comments" section. Then, uncheck the "Comments" option to hide comments in Word.
Way 3: Delete Comments in Word with Document Inspector
The Document Inspector offers an easy way to examine documents for personal information, text phrases, revision marks, and other document contents. You can use this tool to delete all comments in Word.
Step 1: Open your Word file and tap File > Info > Check for Issues > Inspect Document;
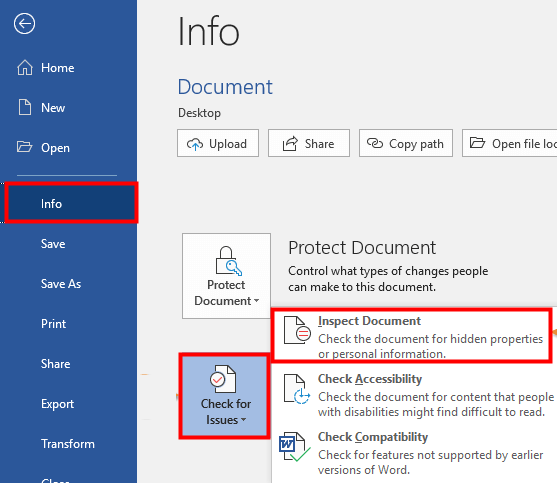
Step 2: Tick the Comments, Revisions, and Versions checkbox in the pop-up window and click Inspect;
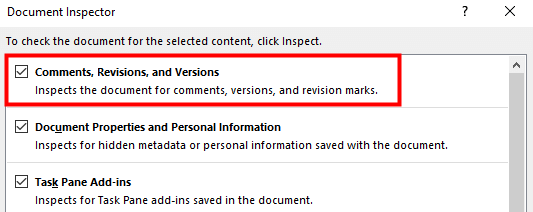
Step 3: Click Remove All to remove comments from Word.
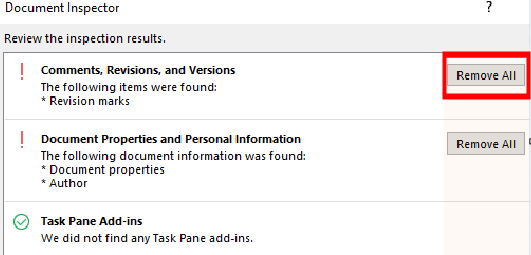
Remove Comments from PDF Documents
In addition to removing comments in Word, you may need to do that in PDF. SwifDoo PDF offers an easy way;
Step 1: Launch SwifDoo PDF and open the PDF file from which you want to remove comments;
Step 2: Click the annotation icon on the left pane and hit the delete all annotations button.
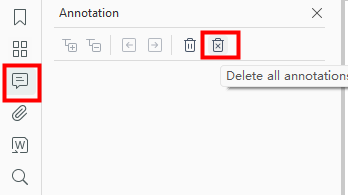
To remove a single comment from your PDF file, select it on the left panel and click the delete icon.
Additionally, this program enables you to annotate PDFs, sign documents online, fulfill PDF conversion tasks, and more.
Final Words
In this article, we've detailed three effective methods to remove comments in Word. Whether you prefer removing all comments at once, deleting individual comments, or hiding them altogether, these methods are straightforward and easy to follow. Now, go ahead and try those methods to make you document ready for sharing with others.









