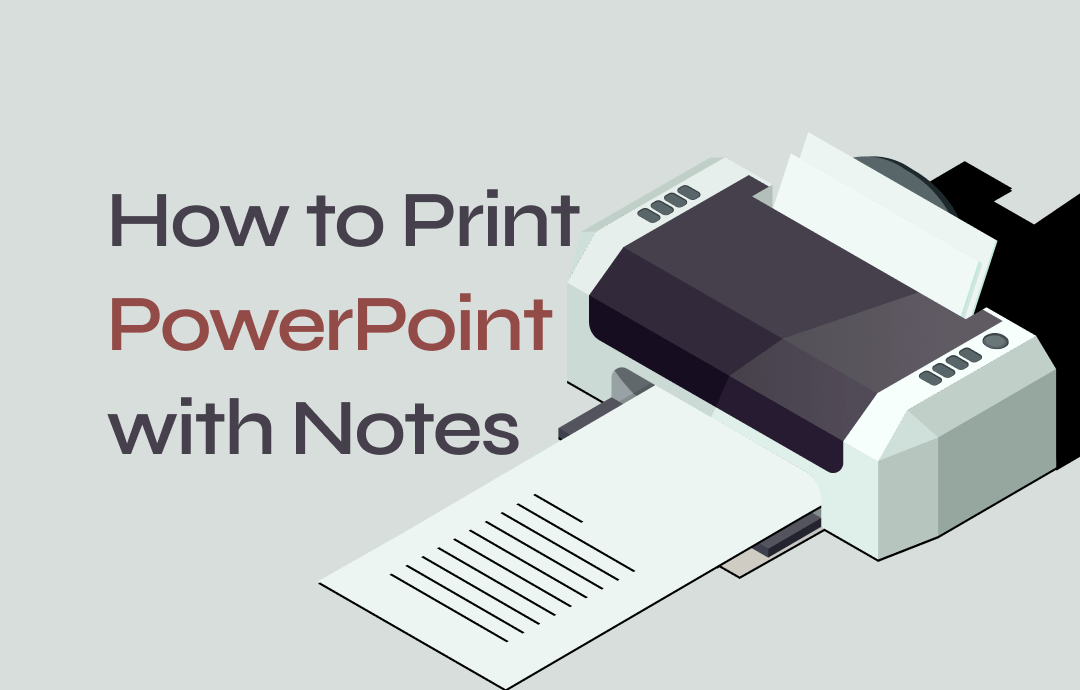
Way 1: Print Slides with Notes in PowerPoint
The process for printing slides with notes can vary depending on whether you're using a Windows PC or a Mac. Here, we will cover both Windows and Mac operating systems. Let's dive in.
On Windows
When printing PowerPoint slides with notes, you have the option to include a thumbnail or print only the notes.
Print Notes with Slide Thumbnails
To print notes in PowerPoint with slide thumbnails, do the following.
Step 1: Open your PowerPoint slides and click File > Print;
Step 2: Choose the printer you want in the Printer section
Step 3: Under Settings, click the down arrow next to Full Page Slides, and select Notes Pages under Print Layout.
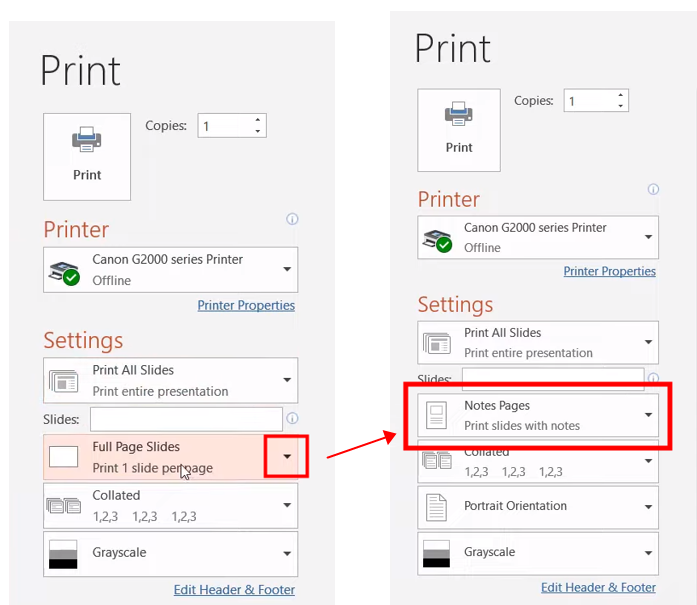
Step 4: Tap the Print button to print your PPT with notes.

- One-stop PDF solution, enabling you to edit, convert, compress PDFs, and more
- Using AI to summarize, translate, rewrite, proofread, explain, and Analyze PDF documents
- Feature-rich yet lightweight, letting you handle PDF tasks effortlessly
Windows 11/10/8.1/7/XP
Print Notes without Slide Thumbnails
If you only want to print notes in PowerPoint, you'll have to manually remove the slide thumbnails from the Notes pages. That won't delete the slides from your presentation. It just deletes the slide thumbnails from the printed notes pages. Here's the method:
Step 1: Select View > Notes to open each slide in Notes Page view;
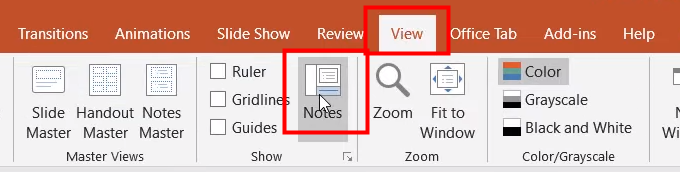
Step 2: To remove the slide thumbnail from each notes page, click on each notes page one by one. Then, select the slide thumbnail on each page and press the Delete key;
Step 3: Select File > Print and choose the printer you want;
Step 4: Under Settings, select the down arrow next to Full Page Slides, and choose Notes Pages under Print Layout.
Step 5: Click Print to print your notes pages
On Mac
While PowerPoint for Mac offers a range of powerful features, printing slides with notes may not be as straightforward as it seems. Let's walk you through it.
Step 1: Open your PowerPoint slides, click File > Print, and hit Show Details in the pop-up window;
Step 2: Select Notes from the Layout dropdown menu and finish other printing settings;
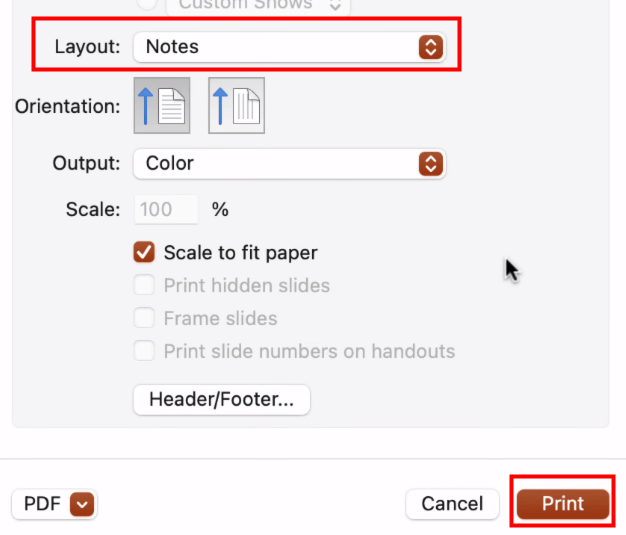
Step 3: Check the print preview on the left side and hit Print if everything is OK.
Way 2: Print PowerPoint with Notes Via Word
Microsoft Word offers a convenient solution for enhancing PowerPoint presentations: creating editable handouts. This feature enables you to tailor handouts to your audience's needs, making them more engaging and informative. If you're printing PowerPoint notes to create handouts and want to customize them further, Microsoft Word is the tool to use.
Step 1: Open your presentation in PowerPoint and tap File > Export. Then, select Create Handouts and click Create Handouts;
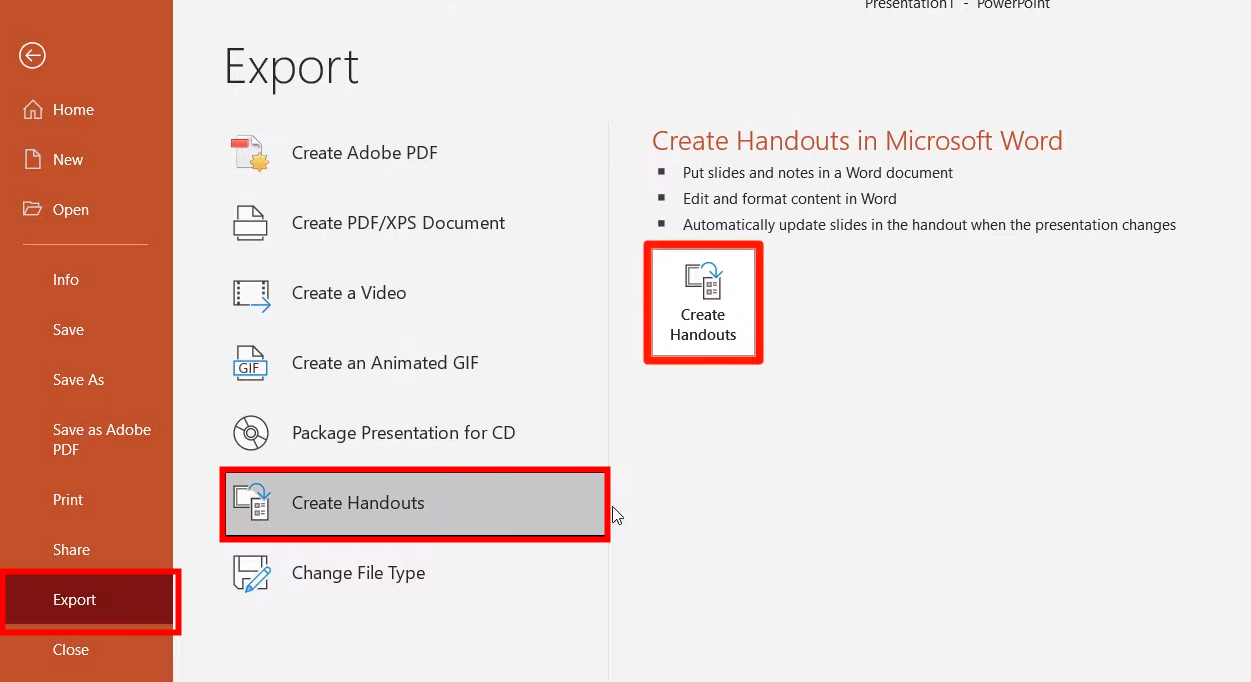
Step 2: Choose a page layout in the Send to Microsoft Word window, select Paste at the bottom and hit OK;
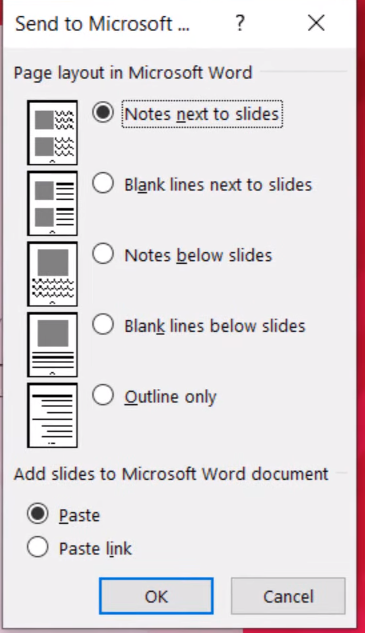
Step 3: A new Word document will be created and opened. Edit the new file as needed, then click File > Print to print it.
Way 3: Save PowerPoint as PDF with Notes to Print
In order to ensure your presentation is printed exactly as you want, we suggest you save PowerPoint as a PDF first before printing.
Step 1: Click File > Export > Create PDF/XPS Document > Create PDF/XPS;
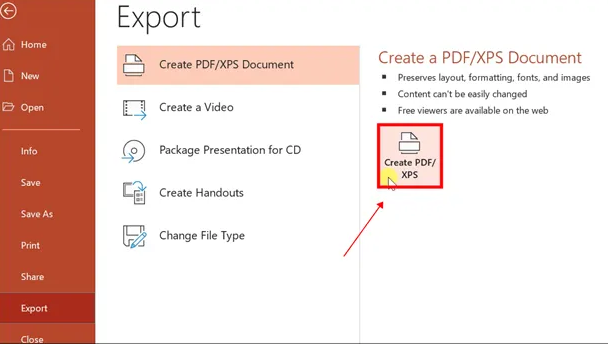
Step 2: Click the Options button below. Choose Notes pages in the Publish what section. Tap OK to save the settings;
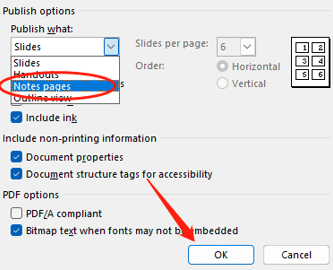
Step 3: Click Publish to save the PowerPoint as PDF with notes;
Step 4: Check the PDF file with your PDF viewer. If everything goes well, press Ctrl + P to initiate the printing process.
If you haven't found an easy-to-use PDF program yet, try SwifDoo PDF. This program offers a one-stop PDF solution, from viewing PDF files to encrypting PDFs. It also provides a slideshow mode that allows you to present your PDF documents as PowerPoint slides, enabling you to conduct your presentation seamlessly.
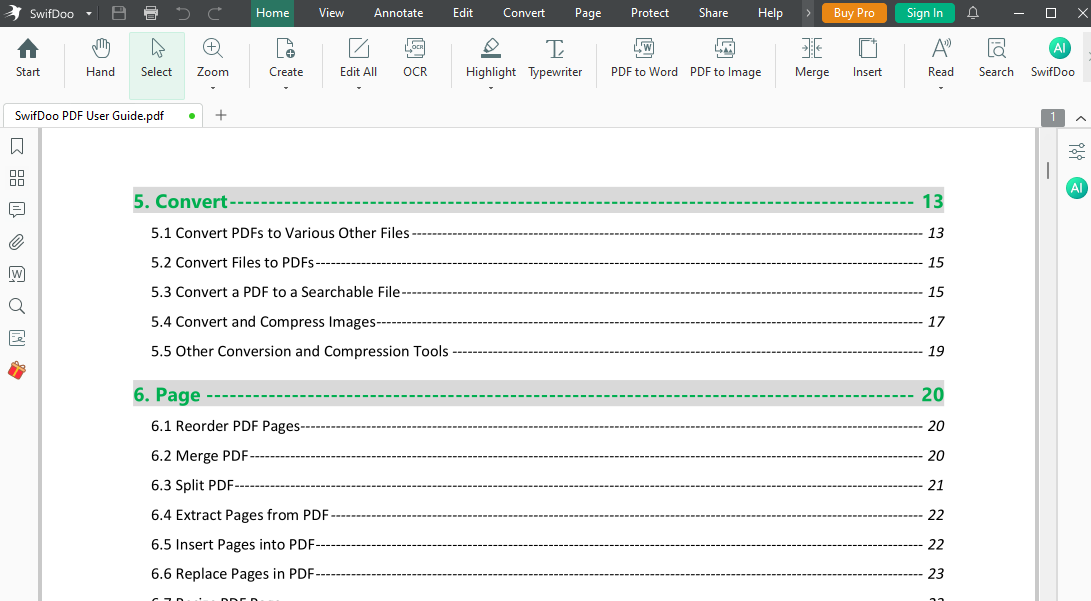
Final Words
Printing PowerPoint with notes to make handouts can significantly enhance the effectiveness of your presentations. It is simple for both Windows and Mac operating systems. Additionally, utilizing Microsoft Word offers another level of customization. Saving your presentation as a PDF with notes ensures that your content is printed as you intend.









