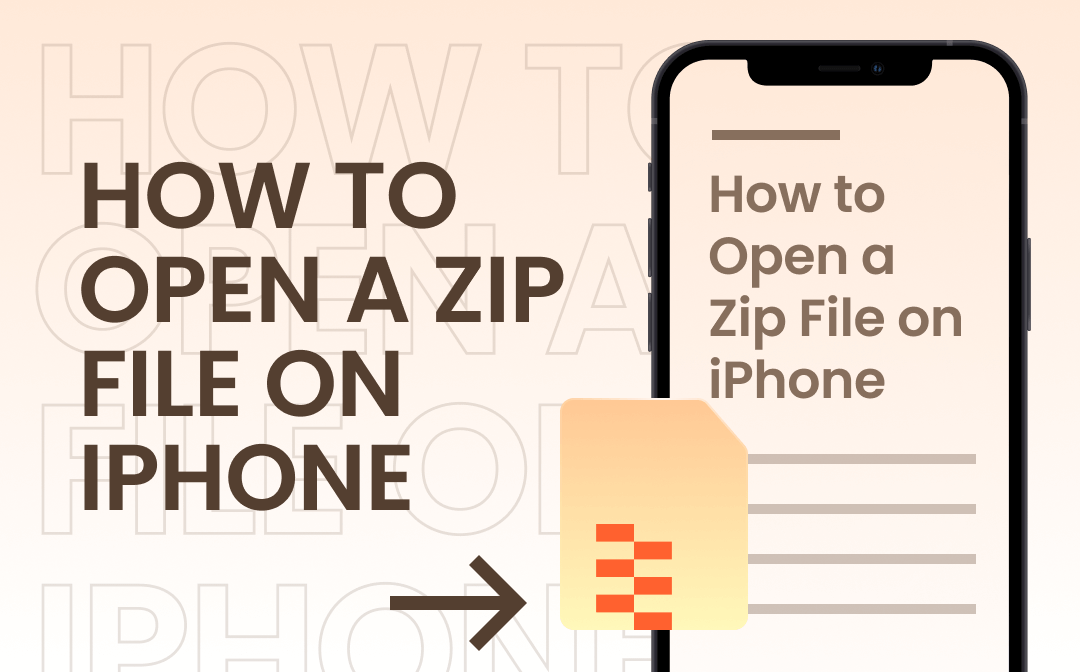
Way 1: Open Zip Files on iPhone with the Files App
The Files app is the built-in document management software on iOS systems. It enables you to zip and unzip files on iPhone with a few clicks.
Step 1: Launch the Files app and find the ZIP file you want to unzip;
Step 2: Tap and hold the ZIP file and select Uncompress. Then, a folder containing the extracted files will be created;
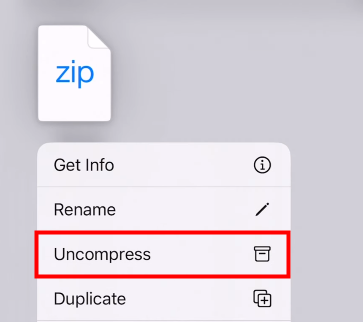
Step 3: Tap and hold on to the folder, select Rename to change its name.
Now, you can view the content of the Zip file.
Way 2: Open a Zip File on iPhone Via the Mail App
When you receive Zip files via email, the Mail app lets you preview the content without unzipping it. To do this, press on the file and select Preview Content from the pop-up menu. You can then swipe to browse all previews of the Zip file.
If you need to extract specific content from a Zip file, you must first save the file to your iPhone and then use the abovementioned method.
To save the Zip file received from Mail to the Files app, tap and hold the file, then select Save to Files in the new menu. Afterward, you can follow the steps outlined above to unzip the file on your iPhone.
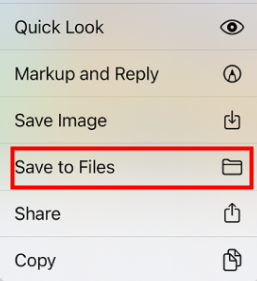
This method also works for the Gmail app.
Way 3: Unzip Files on iPhone with iZip
iZip is a dedicated ZIP and RAR file management tool for iPhone and iPad. This program can unzip ZIP files easily, even password-protected and AES-encrypted ones. It supports opening files via the Files app or cloud drives like iCloud, Dropbox, One Drive, and Google Drive.
Here's how to open a Zip file on iPhone with it.
Step 1: Open the iZip program and click Document Browser to import your Zip file;
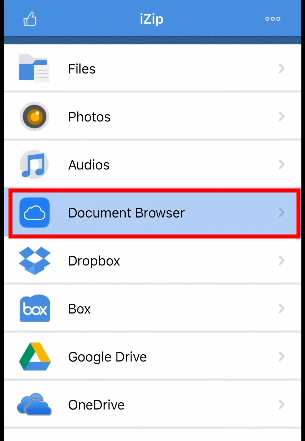
Step 2: Click OK in the pop-up window to open the Zip file;
Step 3: Tap OK again to extract all files from the Zip archive.
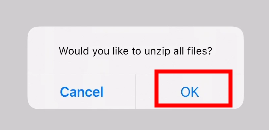
Convert Zip to PDF for Universal Accessibility
Now, you may have a clear idea about how to open Zip files on your iPhone.
Zip files can help organize, share, and store data more quickly and efficiently. However, they often require a dedicated program to view it. Converting Zip to PDF can help improve accessibility while keep the file in a relatively small size.
Many online tools, such as ezyZip, can help you with that. If you are using macOS, the built-in Finder app lets you create a PDF from Zip effortlessly.
Besides, you can extract files from the Zip file and use a robust PDF converter to batch-convert the files to PDF in one go. SwifDoo PDF can do that for you. This program can convert PDFs to a wide range of file formats, including Microsoft Office documents, images, TXT, HTML, EPUB, CAD (DWG and DXF), PDF/A, and more.
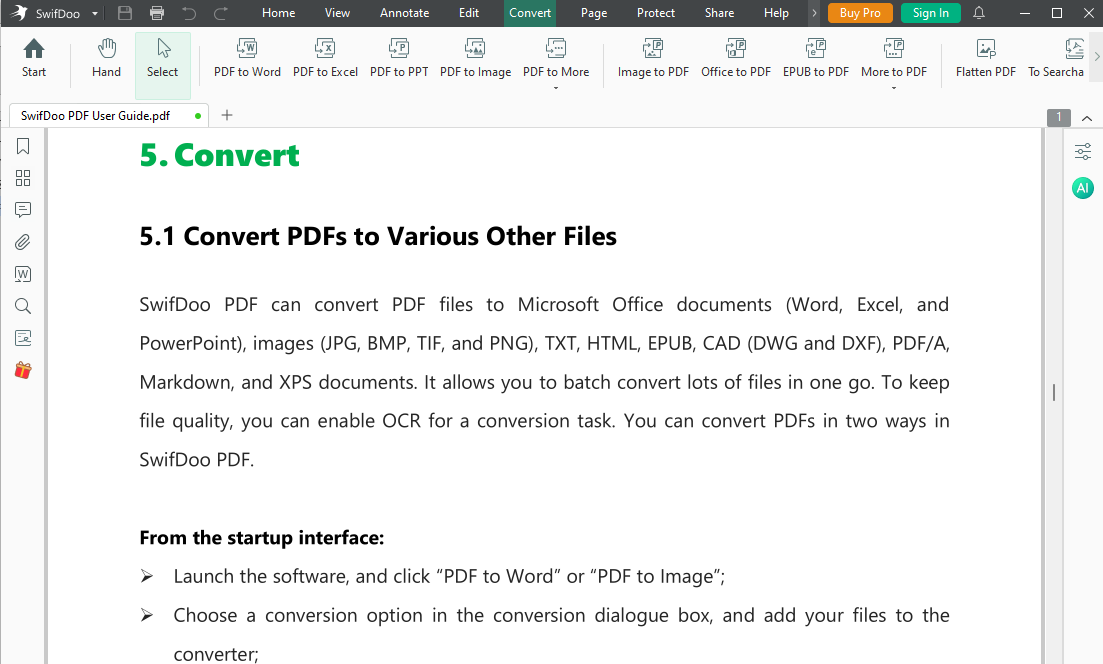
Final Words
In conclusion, handling Zip files on your iPhone is a straightforward process. The built-in Files app provides a quick way to unzip files and manage their contents. The Mail app offers a convenient preview feature for Zip files received via email. For more advanced features and management options, iZip is a dedicated tool that can handle Zip files with ease. By utilizing those methods, you can efficiently manage and access Zip files on your iPhone.










