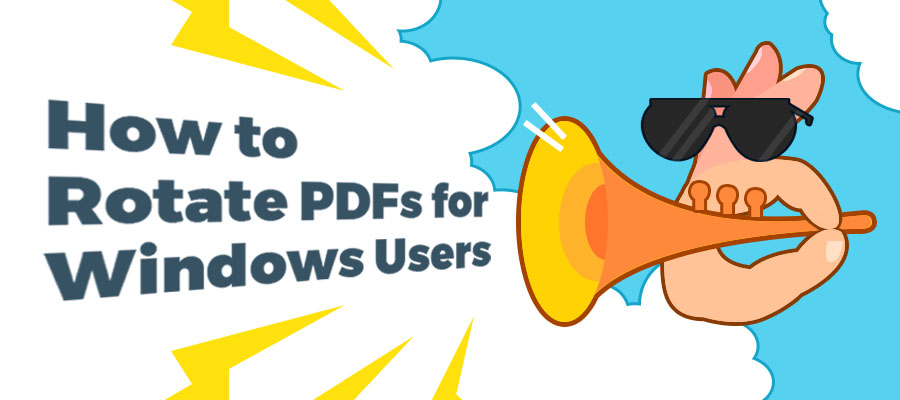
This stable file format has risen in popularity over the last 20 years. However, there can be a few issues when dealing with PDF, for instance, incorrect document orientation. I am sure you have downloaded or received PDF documents with the wrong orientations.
Given twisting our necks awkwardly is not an option, rotating the document is the easiest and most obvious option. Keep reading and this passage will introduce three easy ways to rotate PDF with SwifDoo PDF.
How to Rotate a PDF with SwifDoo PDF
SwifDoo PDF is an all-in-one PDF assistant, with only 12 MB. By integrating View, Edit, and Annotate within the console, SwifDoo PDF hopes to fix PDF-related problems for users. Here are 3 methods to help rotate a PDF with only two clicks. Here we go!
By Right-click Button
When you have downloaded SwifDoo PDF on your PC, click and open the software. After SwifDoo PDF is opened, locate the page you want to rotate. Then right click your mouse on the specific page and hit Clockwise Rotation or Anticlockwise Rotation to correct the orientation as you wish.
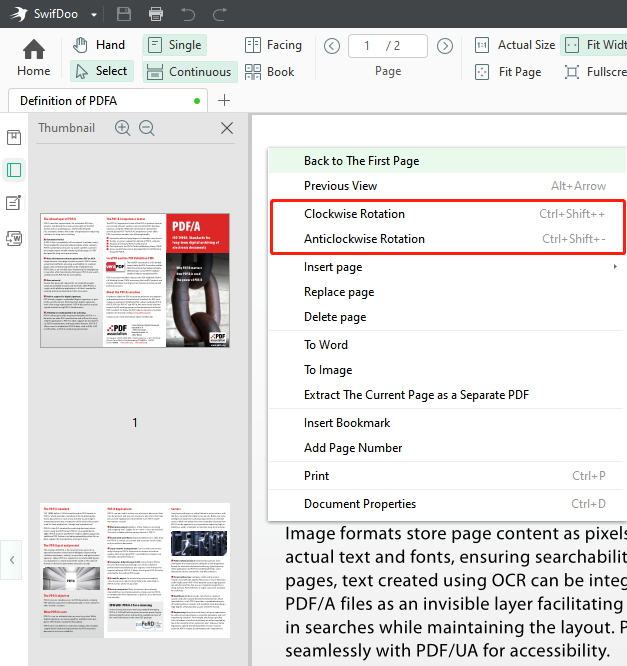
By Main Menu
If you have dragged or added the PDF to the SwifDoo PDF operation panel, there are two ways to rotate the PDF: go to the top column to find View or Home. Below the tab, hit the Rotate Right or Rotate Left to alter the orientation of the PDF.
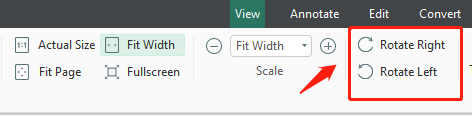
By Thumbnail
In some cases, your PDF documents may contain too many pages, and it is too time-consuming to individually rotate each page that needs to be corrected. Consequently, rotating by thumbnail comes in handy.
Step 1: After you open SwifDoo PDF, click the left sidebar;
Step 2: When the four icons pop out, hit the second one;
Step 3: Place your cursor on the page, e.g. page 1, page 2, then right click your mouse to choose rotation as the following image shows.
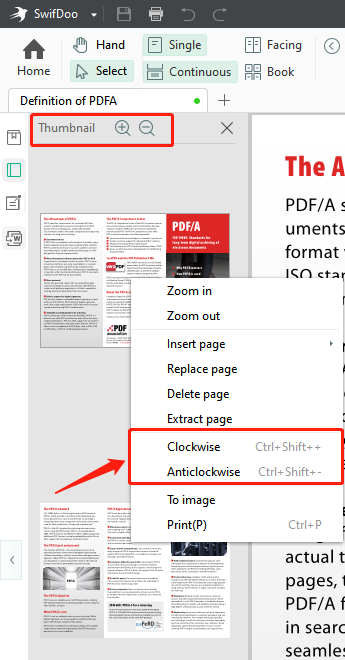
Reasons for PDF Rotation
There exists many different reasons why you might want to change orientation for all or specific pages within your PDF document. The following two usage scenarios may well explain your needs for rotating PDFs.
Receive PDFs with Wrong Orientations
Do you often receive PDF files with different orientations? Are you bothered by the situation of PDF file inversion? Would you like to see a PDF file displayed normally? The answer is obvious.
Get Scanned Copies Upside Down (Printers, Photos, Documents or Books)
Occasionally, a PDF accidentally is scanned bottom-up or rotated incorrectly, meaning one may need to correct the orientation of a page or image within a PDF document. For example, while scanning a pile of documents or books, your scanned copies might contain one or a few inverted pages.









