The iPad Print to PDF feature offers a free and easy way to convert documents to PDFs on iPadOS, with which you can easily save a webpage or image as PDF. This feature helps you effortlessly get PDF files even if you didn’t install any PDF converter apps on your iPad or iPhone. Moreover, it’s free to convert files by using iPad Print to PDF, with relatively high quality guaranteed, making this feature popular. In this article, we will explore iPad Print to PDF thoroughly, as well as introduce you to a handy PDF printer & converter. Now, let’s dive in!

Understanding Print to PDF
Print to PDF is a practical feature available on all operating systems and mobile devices that enables users to save any documents or webpages to PDFs via the print tool. It offers a free method to convert your files to PDF and print electronic files on pieces of paper.
When you use the print to PDF feature, you're essentially creating a PDF version of the content that you can save to your computer or device. This feature is commonly found in various software applications, including word processors, web browsers, email clients, and other programs that handle documents or images.
It helps generate a PDF file that mirrors the content and layout of the original document or file, which you can share, print, or store for future reference. This is a handy feature for creating PDF versions of documents that need to be shared electronically, as it ensures consistent formatting and easy viewing on various devices and platforms.
iPad Print to PDF
iPad Print to PDF is a free function that helps users convert documents/webpages to PDFs and convert PDFs on an iPad. In this part, we'll offer you a step-by-step guide to print to PDF on your iPad, exploring all the details for better management.
Here's how you can use print to PDF on your iPad:
1. Visit any webpage or open a document.
2. Click Print > Save to Files or tap the share icon and select Print to PDF.
3. Adjust related settings and click on Print.
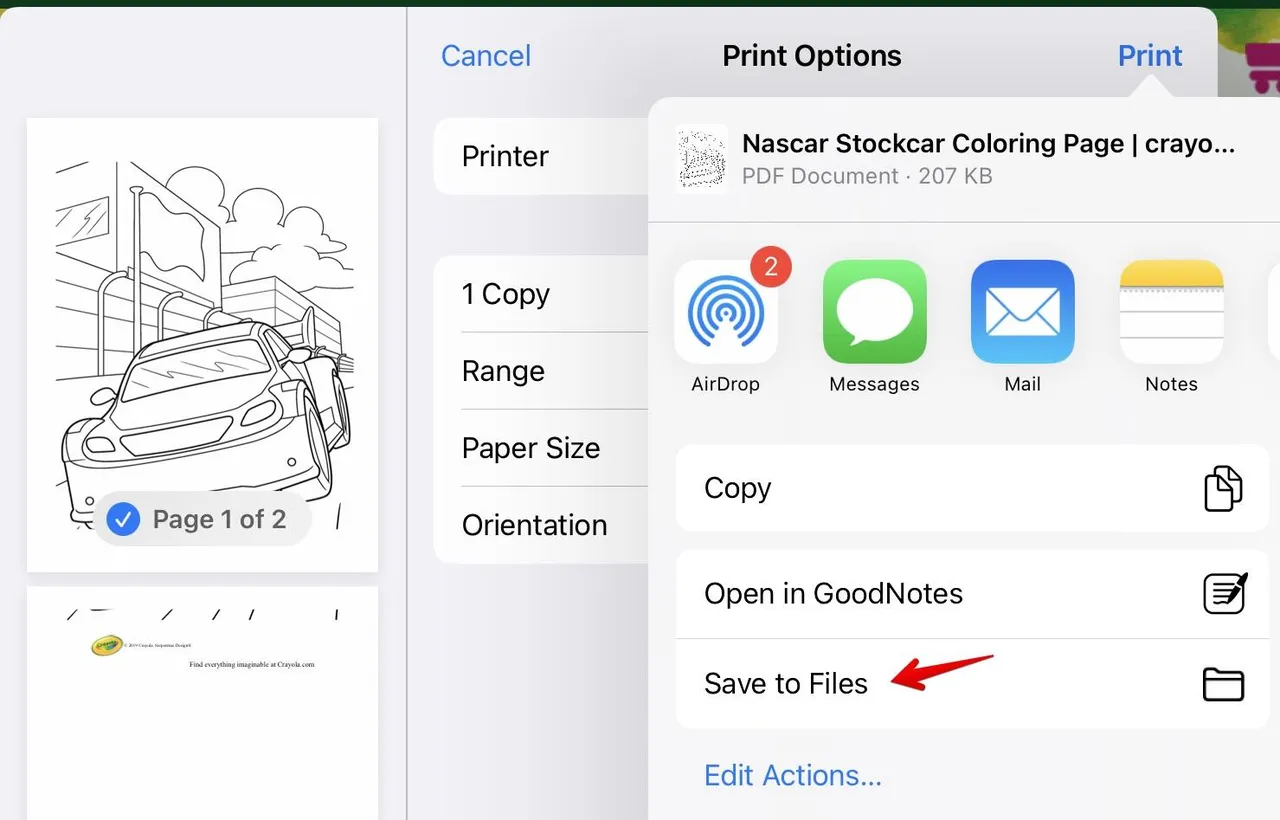
However, there are many limitations when using iPad Print to PDF, some of them are:
- App Dependence: The ability to create PDFs may vary depending on the app you are using. Not all apps support a built-in "Print to PDF" or "Save as PDF" feature.
- Limited Customization: The built-in PDF creation options often provide limited customization. You may not have advanced settings for adjusting the layout, compression, or other parameters of the resulting PDF.
- Web Page Limitations: When using Safari to convert web pages to PDF, the resulting document might not capture all webpage elements accurately. Complex web pages may not render as expected in the PDF.
- No OCR (Optical Character Recognition): If you are converting images or scanned documents to PDF, the built-in features may not include OCR functionality. OCR is required to extract text from images or scanned documents, making it searchable and editable.
- Security Concerns: The built-in features might not provide advanced security features for your PDFs. If you need to secure your PDFs with passwords or encryption, you may need to use additional software.
Alternative to Print to PDF on iPad/iPhone
In addition to utilizing iPad Print to PDF, there’s a better option for converting PDFs on an iPad: downloading a professional PDF converter & printer.
Luckily, the star PDF editor of 2023 — SwifDoo PDF has released an app for iOS recently, enabling users to open PDFs on iPhone/iPad and edit them effortlessly. This iPhone PDF editor has a clean interface and lightweight file size, and it also offers a set of practical features to meet users’ needs.
With the help of SwifDoo PDF for iOS, you can easily:
- Add bookmarks to PDF files
- Listen to PDF files by converting PDF text to speech
- Free-hand drawing on PDFs
- Insert text markups, comments, stamps, and shapes into PDFs
- Print PDF wireless

- Edit, compress, organize, and split PDFs
- Annotate PDFs by adding notes, bookmarks, etc.
- Convert PDFs to Word, Excel, and other editable files
- Compress PDFs without compromising on file quality
The SwifDoo PDF team is also working on perfecting this iOS app and developing more useful functionalities, such as converting to/from PDF, splitting & merging, compressing, etc., all is on the way out. So, download SwifDoo PDF on your iPad and annotate PDFs at your fingertips.
Here’s how you can convert & print PDF without losing formatting on your iPad by using SwifDoo PDF:
Step 1. Launch SwifDoo PDF on an iPad and open the file you want to convert.
Step 2. Tap the three-dots icon in the top right corner and click Print.
Step 3. Adjust related settings and click Print again.
Print to PDF on Windows
iPad Print to PDF is an iOS-excluded feature. To make it more comprehensive, we’ll also show you how to use the Print to PDF feature on the Windows operating system, as well as provide you with a specialized PDF converter & printer. Let’s check them out!
Microsoft Print to PDF
Microsoft Print to PDF is also a built-in feature that is used to print webpages and documents into PDFs and save them to your device as .pdf files. The Microsoft Print to PDF feature comes with the Microsoft suite. You can perform this function within most Microsoft software and thus convert files to PDFs hassle-free.
For instance, when you’re using the Microsoft Office suite, turning Office documents into PDFs with the built-in Microsoft Print to PDF feature could be the easiest way. All you need to do is to click File > Print and select Microsoft Print to PDF from the Printer drop-down menu, and then confirm the print action. There would be a pop-up window that allows you to save the PDF file.
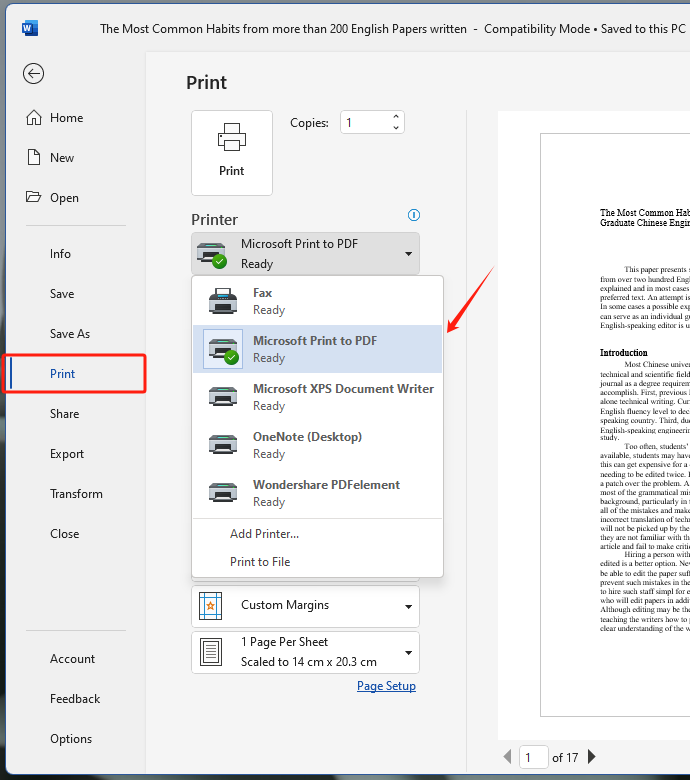
SwifDoo PDF Converts/Prints PDFs
Likewise, SwifDoo PDF can also help you print and convert PDFs on a Windows PC with ease. This PDF editor is fully compatible with Windows 11, 10, 8, 7, and XP. By offering comprehensive functionalities with an easy-to-follow process, SwifDoo PDF is considered the best PDF editor for both casual and serious users.
SwifDoo PDF for Windows helps convert PDF from/to Office documents, images, webpages, CAD drawings, and other editable file formats in bulk, enabling you to manage your electronic files efficiently. In addition, if you want to print your PDF files, SwifDoo PDF also offers advanced options for you to choose such as printing PDFs with comments, printing PDFs in color, etc., all becomes effortless.
Here’s how you can convert/print PDF with a better experience with SwifDoo PDF:
Step 1. Free download SwifDoo PDF on your PC. Then finish the installation and launch it.
Step 2. Click Convert on the top navigation bar and upload any file for converting to PDF.
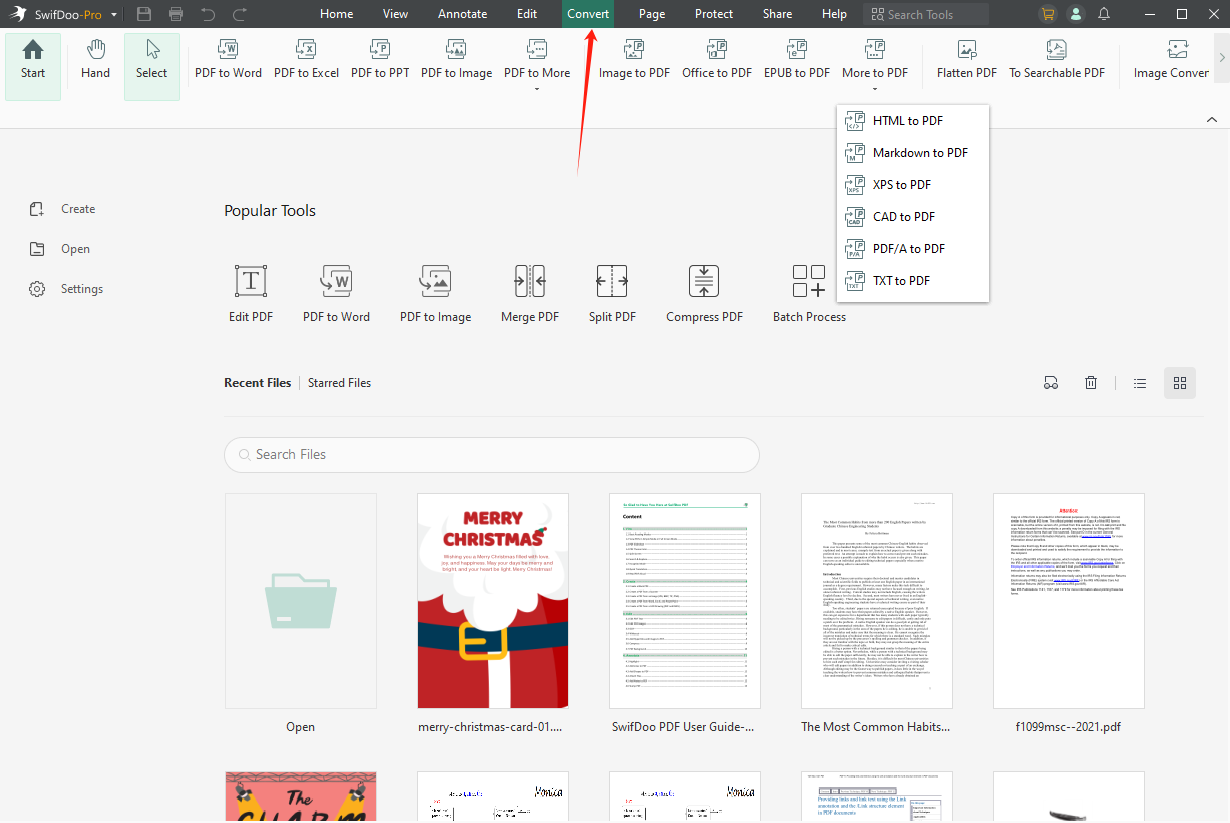
Step 3. Save the converted PDF file or print it within this program.
The Bottom Line
This article has shown you all the information about iPad Print to PDF. Undoubtedly, it's a popular feature that helps you convert files to PDF for free on your iPad. However, you cannot expect more advanced PDF-related features unless you install a specialized PDF editor for iPad. So, get SwifDoo PDF on the App Store and enjoy the best PDF editing experience ever!









