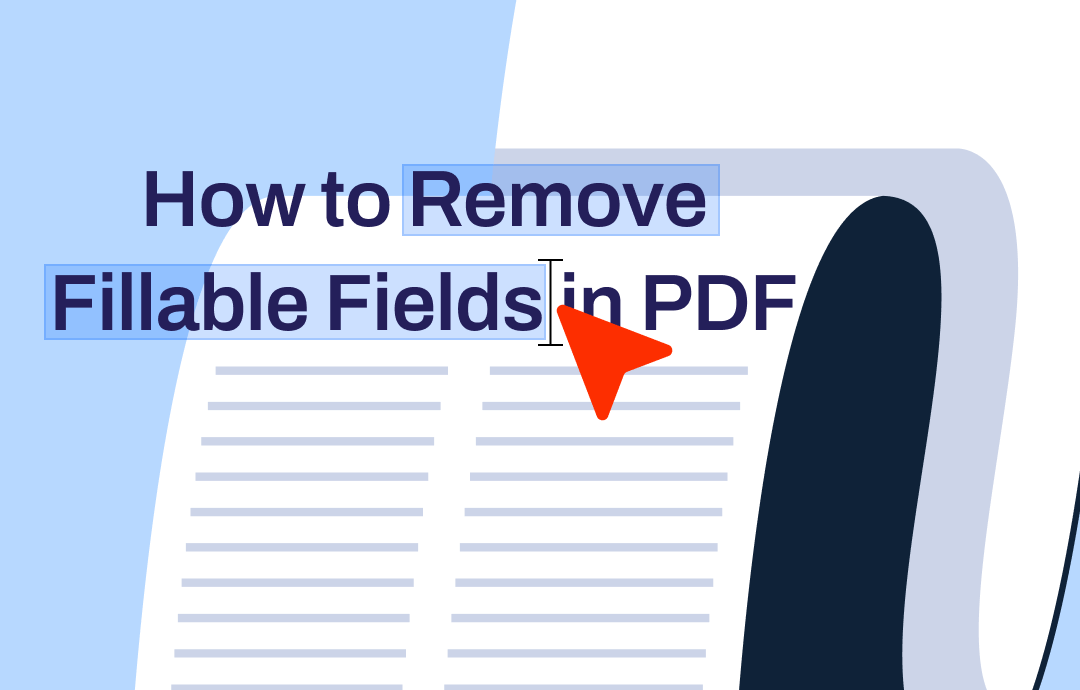
In this comprehensive guide, we'll walk you through the step-by-step instructions for eliminating PDF’s fillable fields using both desktop software and online tools. Let’s get started!
Remove Fillable Fields from PDF with SwifDoo PDF
SwifDoo PDF is a Windows-based PDF editor that enables users to edit, convert, annotate, protect, and sign PDFs effortlessly. This PDF editor boasts a user-friendly interface, categorizing hundreds of functionalities into eight primary tabs, enabling you to locate any minor feature with minimum effort.
When deleting fillable fields from PDF in SwifDoo PDF, you have two options: convert PDF to image and flatten PDF. Both can make your PDFs non-editable, thus helping delete fillable fields successfully.

- 100% free and secure
- Make PDFs editable/non-editable hassle-free
- Edit your PDF documents effortlessly
Windows 11/10/8.1/7/XP
Key Features of SwifDoo PDF:
- 7-day free trial with all features accessible: All newly registered users can enjoy a 7-day free trial and use all functionalities with no limits. Moreover, during the trial period, no default watermark will be added to any PDF files processed by SwifDoo PDF.
- Lightweight file size and intuitive interface: SwifDoo PDF boasts a responsive and easy-navigable interface that offers users an intuitive view of this software. In addition, compared to other PDF tools, the installation package of the latest version of SwifDoo PDF is only 57.4 MB, which saves much storage space.
- Fast processing speed: The processing speed of SwifDoo PDF is very fast. Whether you are editing text and pictures or converting PDF files, it can respond immediately.
Two methods for deleting fillable fields from PDF in SwifDoo PDF. Before we get started, ensure you’ve downloaded SwifDoo PDF and installed it on your PC.
Method 1. Convert PDF to Image
SwifDoo PDF supports converting PDF to PNG, JPG, TIFF, and BMP, covering all major image formats for you to select. Here’s the conversion process:
Step 1. Launch SwifDoo PDF and click PDF to Image on its homepage.
Step 2. Import the PDF file you need to remove fillable fields. Then, adjust related output settings.
Step 3. Click Start to convert your PDF.
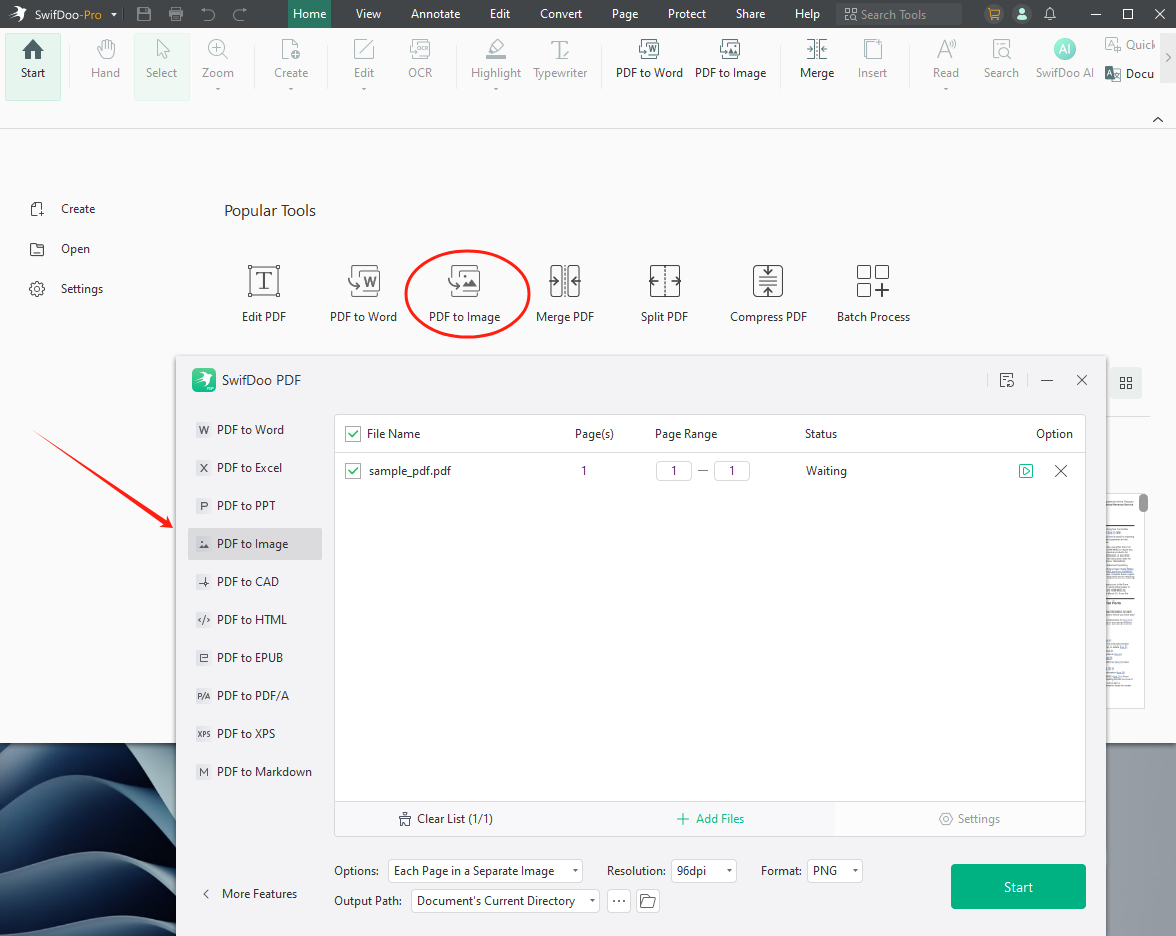
By transforming the PDF into the image, your PDF will not contain any editable parts, which helps remove the fillable fields successfully.
Method 2. Flatten PDF
Another practical solution to erase fillable forms in a PDF is to flatten PDF. Flattening a PDF means combining all the contents into just one single layer. After flattening, a PDF document would be uneditable and unsearchable.
Here’s how you can flatten a PDF and make the fillable fields non-fillable in SwifDoo PDF:
Step 1. Open your PDF in SwifDoo PDF.
Step 2. On the top navigation bar, click Convert and select Flatten PDF.
Step 3. Select an output destination. Then, start converting.
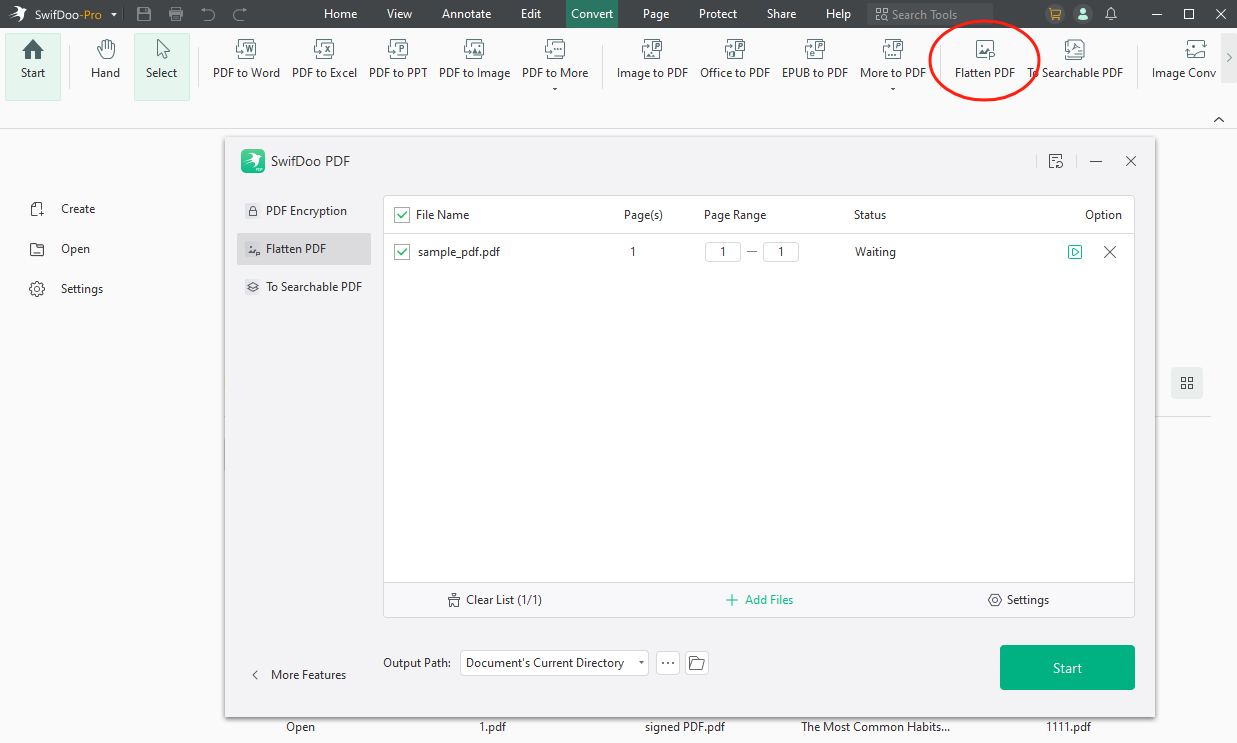
Pros and cons of using SwifDoo PDF:
pros
- Swift and straightforward process
- 7-day free trial for newly registered users
cons
- Lack of Mac version
How to Remove Fillable Fields in Adobe Acrobat
Adobe Acrobat is considered the PDF editor industry standard that offers robust tools for PDF manipulation. This powerful PDF editor has a dedicated PDF form management tool, enabling you to edit fillable forms effortlessly. Among its features is a simple fillable field removal option, with which you can eliminate any specific fillable form in a PDF directly.
How to Remove Fillable Fields in Adobe Acrobat Pro DC
Method 1. Use Forms Feature
Step 1. Open your PDF in Adobe Acrobat and select Prepare Form in the Tools center.
Step 2. Right-click the fillable form in your PDF and choose Delete.
Step 3. If you also need to remove the form box, click Tools > Edit PDF. Then, select a form box and delete it.
Step 4. Save the edited PDF file to your device.
Here's a YouTube video from @PDF Editor that walks you through the process:
Method 2. Flatten PDF
In addition, Adobe Acrobat also supports flattening PDFs so you can smoothly remove editable layers from PDFs. Flattening PDFs in Adobe Acrobat means merging all the layers of a PDF to remove the fillable layers. Here's a step-by-step guide on how to flatten a PDF using Adobe Acrobat:
Step 1. Open a PDF file in Adobe Acrobat.
Step 2. In the right panel, open the Layers pane.
Step 3. Click the layers settings icon and select Flatten Layers.
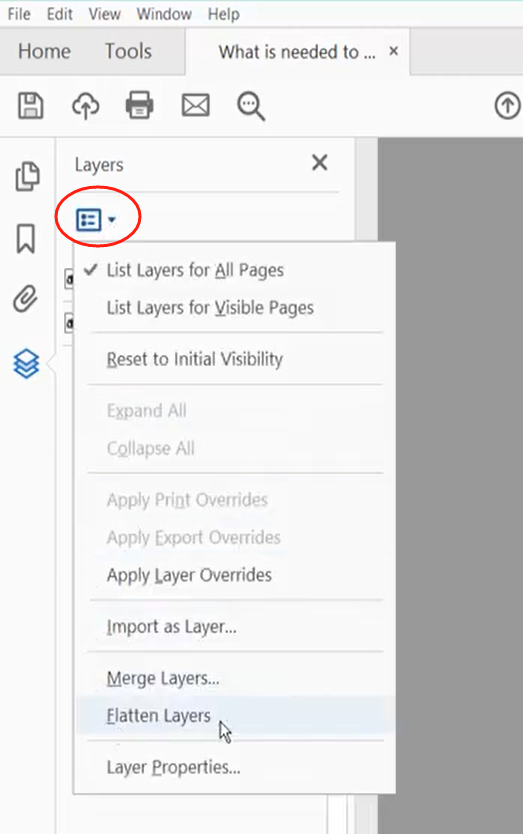
Step 4. Confirm your action in the Warning window.
Step 5. Save the edited PDF file.
Pros and cons of using Adobe Acrobat:
pros
- Extensive editing capabilities
cons
- Difficult learning curve for beginners
- Subscription cost for premium features
How to Remove Fillable Fields from PDF in Foxit
Foxit PDF Reader is another excellent desktop option for removing fillable fields in PDF. Known for its extensive functionalities, Foxit is a versatile PDF editor with advanced features to eliminate fillable forms from PDFs. With the help of Foxit PDF Reader, you can efficiently view, annotate, modify forms, and sign PDFs across desktops, mobile phones, and the web. Here's how you can delete fillable forms in PDF with Foxit PDF Reader:
Step 1. Launch Foxit PDF Reader on your device and open the PDF you need to edit.
Step 2. Click File > Print or press Ctrl + P to access the Print PDF feature.
Step 3. Select Document in the Print What window.
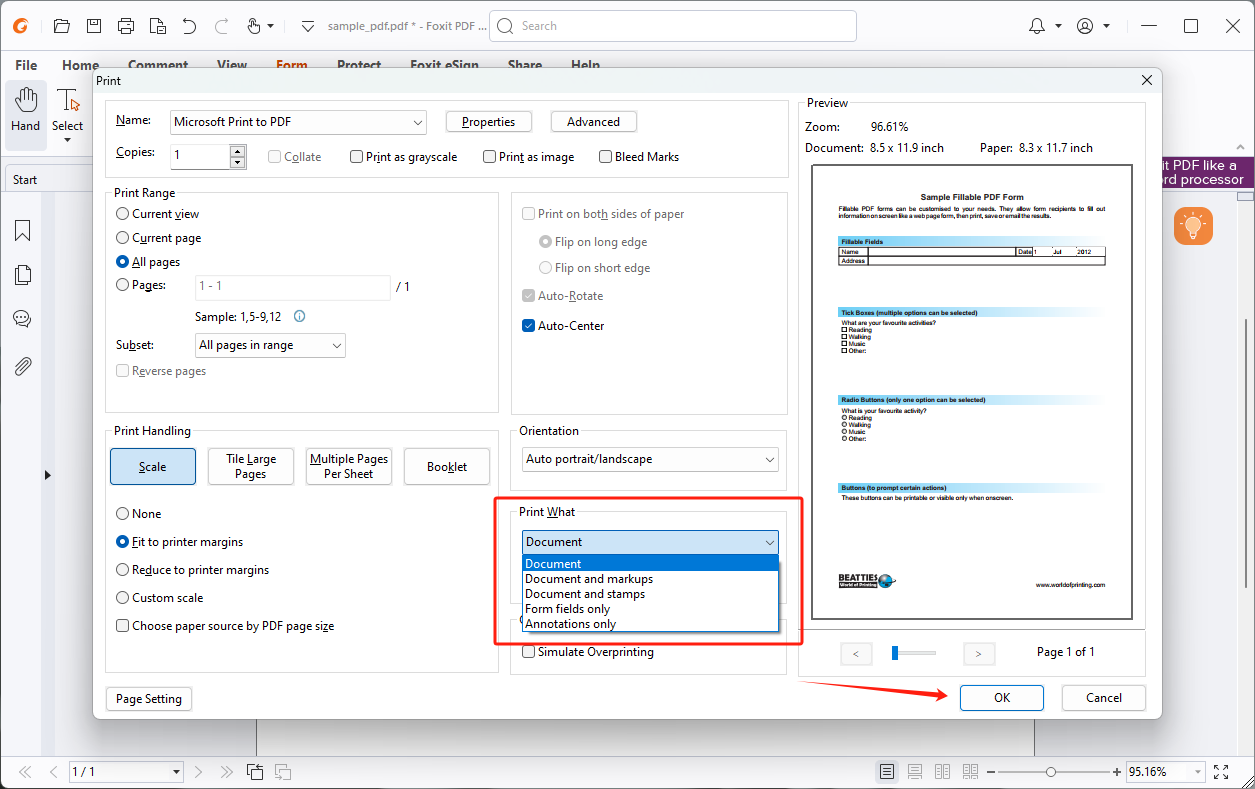
Step 4. Click OK and select an output folder. You will get a PDF copy without fillable form fields.
Pros and cons of using Foxit PDF Reader:
pros
- 14-day free trial
- Versatile editing features
- Competitive pricing plans
cons
- Some users may find the interface less intuitive compared to other options.
Remove Fillable Fields from PDF Online with PDFfiller
The above three tools are all desktop programs that require downloading and installing. Luckily, you can easily find an online tool to remove fillable forms from PDFs in seconds. PDFfiller is an all-in-one solution for editing PDFs. It makes the process more efficient and hassle-free.
Check the guide below to remove fillable fields from PDF online:
Step 1. Navigate to the PDFfiller website with your browser.
Step 2. Upload the PDF file you need to edit. Then, click Edit fillable fields in the right pane.
Step 3. Right-click the fillable form you need to remove and select Delete.
Step 4. Click Save in the top right corner.
Here's an easy-to-follow GIF image of this instruction:
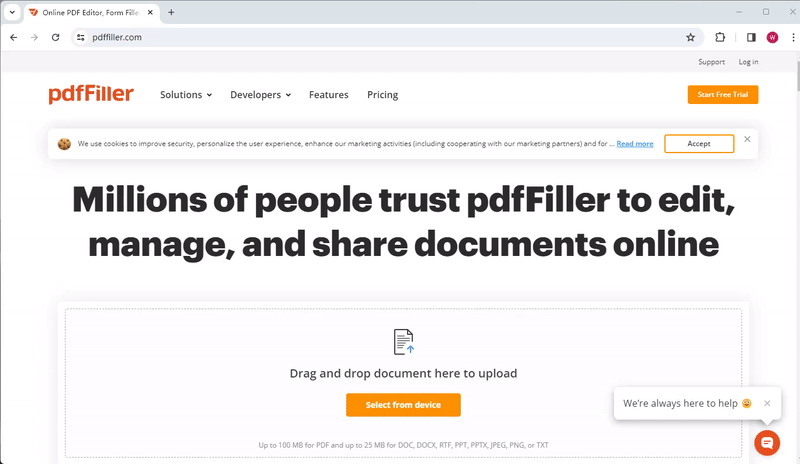
Pros and cons of using PDFfiller:
pros
- Seamless online editing
- Collaboration features
- No installing or log in requirement
cons
- Subscription required for advanced features
- Dependency on Internet connectivity
The Bottom Line
That's all about how to remove fillable fields in PDF. In this comprehensive guide, we've offered you four tools to edit fillable PDFs so you can effortlessly select a proper method according to your requirements. What's more, each tool has multiple functionalities that can help turn off editable fields in PDF. For Windows users, with no bias, we highly recommend SwifDoo PDF as your go-to PDF editor choice. With an intuitive interface and comprehensive features, SwifDoo PDF makes editing PDF documents as easy as Word documents. Just download and use it now!
Share this article with your friends and colleagues:








