PDF files are easy to create, read and access and offer convenience to use on any device, including smartphones and tablets. They provide many options to protect your content and the whole document with passwords and digital signatures. If you want to know how to make a PDF, this post will explain the methods, including using the best PDF maker and creator, SwifDoo PDF.
Keep reading to learn some of the finest methods to make a PDF to access your essential files anytime.
How to Make a PDF in SwifDoo PDF
If you ever wonder how to make a PDF as a new blank page or from existing documents and other formats, SwifDoo PDF is the ideal software for Windows users. The program serves as an all-in-one solution to deliver all the PDF needs.
Whether you have to make a PDF from scratch or convert Word or other formats to PDF, SwifDoo PDF does the job free and easy, without problems or bother. The program is available as a desktop and online version to keep you updated with your critical PDF documents anytime on the go.
SwifDoo PDF Desktop Version
SwifDoo PDF allows users to create PDFs from different sources. Read on to see how to make a PDF - a blank PDF or from existing documents using SwifDoo PDF on a Windows PC or laptop.
Step 1: Launch the SwifDoo PDF software
Download and install the newest version of the SwifDoo PDF software on your PC for free from the official website. Then launch and open the program and click SwifDoo in the top-left corner.
Step 2: Make a PDF with SwifDoo PDF
Select New PDF from the drop-down menu, and a list of options will open before you. You can choose to make from a blank new page or other documents, images, existing files in different formats, CAD documents, or even from Scanner.
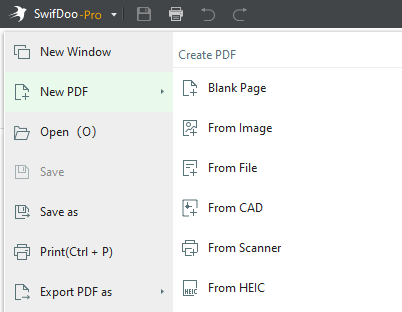
Step 3: Create a blank PDF
If you are puzzled about how to make a PDF, tap Blank Page, and a blank PDF with the name ‘NewFile1’ will automatically open.
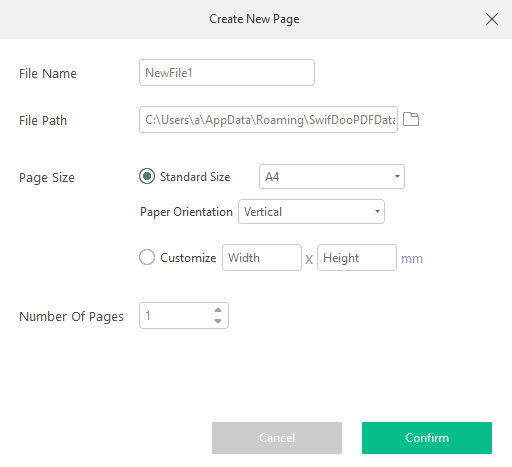
The program lets you easily create a new PDF file and annotate and add text to your current PDF. When you're done editing, save the PDF.
SwifDoo PDF enables you to convert other file formats to create editable PDF files in no time. So check the guide below to make a PDF from a Word document, Excel file, PPT, or image in your local folder.
Step 1: Move to the SwifDoo menu and click New PDF. Select New from Image or New from File;
Step 2: When the SwifDoo converter dialogue box comes out, upload your photo or Word/Excel/PPT file;
Step 3: Click the Start button to create your PDF file from a photo or document.
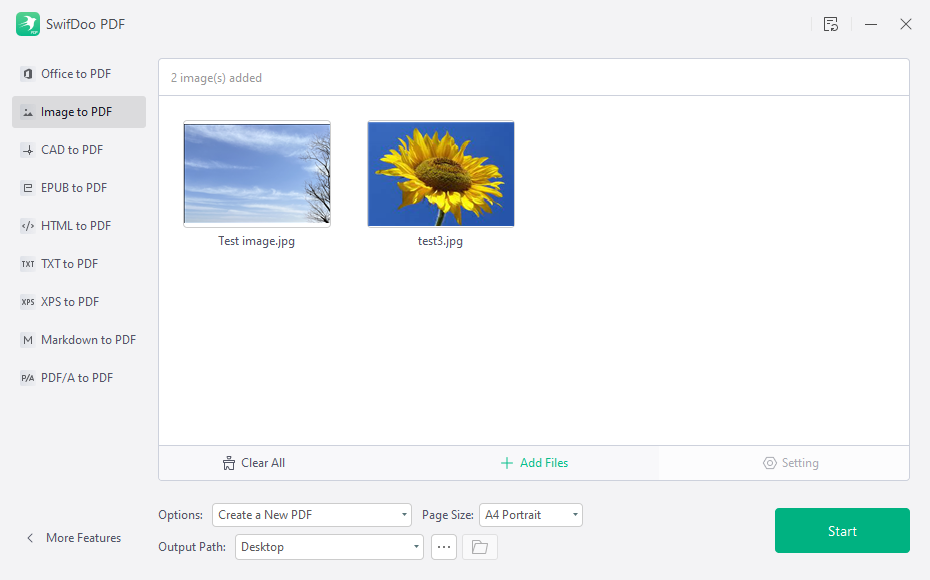
SwifDoo PDF Online PDF Converter
With the SwifDoo PDF online converter, you can make a PDF from any file format, such as Word, Excel, CAD, or JPG, to PDF online for free in just three clicks. Check the steps to see how.
Step 1: Visit the SwifDoo PDF website online;
Step 2: Click Convert PDF at the top of the homepage. Select a conversion option, and click +Choose File in the center;
Step 3: Select a file, and the converter will make a PDF automatically from the selected Word or another type of file. Download and save the PDF.
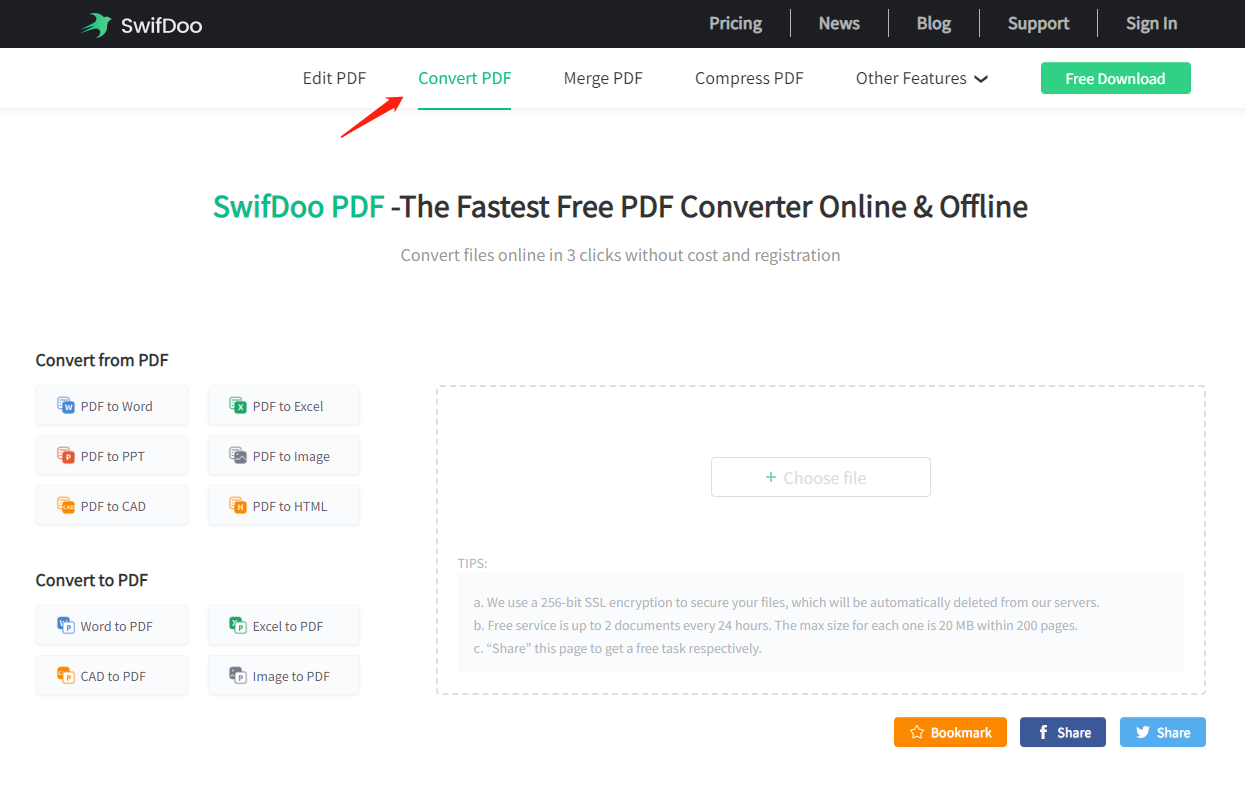
How to Make a PDF with Microsoft Printer
Windows 10 has introduced a print to PDF feature to help you make a PDF file from your MS application file. Have you ever wondered how to create a PDF from a PDF printer? Then use the Microsoft built-in printer to do the work easily.
Follow these simple steps to make a PDF from a document of another type:
Step 1: Open a file in the MS Word application;
Step 2: Press Ctrl + P. Alternatively, click the File tab and select Print, and the Print window will open;
Step 3: Select the Microsoft Print to PDF printer option. You can also adjust other settings, like the number of pages to print. Microsoft Print to PDF will make a PDF out of the file.
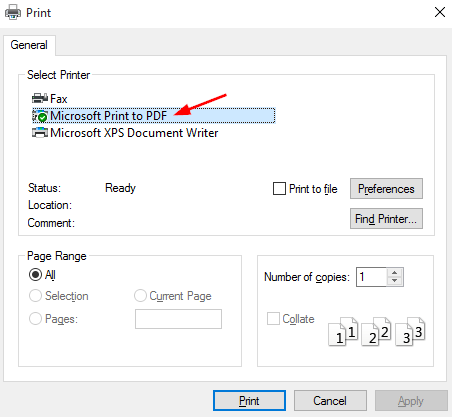
How to Make a PDF in Microsoft Office
If you are thinking about how to make a PDF in MS Office for free, read the below steps to do using any Office Program, such as Word, PowerPoint, Access, Excel, OneNote, Project, Publisher, and Visio.
Follow these steps to create or make a PDF with Word;
Step 1: Select the File tab and choose Save As. But if the file was previously saved, click Save a Copy under the File tab;
Step 2: Click Browse and choose an output location on your PC to save the file. Select PDF in the drop-down list and click Save.
Similarly, you can create PDFs with other formats like Excel, Project, Publisher, etc.
Also, you can follow these steps to make a PDF from a Word document;
Step 1: Click File > Export > Create PDF/XPS Document and hit the Create PDF/XPS button;
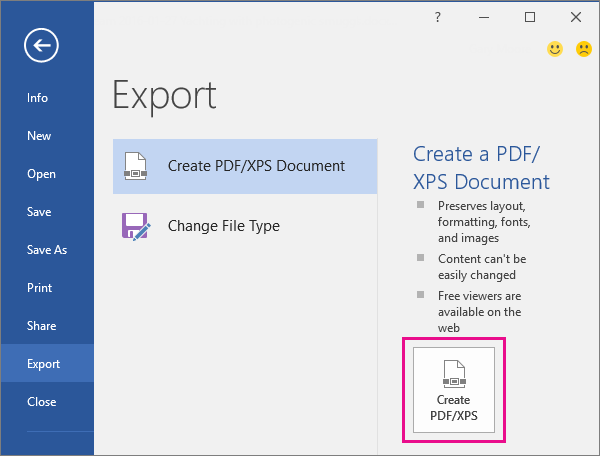
Step 2: Select PDF (*.pdf) under the Save as type menu;
Step 3: Enter a file name in the File Name field and click Save to make a PDF at once.
Takeaway
This article explains multiple techniques of PDF creation. While Microsoft Printer provides you with a solution on how to print to make a PDF, it delivers its services only to Windows users. On the other hand, Microsoft Office also lets you save and convert your files to PDFs, but the process can be effort-consuming for different files.
So instead, try SwifDoo PDF to seamlessly convert and make PDF files. Furthermore, it lets you edit and annotate your PDFs on Windows to provide a complete PDF solution.








