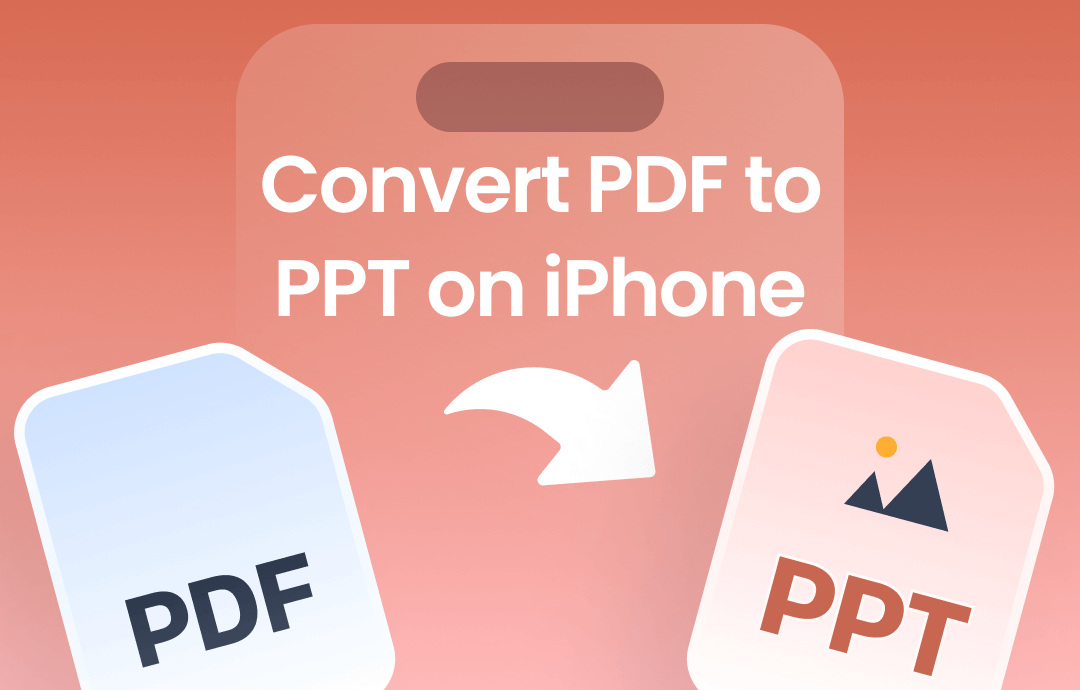
Can You Convert PDF to PPT on iPhone?
If you've ever searched, you'll realize there's no built-in tool on the iPhone to help you work with PDF files, let alone convert PDFs. However, it does not mean you can’t convert a PDF to PPT on an iPhone. You can use third-party apps or online converters to accomplish the task.
- Use a third-party app. In the App Store, many apps allow you to convert a PDF to PPT format directly on your iPhone. These professional PDF tools can help you convert PDF to PowerPoint without losing quality.
- Use an online converter. It is possible to convert a PDF to PPT without software. There are online PDF to PPT conversion tools that you can access using your iPhone's web browser. You can upload the PDF to the server and then download the PowerPoint file to your iPhone. However, it requires an Internet connection.
Which method you choose depends on your needs and preferences. Professional PDF apps can better handle PDFs containing complex formats than online tools. Click the button below to get a popular one - SwifDoo PDF for iOS and start converting immediately.
Check this guide if you are interested in how to present a PDF like a PowerPoint:
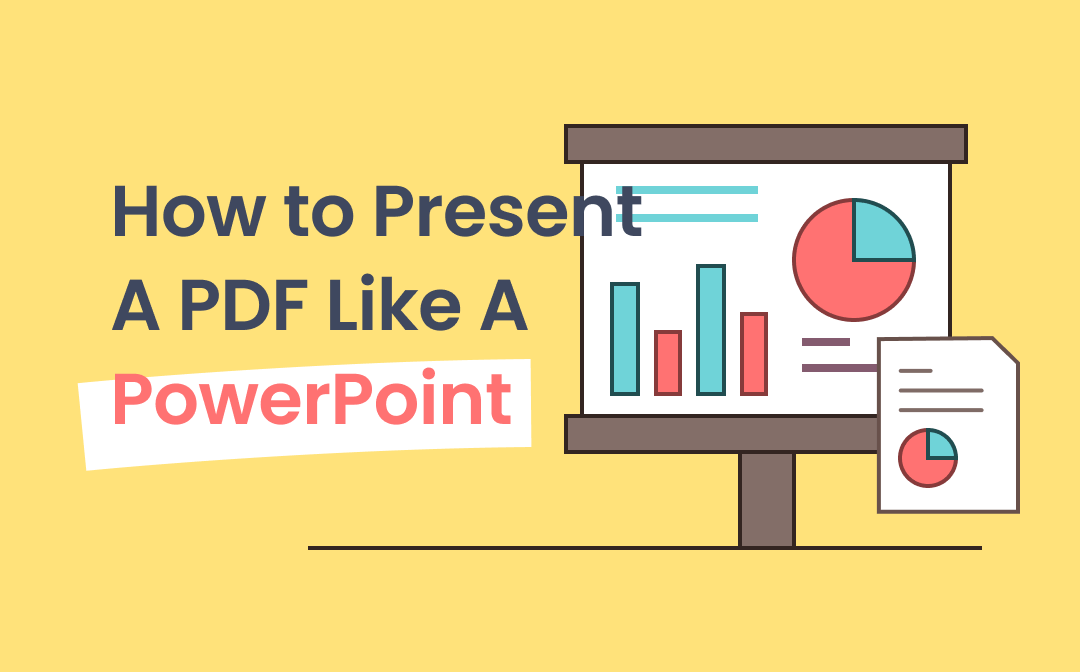
How to Present A PDF Like A PowerPoint | Quick Guide
Want to know how to present a PDF like a PowerPoint? This guide will show you 3 ways to present PDF in full screen for presentation.
READ MORE >Way 1. How to Convert PDF to PPT on iPhone via SwifDoo PDF
Pros: Easy-to-use; Fast conversion; High-quality
Cons: Requires a subscription, but you can get a 7-day free trial
Professional PDF apps are generally designed with a straightforward interface, making them easy to use without technical knowledge. When you are away from your desk but need to convert a PDF to other formats, a third-party PDF to PPT converter app can be your first choice.
Here, we recommend SwifDoo PDF for iOS. It is a comprehensive PDF app for all your needs. It can help you directly convert PDF to PPT, Word, Excel, Image, and more on your iPhone. You can obtain the PowerPoint file with just a few clicks. Read on to learn how to use this app to convert a PDF to PowerPoint on an iPhone.
1. Go to the App Store to install SwifDoo PDF. Alternatively, you can click the button below to download this tool immediately.
2. Tap the Files option from the bottom. Browse your iPhone and open the PDF you want to convert.
3. Tap the three-dots icon in the top right corner and choose Convert.
4. Next, select PPT and tap Start. You can tap Open Files to check the PowerPoint file when done.
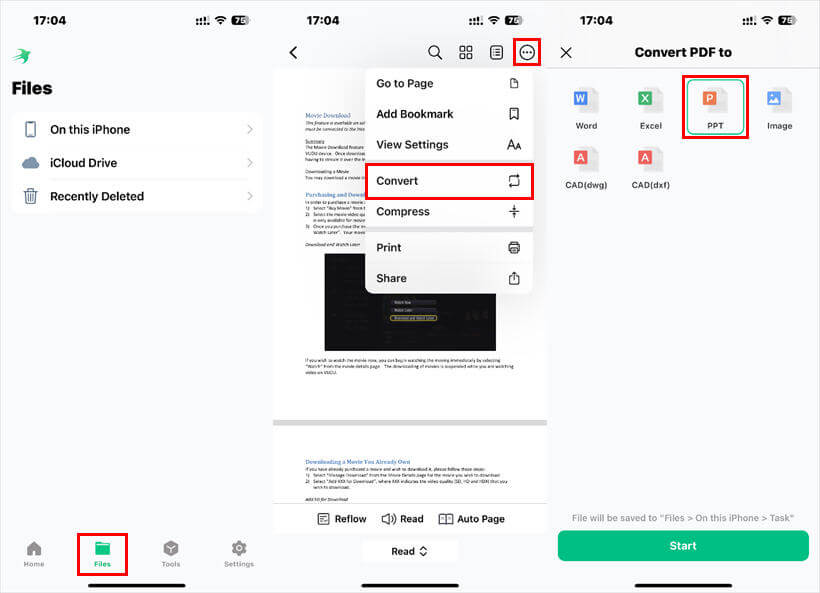
To use the conversion features, you must upgrade to the Pro version. Luckily, it comes with a 7-day free trial, during which you can enjoy all the advanced features without limitations. If you frequently need to convert and edit PDFs on your iPhone, it will significantly enhance your efficiency. Just give it a try.
Way 2. How to Convert PDF to PPT on iPhone via PDF2GO
Pros: No app installation required; Easy-to-use
Cons: Requires a stable Internet connection; Potential privacy concerns
Many online converters can be sufficient for occasional use. There is no need to download or install any app on your iPhone, saving storage space and time. However, these services usually limit the number of conversions and file sizes.
Compared with professional conversion apps, these online conversion services may not always preserve the original formatting perfectly, especially for complex documents. This may lead to more time spent on adjustments in PowerPoint.
When you occasionally need to convert a simple PDF, an online conversion tool is a good choice. Here, let me take PDF2GO as an example to show you how to convert a PDF to PPT on an iPhone.
1. Open Safari or any other browser > Go to https://www.pdf2go.com/pdf-to-powerpoint.
2. Tap Choose File to upload the PDF. Tap the drop-down icon to choose a PDF saved in Dropbox or Google Drive.
3. Tap Start and wait for a while.
4. Tap Download to save the PPT.
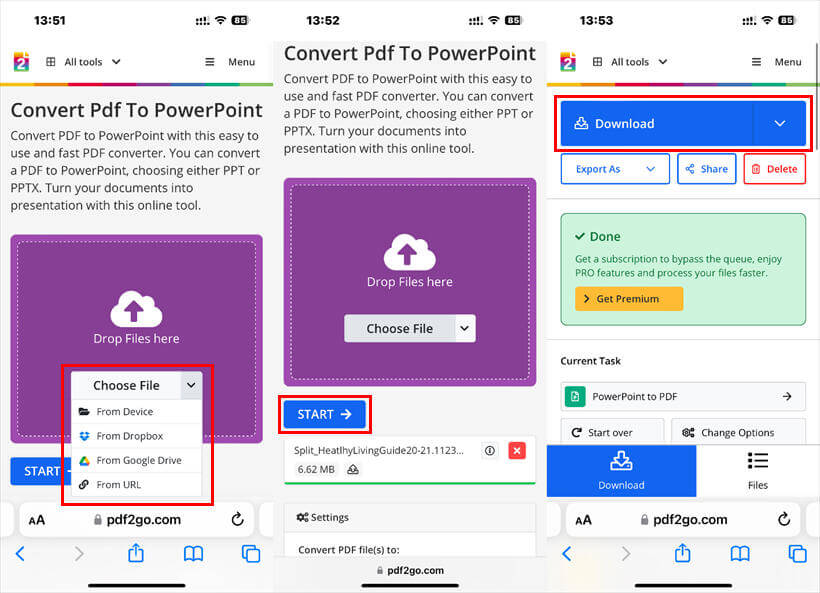
Conclusion
That’s all about how to convert a PDF to PPT on an iPhone. PPT can better convey information to the audience in a speech or presentation. If you don't have access to a computer right now, you can utilize a conversion app or online service to help you complete the conversion. Hope you can successfully get the PowerPoint you need!








