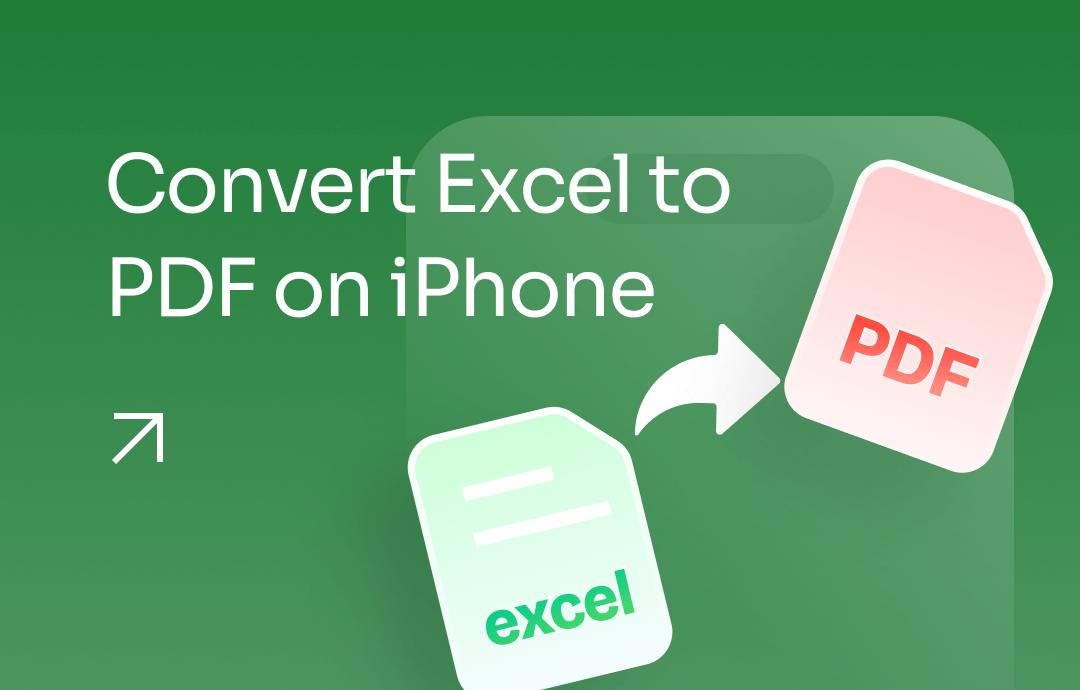
What Tools Can Help You Convert Excel to PDF?
To convert Excel to PDF, you can use the Files app's Print option. Third-party applications or online tools can also help. Let's gather some basic information.
➡️ To start PDF conversion quickly, you can use the iPhone's Print function. The Print function will generate a PDF file of the selected file.
➡️ A professional conversion tool such as SwifDoo PDF for iOS is the best choice. It can quickly convert Excel to PDF without losing formatting. You can click the download button to get this app and start converting immediately.
➡️ The last choice is to use an online conversion tool. As long as you have an Internet connection, you can complete the conversion directly in your browser.
Next, I’ll show you how to turn Excel into PDF on iPhone with these three tools. You can try them and choose the one you like.
1. How to Convert Excel to PDF on iPhone via SwifDoo PDF
Pros: High-quality; Supports PDF editing; User-friendly interface
Cons: Need a subscription (offers a 7-day free trial)
As mentioned earlier, the best way is to use a professional converter. Therefore, let's first see how to use SwifDoo PDF for iOS to convert Excel to PDF on iPhone.
SwifDoo PDF for iOS is a comprehensive PDF converter for iPhone. It is designed to handle complex documents, ensuring that formatting and layout are preserved accurately. It features a straightforward interface that makes file conversion easy.
You can visit the App Store or click the download button to get SwifDoo PDF, and then follow the steps below to complete the conversion.
1. Open SwifDoo PDF > Go to Home > Tap the Plus icon > Browse your iPhone to open the Excel file you want to convert.
2. Tap the Convert button in the top right corner to start.
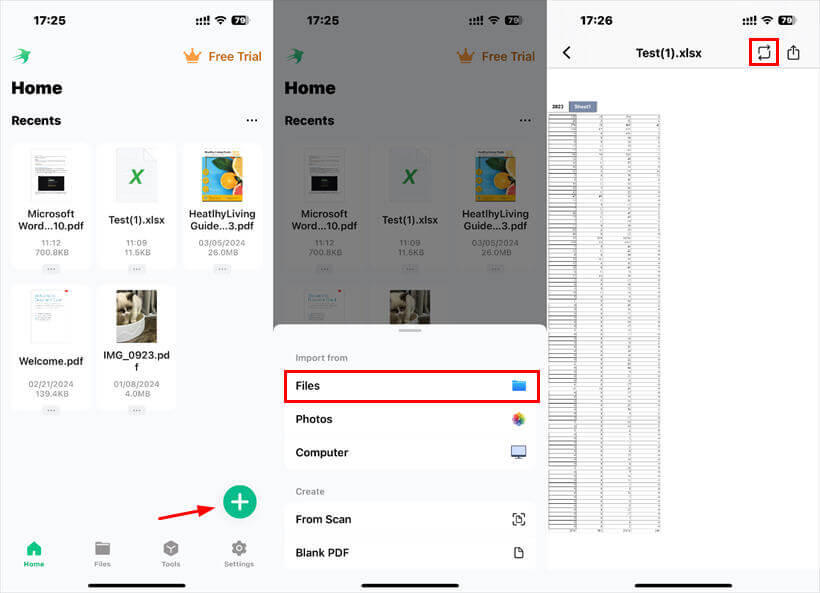
3. When it’s done, you can tap Open Files to check the PDF.
After the conversion, you can edit the PDF file to make it perfect.
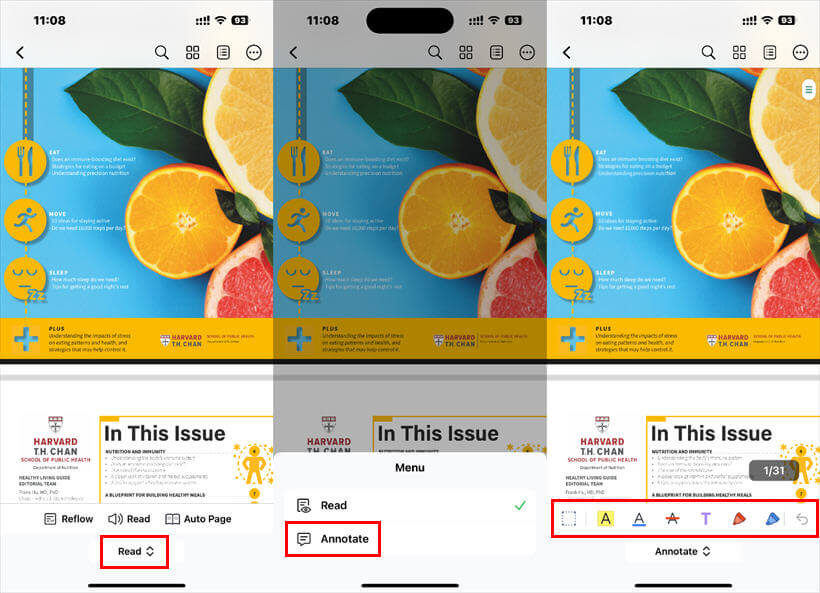
SwifDoo PDF for iOS can also help you add stamps, compress, merge, split PDFs, and more. It provides a versatile PDF management solution. It will be a helpful tool if you frequently need to edit PDF files on your iPhone. Take advantage of the free trial!
2. How to Convert Excel to PDF on iPhone via Print Feature
Pros: Built-in feature; Quick and convenient
Cons: General quality
You can use your iPhone's Print function to save a file as a PDF on your iPhone. However, not all apps support the Print feature. This method does not work if the app you use to view the Excel file does not have a Print option. Let me show you how to change Excel to PDF on iPhone via the Files app.
1. In the Files app, tap to open the Excel file you need to convert.
2. Tap the Share icon in the lower-left corner > Select "Print" from the sharing options.
3. Select the pages you want to convert > Tap the Share icon in the top right corner to continue.
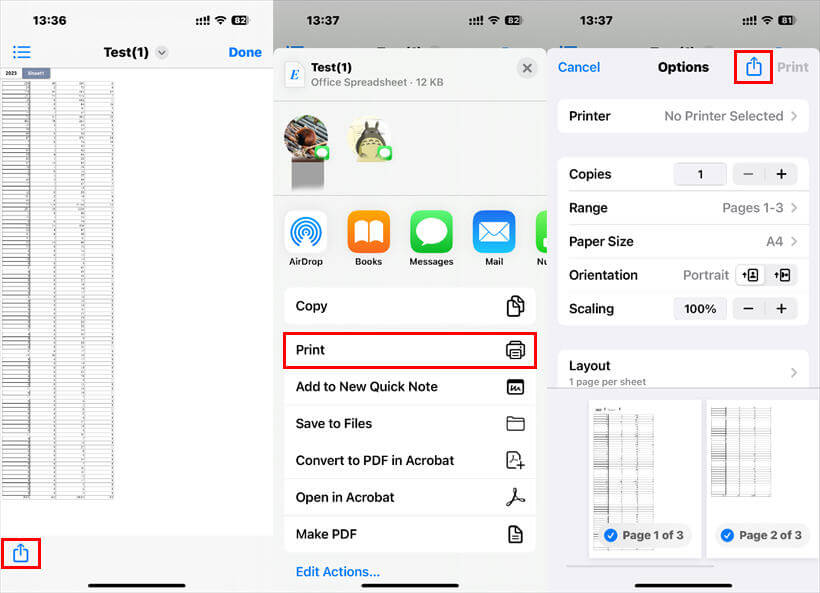
4. Choose Save to Files and select a location.
There is no built-in tool for editing PDFs on an iPhone. However, you can click the button below to get the PDF editor.
3. How to Convert Excel to PDF on iPhone via Online Converter
Pros: No need to download any app; Easy to use
Cons: Requires Internet connection; Potential privacy and security risks
If you prefer not to download apps or utilize the built-in features, an online converter is the best option. The entire process will be conducted within the browser. As this is an online service, an Internet connection is required. However, it is not recommended to use online services to convert files that contain sensitive information. Uploading data to third-party servers carries the risk of data leakage.
If you don't mind, check to learn how to convert Excel files to PDF on an iPhone using an online converter.
1. Open your browser and search for an online converter. Just choose the top-ranked ones, such as iLovePDF.
2. Tap Select EXCEL files > Browse your device and choose the file.
3. Tap Convert to PDF and wait for a while.
4. Finally, download the PDF to your phone.
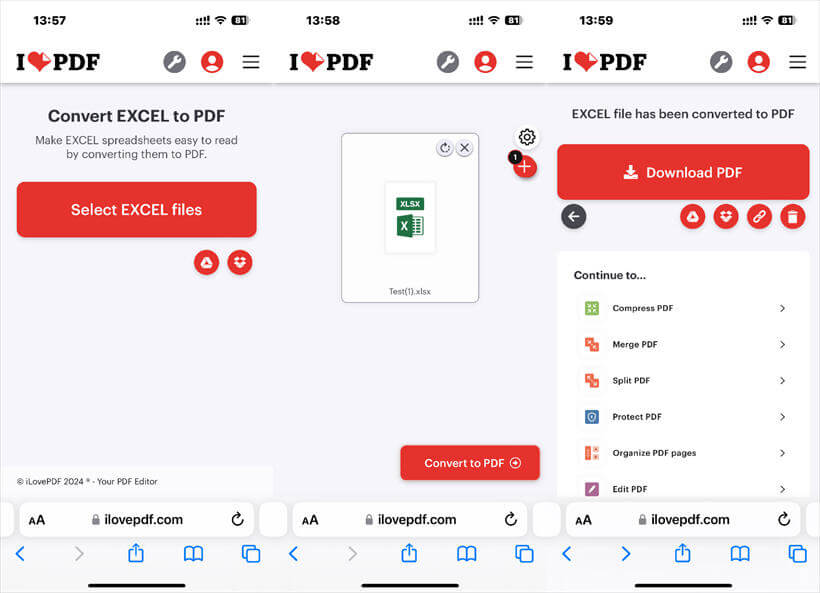
Conclusion
That’s all about how to convert Excel to PDF on iPhone. Hopefully, after reading this article, you will be able to make the conversion successfully. If you want to edit the PDF after conversion, use a professional app such as the SwifDoo PDF for iOS.








