Converting PDF to JPG in Adobe enables you to better manage large PDF files and post PDFs on social media sites effortlessly. Admittedly, PDFs are widely accepted and compatible with all major operating systems, making it one of the most popular file formats. However, compared to PDF, the JPG format is often a smaller file size and more ideal for archiving. In addition, when making posts on Twitter, Facebook, Instagram, etc., only images are acceptable while PDFs are prohibited. That's why you may often seek methods to convert PDF to images (PNG, JPG, TIFF, etc.). So, let's dive into this blog post and find out how you can manipulate Adobe PDF to JPG like a pro!
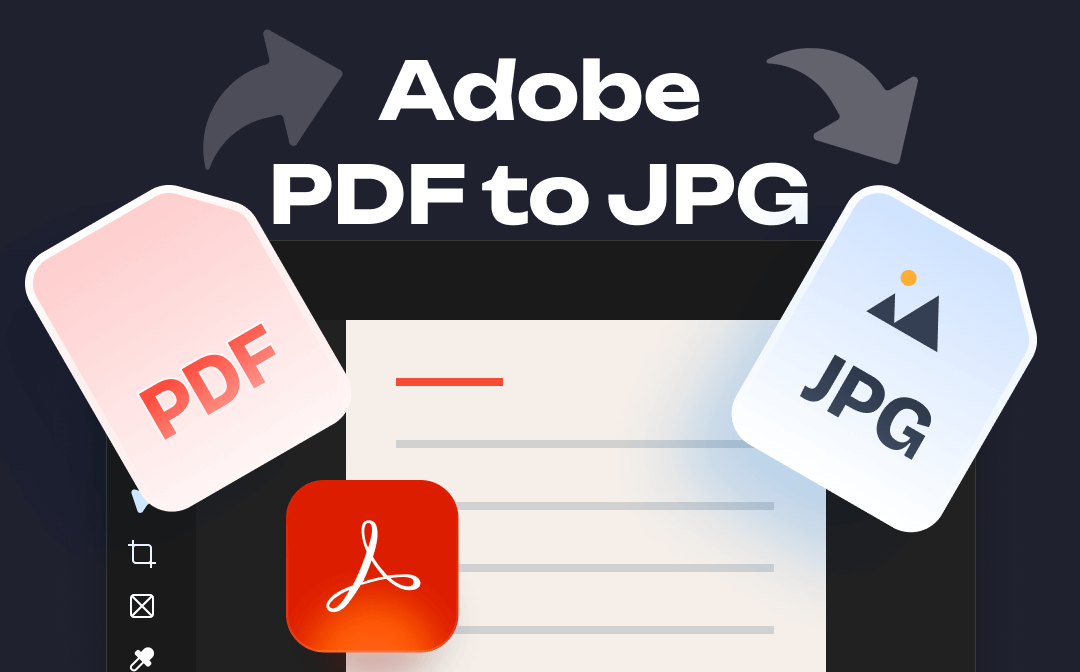
Understand Adobe PDF to Image Feature
Adobe PDF to image allows you to convert PDF to the most popular image formats such as JPG, PNG, TIFF, etc., all becomes effortless. Both Adobe online and offline provides direct solutions for turning PDFs into pictures.
Convert PDF to JPG with Adobe Online
Adobe Acrobat online service offers users an easy and free way to generate JPG images from PDF files. With its online PDF converter, you don’t need to download or install any desktop apps. As long as you’re connected to the Internet, you can enjoy Adobe Acrobat online services and unlock all its functionalities without breaking a sweat.
The only trouble lies with the way Adobe PDF to JPG online service is that Adobe Acrobat online requires signing up and logging in to access its functions. Nevertheless, it's quite easy to get an Adobe account since you can sign up with Gmail straightforwardly. Moreover, this online PDF converter won't collect any of your privacy before using it.
Here’s a detailed instruction for you to convert PDF to JPG with Adobe Acrobat online:
Step 1. Open a browser on your computer and navigate to the convert PDF page on Acrobat online services.
Step 2. Tap Select a File to upload a PDF from your device or drag and drop the file directly.
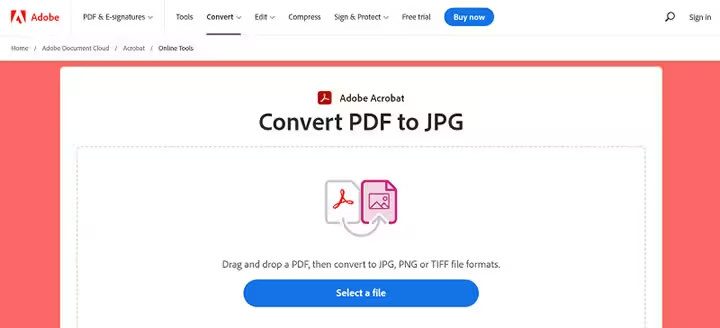
Step 3. Choose JPG as your target image format from the drop-down menu.
Step 4. Click the Convert to JPG button. Each page of your PDF file will become separate images in seconds.
After the conversion, you can choose to download and save the file to your computer or share it efficiently via your Adobe, Google, or Apple account.
Adobe PDF to JPG Desktop Process
If you prefer using desktop programs, Adobe Acrobat desktop program is also an excellent option. Adobe Acrobat has released three versions: Adobe Acrobat Reader, Adobe Acrobat Standard, and Adobe Acrobat Pro.
Acrobat Reader only supports some basic functions that are related to viewing PDFs. For converting PDFs, only Acrobat Standard and Pro can help you. As their names suggest, Acrobat Standard allows you to complete basic PDF tasks like editing, converting, protecting, and requesting signatures, while the Pro version covers everything in Standard plus additional advanced features. For Adobe PDF to JPG mission, both these two programs can finish without a hassle. And the steps also remain the same.
The following steps show you how you can perform Adobe PDF to JPG by using the desktop software (taking Adobe Acrobat Pro DC for illustration):
Step 1. Open the PDF file you need to convert in Adobe Acrobat Pro DC.
Step 2. Go to Tools and select Export PDF.
Step 3. Click Image and choose JPEG as the output format.
Step 4. Tap Export and select a folder. Then click Save.
Check the following YouTube videos and learn the detailed instructions:
Alternatives for Adobe PDF to Image
Though it’s easy to perform Adobe PDF to JPG online and offline, preparing an alternative to convert PDF to image always got you covered when necessary. In this part, we’ll introduce you to a comprehensive PDF editor & converter named SwifDoo PDF, which is easier to navigate than Adobe Acrobat.
SwifDoo PDF has released a Windows version for over 3 years, and its mobile apps for iOS as well as Android is all available now. This PDF editor enables users to view, annotate, edit, protect, and convert PDF files with a set of all-around functions, enabling you to manipulate PDFs as easily as Word documents.
Speaking of converting PDFs, SwifDoo PDF covers almost all PDF-related conversions, including PDF to/from Office documents, images, EPUB files, CAD drawings, Markdown files, PDF/A, TXT, XPS, and HTML. Besides, SwifDoo PDF online converter is also able to help you finish most major conversion tasks via your browser. What's more, if you have multiple files that need to be converted in bulk, SwifDoo PDF can help you batch convert any files and thus improve your efficiency greatly.
Now, check the following content to learn how you can save a PDF as a JPG image with the strongest Adobe Acrobat alternative:
For SwifDoo PDF Desktop Program (the Windows version):
Step 1. Free download SwifDoo PDF on your PC. Then launch it after installation.
Step 2. On its homepage, click PDF to Image.
Step 3. Upload your PDF(s) by clicking Add Files or drag and drop PDF(s) directly.
Step 4. Choose the preferred option and resolution and select JPG from the drop-down menu of Format.
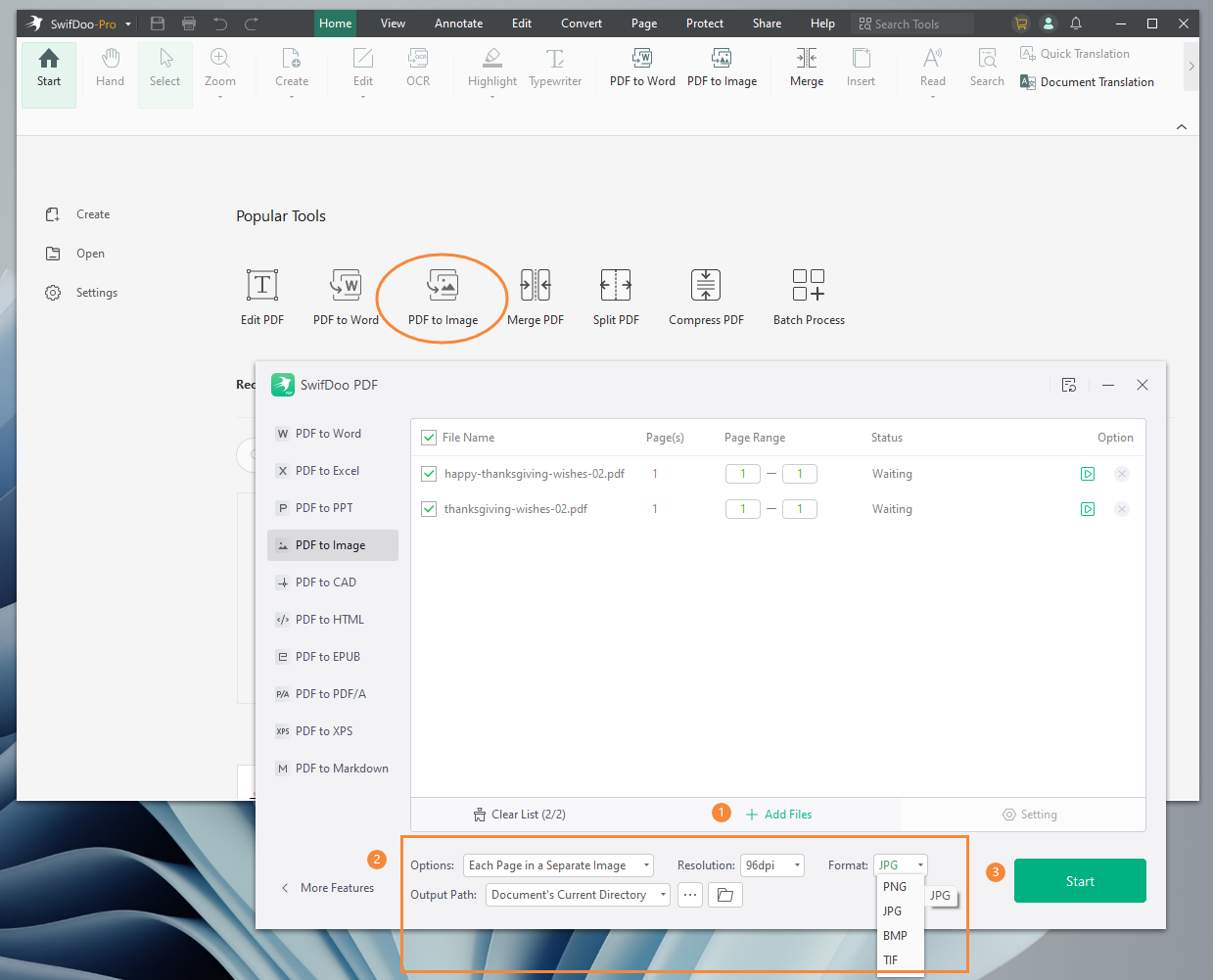
Step 5. Tap Start to begin converting PDF to JPG.
SwifDoo PDF will generate a folder that covers all the converted images in the original document’s directory. So, simply go to the folder and locate your JPG images.
For SwifDoo PDF Online Converter (Google Chrome):
Step 1. Open Google Chrome and navigate to the official website of SwifDoo PDF.
Step 2. Place your mouse on Products (on the top navigation bar) and select PDF to JPG.
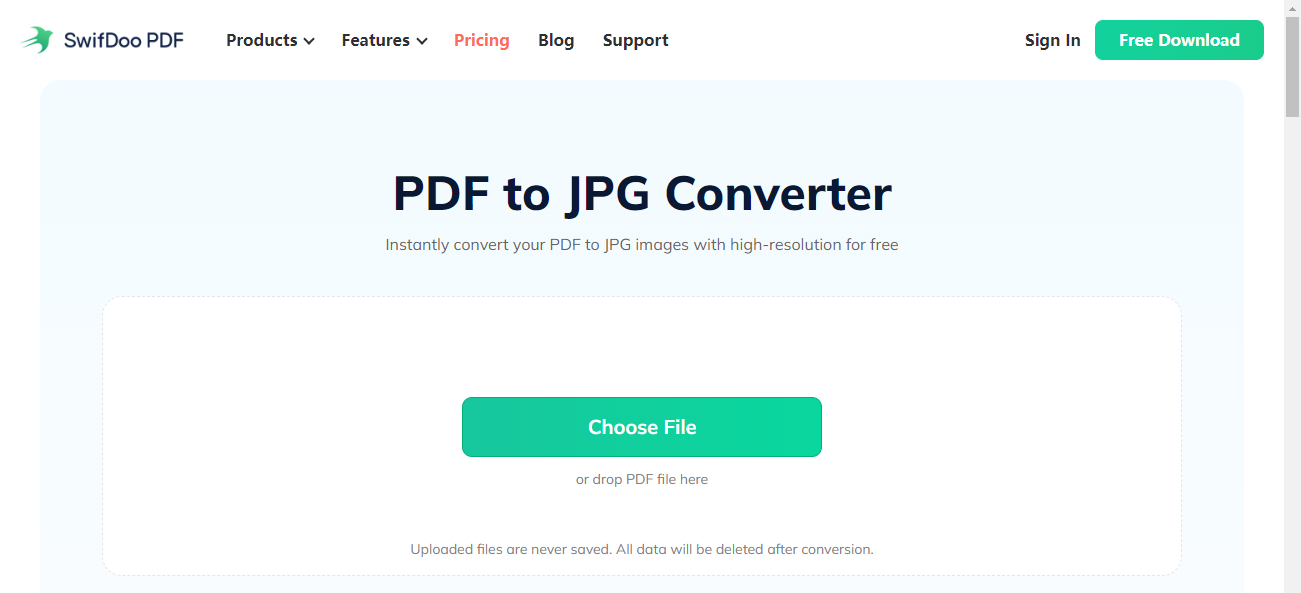
Step 3. Tap Choose File to import a PDF file from your computer (Alternatively, you can also upload it by dragging and dropping).
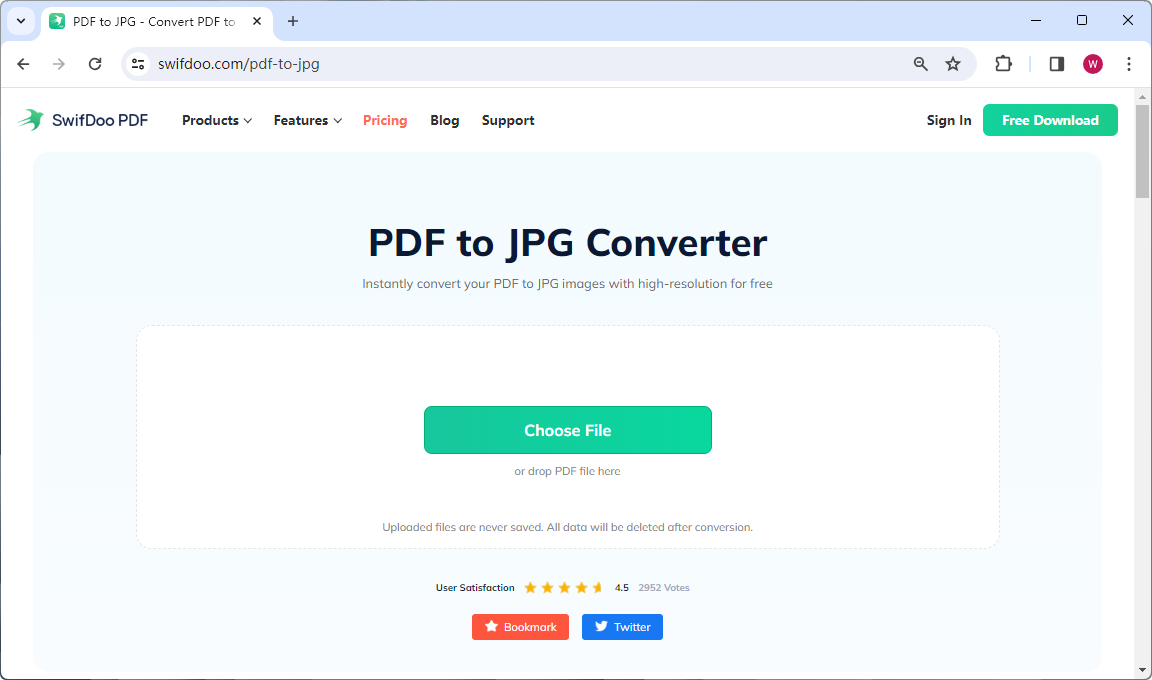
Step 4. Once uploaded successfully, SwifDoo PDF online converter will start the conversion automatically. All you need to do is to download the JPG file by clicking Download.
Mention that when you’re using SwifDoo PDF online converter, you cannot batch-convert files in one click. That’s why we recommend you download SwifDoo PDF desktop for a better experience.
The Bottom Line
This article has shown you all the details about Adobe PDF to JPG. We provide you the comprehensive instructions to turn a PDF into a JPG image with Adobe Acrobat online service and Pro app. In addition, we also introduce you to an excellent alternative to Adobe Acrobat named SwifDoo PDF, which offers comprehensive functionalities to address PDF-related issues. Just download and install it for free by clicking the following download button and enjoy an exceptional PDF editing experience!

- Combine screenshots/PDF files hassle-free
- Edit, compress, organize, and split PDFs
- Convert PDFs to Word, Excel, and other editable files
- Annotate PDFs by adding notes, bookmarks, etc.
Windows 11/10/8.1/7/XP









