
Can You Save Notes as PDFs on iPhone?
When you want to share a note, you can tap Share and then send the note via AirDrop, Messages, email, etc. However, if you like to share it with non-iPhone users, it may not be easy. Therefore, you want to save the note as a PDF so you can share it with anyone easily, right?
PDFs are widely recognized and can be opened via any device or operating system without specific apps. In addition, when notes are saved as PDFs, all formatting, such as font choices, sizes, colors, and layout, is preserved. This ensures that your ideas are presented to others in their entirety.
Can you save iPhone notes as PDF? Luckily, the answer is YES! You can save notes as PDF on iPhone using the built-in features of iOS. There are two ways to choose from. Just read on to learn how to save note as PDF on iPhone. In addition, you will also know how to edit the PDF.
How to Save Note as PDF on iPhone
Saving notes as PDFs makes sharing notes easier and ensures recipients can easily view them. To do this, you can use Notes's Markup or Print features. Let’s start to see how to save notes as PDF on iPhone.
Save Note as PDF on iPhone via Markup
The Markup tool of Notes lets you add annotations, stickers, text, signatures, etc. When finished creating, it will save the note as a PDF document. Check to learn how to save note as PDF on iPhone via the Markup tool.
- Go to the Notes app and open the note you want to convert to PDF.
- Tap the Share icon in the upper right corner.
- Scroll down a little and choose the Markup option.
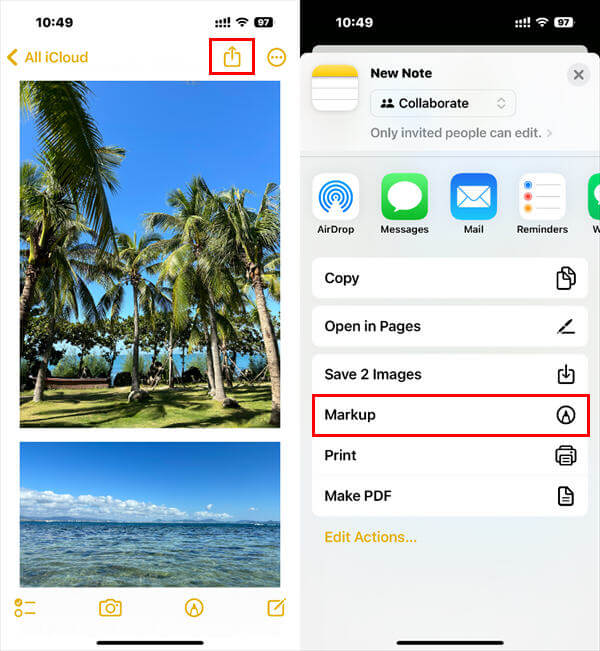
- Add annotations as per your needs and tap Done.
- Choose the Save File To... option.
- Select a location to save the newly created PDF file. You can save the PDF locally or to your iCloud.
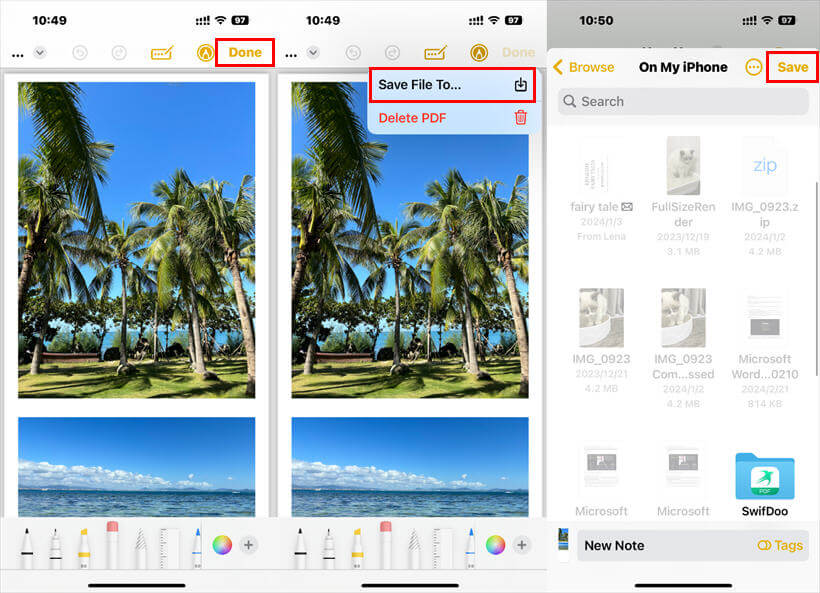
Save Note as PDF on iPhone via Print
Next, let me show you how to save notes as PDF on iPhone via the Print feature. PDFs are a preferred format for printing. When you print the note, it will automatically convert it to PDF format. Therefore, you can use this feature to achieve the goal.
- Open the Notes app and select the note you want to save as a PDF.
- Tap the Share icon, usually at the screen's top-right corner.
- Scroll down in the share options and select Print. You don't need to print the note; this step is just part of the process of saving it as a PDF.
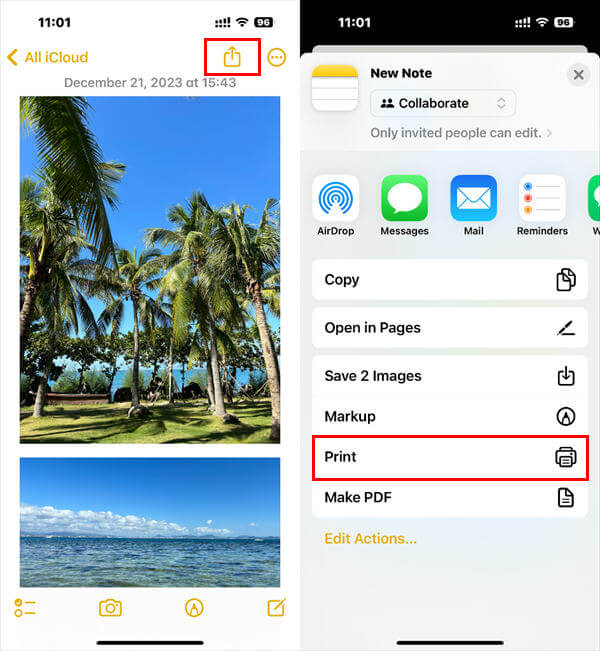
- Choose the pages you want to convert.
- Tap the Share icon again in the PDF preview mode.
- Finally, choose Save to Files and select a location.
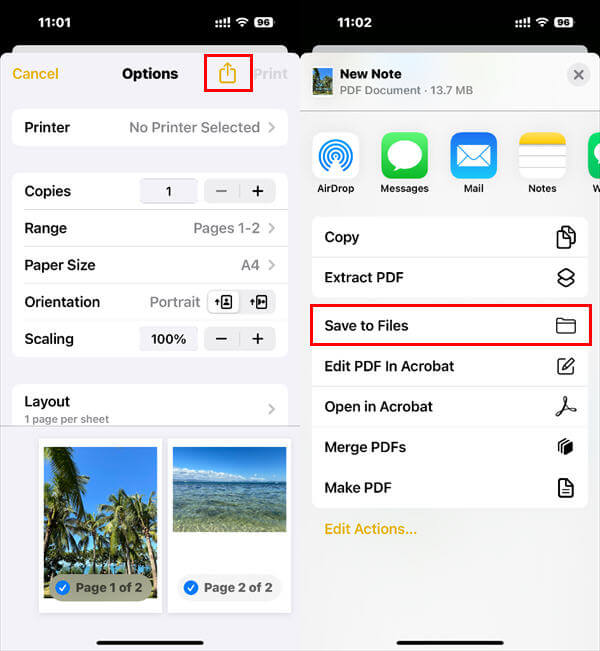
Bonus Tip: How to Edit PDF on Your iPhone
From the above, you already know how to make a note a PDF on iPhone. If you are interested in how to edit PDFs on your iPhone, then continue reading this part.
After converting notes to PDF, it's more challenging to edit them than it used to be. Once a note is saved as a PDF, you cannot edit the PDF version within the Notes app. You can only edit the original note or use a PDF editor to make changes to the PDF file.
On your iPhone, no built-in app can help you edit PDFs. If you want to make changes to the PDF, you need to use a specialized app such as SwifDoo PDF for iOS. This app allows you to add text, change font, and highlight text easily.
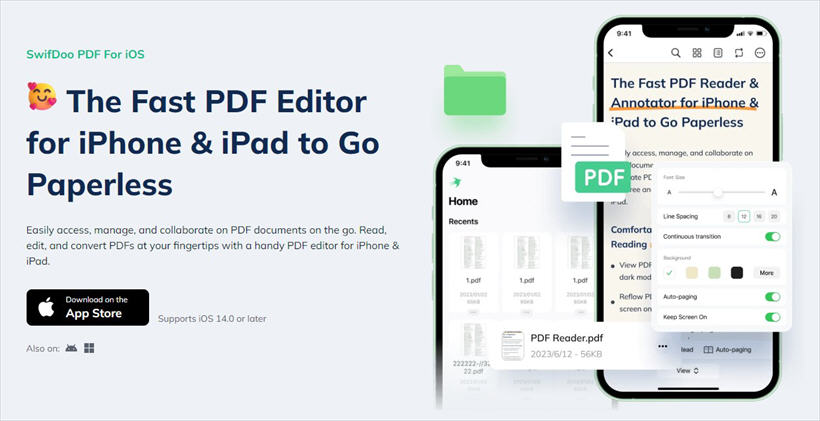
You can click the download button to get SwifDoo PDF for iOS and try it yourself.
When you want to edit the PDF, follow the steps below.
- Launch SwifDoo PDF for iOS on your iPhone > Choose Files to find and open the PDF file.
- Tap the Read option > Choose Annotate.
- Now, you can choose one tool and start editing.
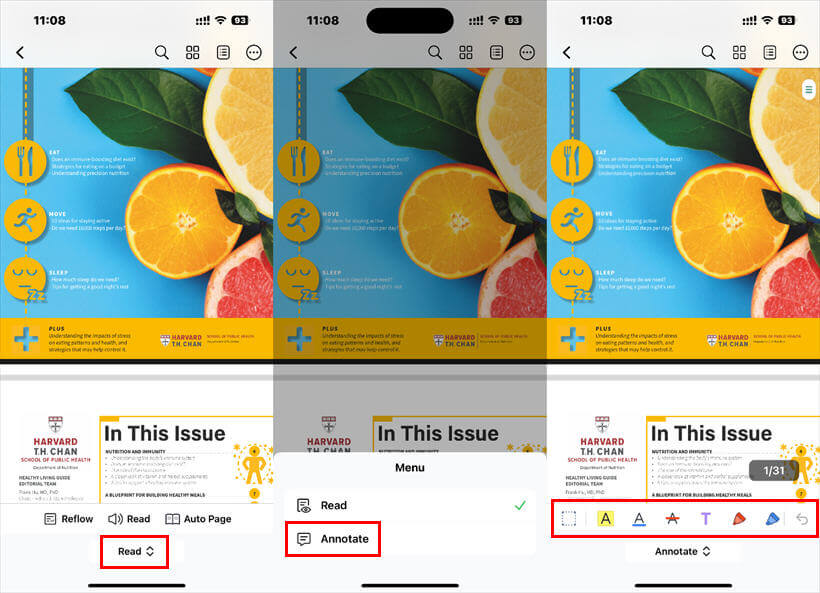
In addition to PDF editing, SwifDoo PDF can also help you convert PDF to image, Word, Excel, PPT, CAD, etc., to streamline your workflow.
Conclusion
That’s all about how to save notes as PDFs on iPhone. If you want your notes to look the same on any platform, then converting them to PDF is a good idea. However, you need to know that after the conversion, you can't continue editing the file with the Notes app. Therefore, you can check your notes to see what else needs to be changed before conversion.









