One of the best features of a PDF is the fact that it is so secure thanks to a simple yet highly effective feature known as password protection.
PDF owners have the option of making their PDFs password protected in order to limit who can access the PDF and view its contents. Sometimes, when it comes to security, a password is all that’s needed to keep people out, but how to password protect a PDF?
If you use Adobe acrobat, password protecting a PDF is a simple and straightforward affair, but how to password protect a PDF without Acrobat?
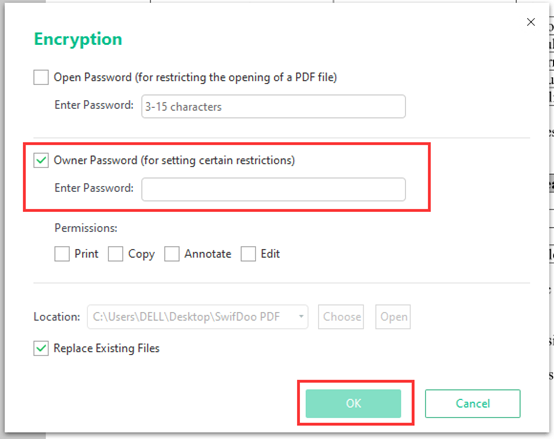
Here’s a quick look at what you can do to secure your PDFs and password protect them to stop their contents falling into the wrong hands.
Why Password Protect Your PDFs?
The internet may be a revolutionary creation, but with cyber criminals now smarter than ever and with cyber crime on the up, password protecting your documents and PDFs is essential.
No matter what your PDFs contain, you don’t want them falling into the wrong hands. You could be sending private conversations, sensitive images, personal information, banking info, or anything else which you wouldn’t want falling into the wrong hands and password protecting the PDF could prevent that.
By adding a password, even if the PDF did reach the wrong person, without the password they wouldn’t be able to open and access it.
When you password protect a PDF, people can’t access it without the password so you needn’t worry about screenshots, content being stolen, content being saved without your authority, and so on. Basically, password protecting your PDF gives you peace of mind.
How to Password Protect PDFs without Adobe Acrobat
Adobe Acrobat has been committed to managing PDF documents for almost three decades. Despite the overwhelming positive reviews it has received, many people also give it up for the professional interface and features. In addition, compared to other software, Acrobat is a little bit expensive.
If you don’t use Adobe Acrobat and you instead have Word, you might be asking how to password protect a PDF without Acrobat? If so, you’ve come to the right place.
- Begin by opening a Word document using Microsoft Word
- Next, click on "File" and select "Save As"
- Next up, click on "Browse" to select where the PDF will be saved
- From the "Save As Type" dropdown, select "PDF"
- Click on the "Option" button
- Now, click on the ‘Encrypt Document with Password’ icon and then click "OK"
- Select the password you wish to use, enter it, re-enter it to confirm and then click "OK" again
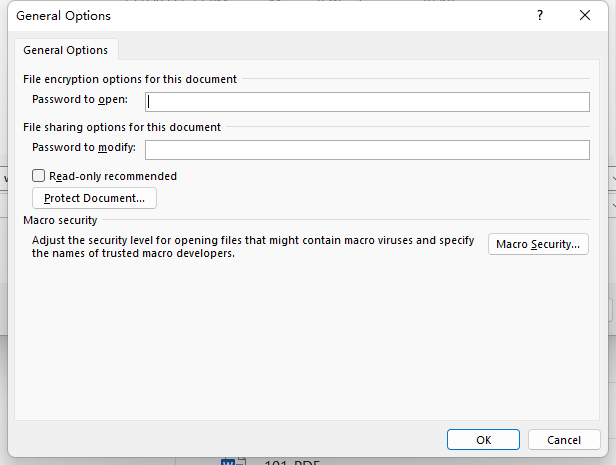
Now, your file has been password protected which means that the only way people can access the PDF’s contents is by entering the password that you chose, otherwise they won’t be able to get in.
Password Protecting a PDF with SwifDoo PDF
SwifDoo PDF is arguably the most popular PDF software provider on the market today, and it is loaded full of handy features designed to make your PDF experience more user-friendly and enjoyable than ever before.
SwifDoo PDF offers two kinds of passwords to encrypt PDF documents. One is the open password to restrict the opening of a PDF file, and the other is the owner password for setting certain restrictions, such as print, copy, annotate, and edit.
How to password protect a PDF with SwifDoo PDF:
- Download and install SwifDoo PDF on your device, then launch it
- Open a PDF document with SwifDoo PDF
- Click on "Advanced" and select "Encryption"
- Next, click on "Open Password", then enter your password and click on "OK"
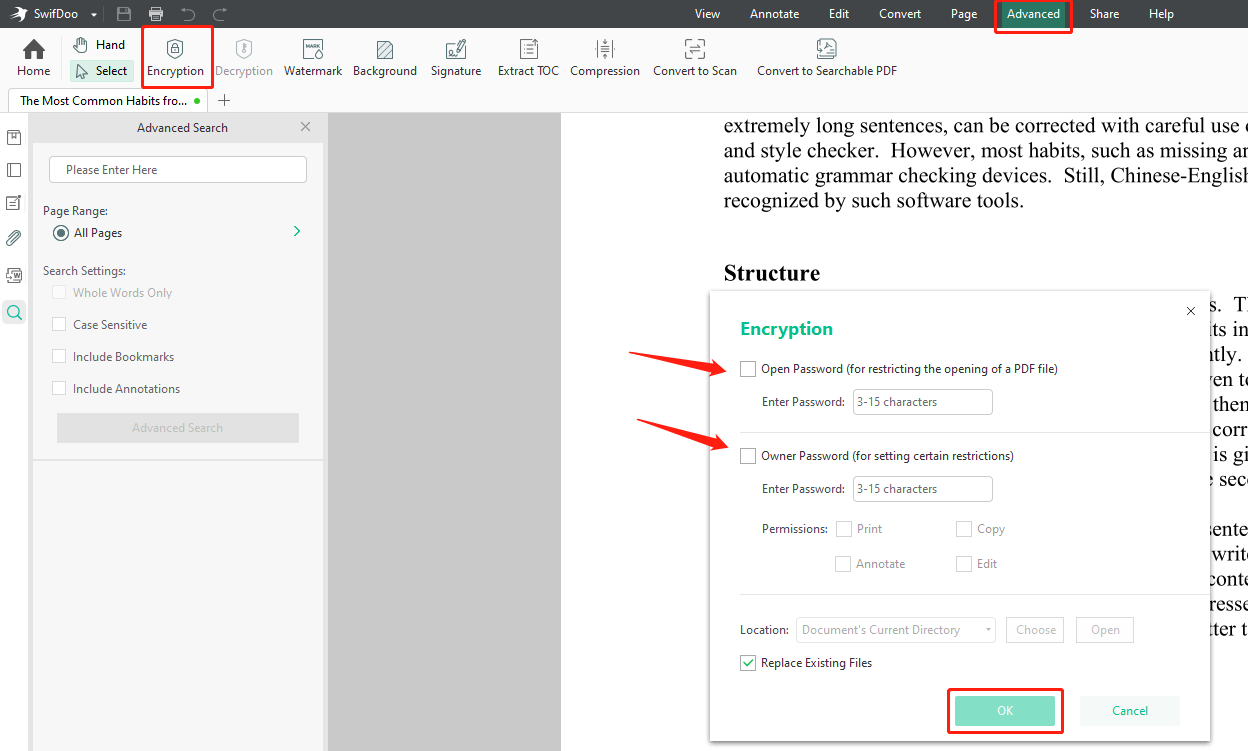
In terms of how to protect a PDF file, SwifDoo PDF’s ability to password protect your PDFs cannot be overlooked and just like with Word, is incredibly simple to do.
Password Protecting a PDF Online
Many online PDF tools allow you to password protect a PDF file without downloading any desktop software. It saves a lot of time and takes nearly no disk space on your computer. We’ve selected a warm-welcomed online PDF tool for reference.
Like SwifDoo PDF, Smallpdf has a huge list of PDF-related features. Smallpdf makes the online tool comprehensive and easy to use. It gives all the tabs on its website directly, so you can get into the dedicated page in a minute.
How to password protect a PDF online:
- Navigate to Smallpdf’s website
- Click on "See ALL PDF Tools", then select "Protect PDF"
- Upload a file from local folders or cloud services (such as Google Drive and Dropbox)
- Enter your password, then click on "OK"
- Download the password-protected PDF document manually.
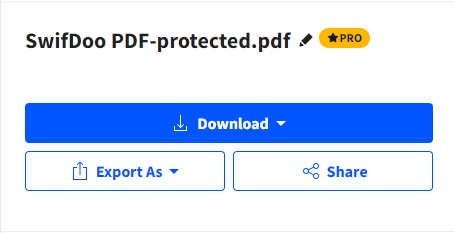
Password protecting a PDF with Smallpdf only takes seconds, and you don’t have to spend time downloading and installing a desktop program. But Smallpdf only allows you to encrypt a PDF document once for free. If you want to password protect more files, you need to pay for this.










