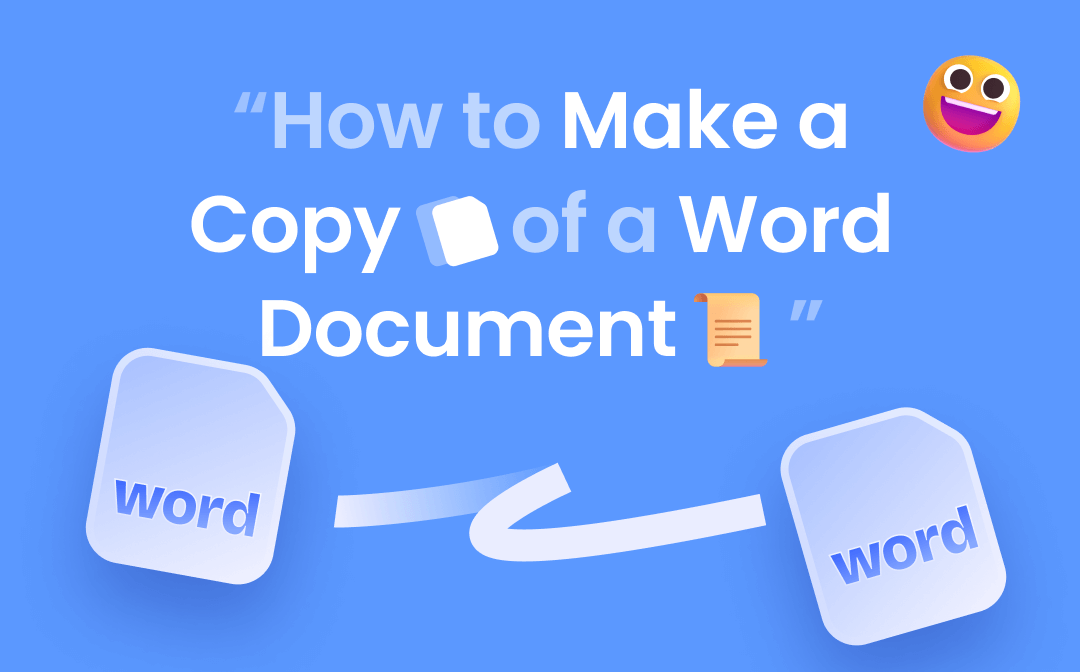
Making copies of Word documents is a vital skill if you work with Microsoft Word often. It helps protect your document against unforeseen disasters. The ability to create duplicates also guarantees you back up your file in any case. So, let’s explore more details with the content below:
Why You Need to Make Copies of Word Documents
Many reasons contribute to making copies of Word documents. Let’s explore some compelling reasons why making copies of a Word document is essential:
Prevent data loss: Computers may break down for all kinds of reasons. Hardware failures, software crashes, unexpected power outages, etc., can all lead to data and file loss. Making document copies helps easily get a backup of your files.
Keep integrity: You may need to modify a Word document while don’t want to break the original formatting and content. A file copy allows you to preserve its history, making it easy to track changes, revert to previous versions, and compare differences.
Experiment safely: On some occasions, you may need to make significant changes to your Word documents while don’t want to risk the original. Duplicating files enables you to experiment freely because you can always return to the original if needed.
Better organize: Creating copies helps better organize and categorize your files. You may easily store the same file in different folders.
How to Copy and Paste of a Word Document
It’s easy to make a copy of a Word document. Microsoft Word is such a tool that can help you effortlessly duplicate Word documents with all formatting conserved.
Coping and pasting is a manual and straightforward way to duplicate Word documents. It only takes several seconds to make a copy of your file. And you can save all formatting and styles as they are. To copy and paste your Word documents, follow the guide below:
- Open your Word document in Microsoft Word or any other Word processor.
- Create a new Word document.
- Select all content in the first Word file. Then paste them into the blank one.
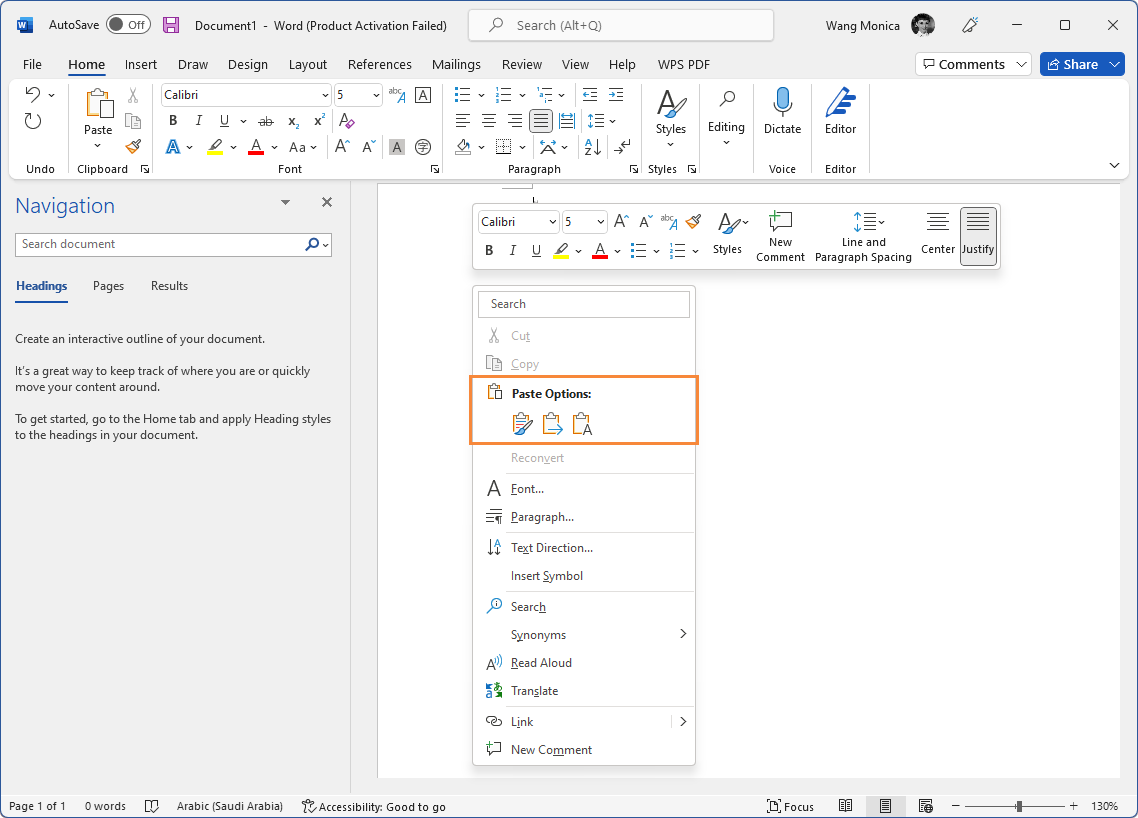
Save as a New Word Document
Another easy method to make a copy of a Word document is by saving files as new ones. Here’s a simple guide:
- Open a Word document in Microsoft Word.
- Click File > Save As.
- Select a new folder or save it in the same folder with a new file name.
By this means, you can also duplicate Word documents easily. Both original files and copies will be the same.
How to Make a Copy of a Word Document Online
Google Docs is an online Word Processor that can better replace Microsoft Word. It provides almost all the features that Microsoft Word does. Without desktop programs downloading or installing, a Google account can help you become more efficient and productive.
Making copies of Word documents with Google Docs can be easy. You only need to open Word documents with Google Docs, and the Word file copy will be saved online forever. Check the content below to duplicate Word documents and save them to Google Docs:
- Go to Google Drive and upload your Word files into this cloud platform.
- Right-click the Word file you just imported and select Open with Google Docs.
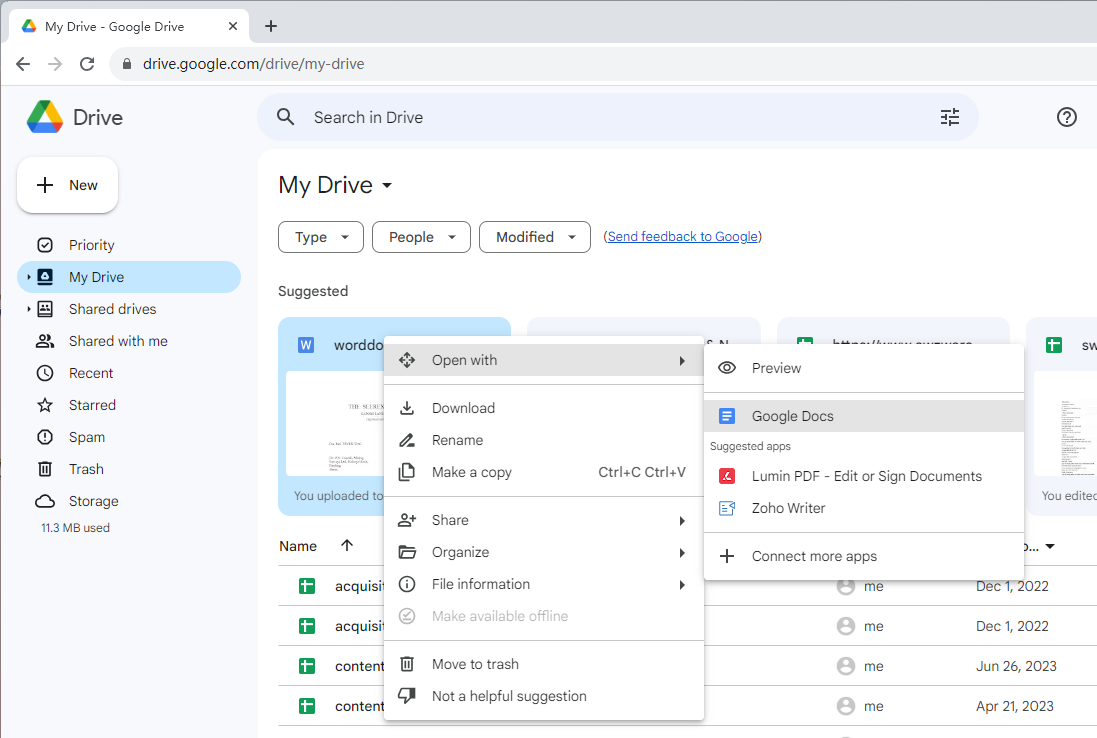
By doing so, you’ve stored a Word file in Google Docs and Google Drive without worrying about data loss or file breaking.
Make Copies of Word Documents by Converting to PDF
Converting Word to PDF is another practice to make copies of Word documents. PDFs are hard to edit and small in file size. PDF is the most ideal format when it refers to storing, printing, and sharing. When converting Word to PDF, you’ll get the same copy of Word files, and the process is easy to follow.
There are three simple methods to convert Word to PDF. Let’s check them out.
Method 1. Save Word as PDF in Microsoft Word
Microsoft Word itself allows you to save Word documents as PDFs within this program hassle-free. Only three steps are needed to finish this conversion. Here’s a simple guide to help you make a copy of a Word document:
- Open the Word document in Microsoft Word.
- Click File > Save As.
- Select the location where you want to save this file. Then choose PDF (*.pdf) in the format drop-down menu.
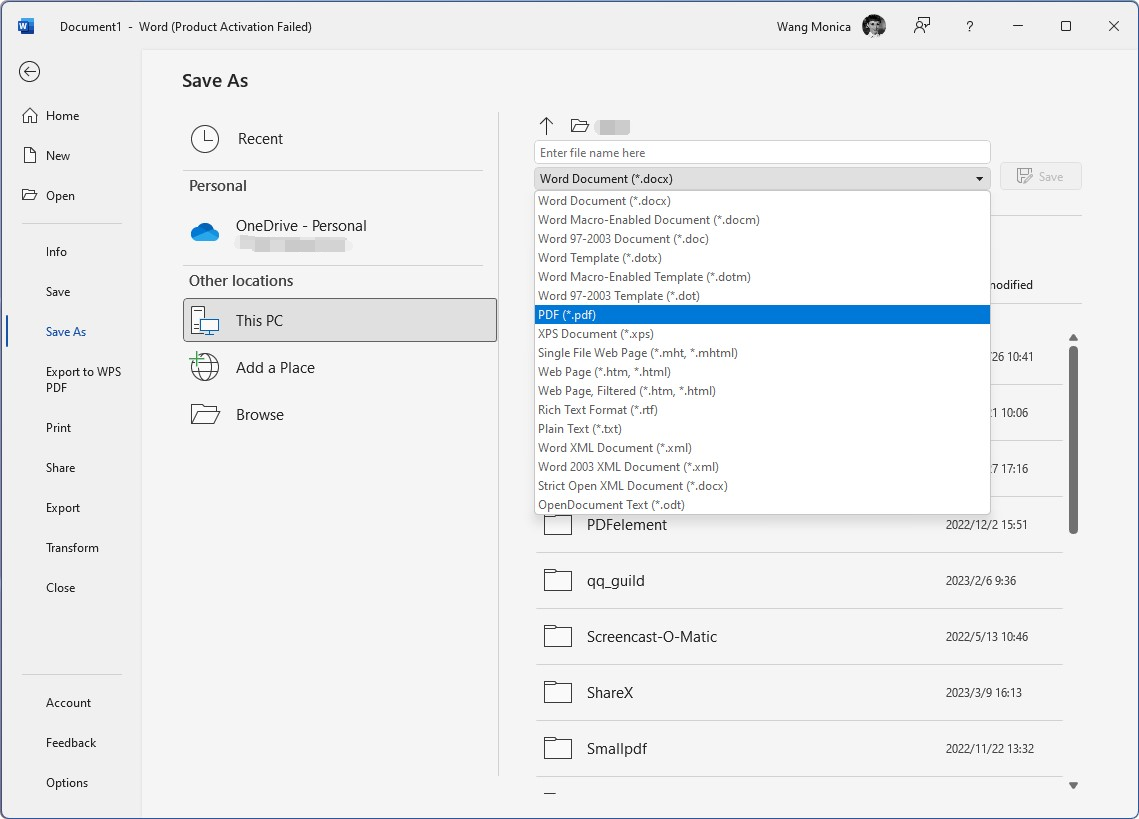
Method 2. Convert Word to PDF in bulk with SwifDoo PDF
SwifDoo PDF serves as a professional PDF converter that allows you to batch-convert Office documents to PDFs with no limits. It helps a lot when you have multiple Word documents that need to be processed, saving you from meaningless redundant work and being more efficient. Here’s how:
Step 1. Download SwifDoo PDF and install it by clicking the following download button.
Step 2. Launch SwifDoo PDF and sign up for an account to enjoy a 7-day free trial.
Step 3. Click Convert > Office to PDF. Upload all your Word documents that you need to duplicate.
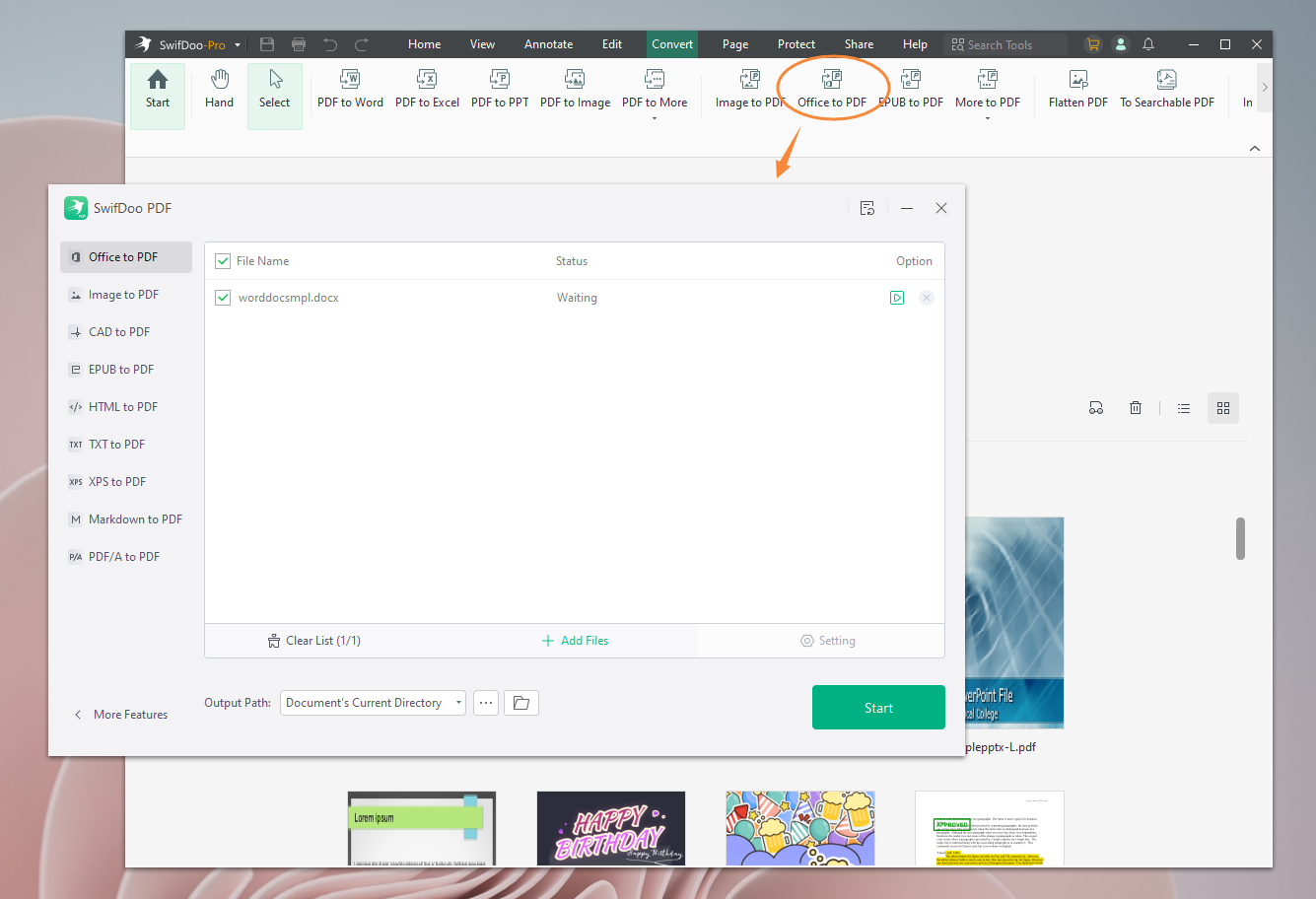
Step 4. Tap Start. SwifDoo PDF will create a folder and save the converted Word documents together.
Method 3. Duplicate Word documents by converting Word to PDF online
SwifDoo PDF also provides a free online method for converting Word documents and save it as a copy. Follow the guide below:
- Go to https://www.swifdoo.com/convert-to-pdf and click Free Online.
- Select Word to PDF and upload your Word document.
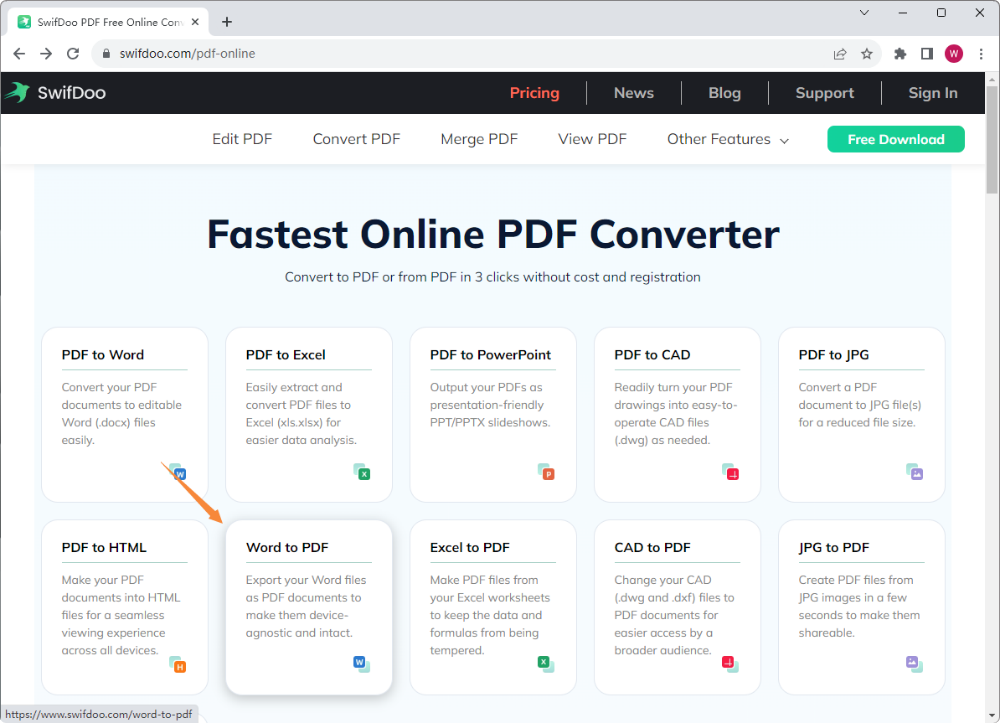
- SwifDoo PDF online converter will start converting your file automatically. Simply download and save it to your computer.
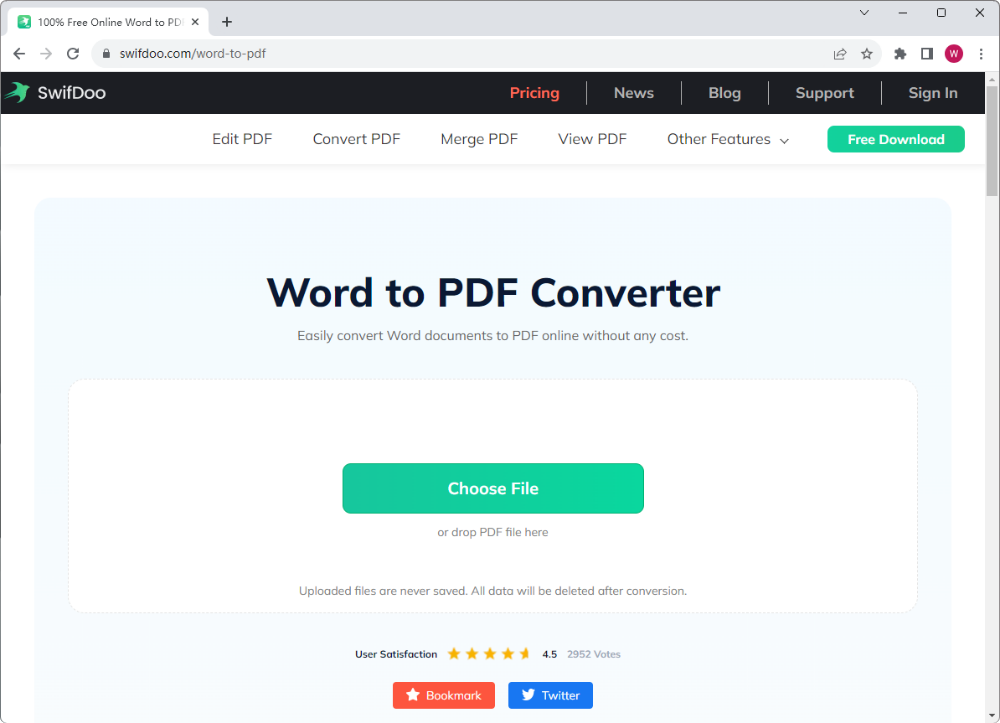
You May Also Like: PDF vs Word - Choosing the Best Format for Your CV for Job Applications >>
The End
We've offered you 4 different but simple methods to solve the problem of how to make a copy of a Word document. All these methods are tested to be useful and easy to follow. Just choose the one you like most and master the art of Microsoft Word right now!










