To some extent, your email signature serves as your digital business card. One of the most common email signatures is the Outlook signature. If you get a work promotion or work with different companies, you may need to change your Outlook email signature. In this post, we will give you some instructions on how to change signature in Outlook.
Tips on Creating a Signature in Outlook
Before learning how to change signature in Outlook, it’s necessary to understand what makes a good email signature. More than merely a sign-off, an email signature may demonstrate your expertise, promote your brand, and leave recipients positive memories. Hence, it’s necessary to design an impressive email signature. Some key points you should bear in mind while creating an Outlook signature are as follows.
- Avoid being superfluous: An email signature is not a mini-autobiography. Just make sure the most important pieces of information are included. For instance, name, job title, department, company, and contact information.
- Make your Outlook email signature neat and well-organized: While creating or changing an email signature in Outlook, consider using a visual design hierarchy. Make the most important information stand out by bolding, underlining, highlighting, etc.
- Pay attention to the size of your signature in Outlook: Since people may open an email on different devices, it’s important to make sure the signature is visible to any reader without trouble. Our suggestion is 500-600 pixels wide and 90-250 pixels high.
Now, you may get a clear picture of what makes a professional Outlook email signature, let’s move to how to change signature in Outlook on different devices.
Change Signature in Outlook on Windows
After creating a professional email signature for the first time, it’s important to keep the information on the signature always verified. Once your job title or phone number changes, you may need to update them in your email signature.
Let’s take a look at how to change signature in Outlook on Windows;
Step 1: Open your Outlook, tap File, and click Options at the bottom left of the screen;
Step 2: Select Mail in the left pane of the window that appears, and hit Signatures;
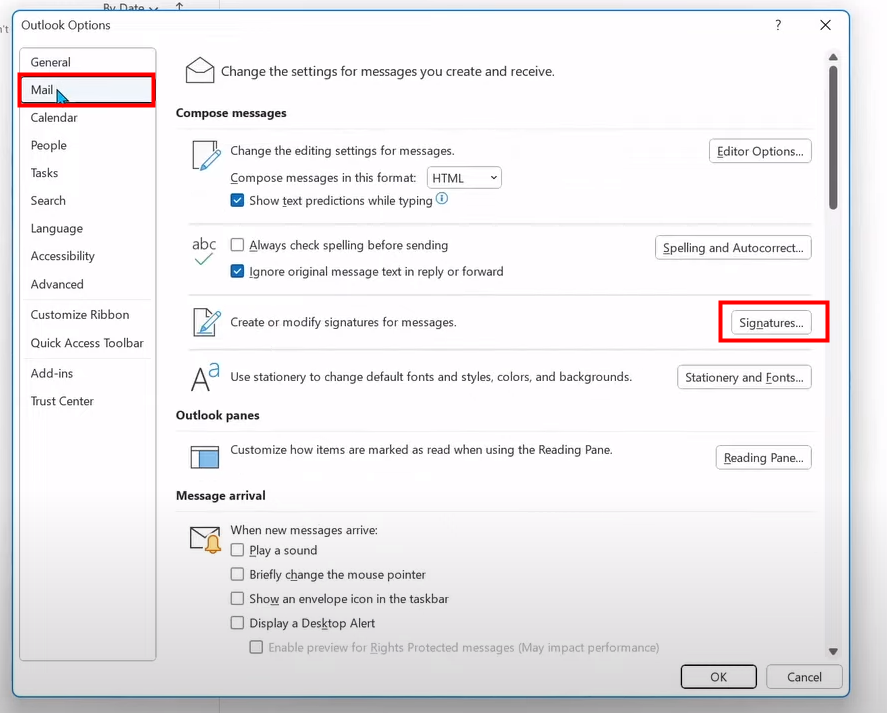
Step 3: Select the Outlook signature you need to edit and change the email signature in Outlook in the editing panel with the multiple tools provided;
Step 4: Click Save to save the changes you’ve made.
You can change the appearance of text, insert pictures, change the alignment ways, as well as add links or tables while changing signatures in Outlook. You are also able to add social media icons or directly take advantage of Outlook’s pre-designed templates to change signature to a new one.
Edit Signature in Outlook on Mac
Given that Mac and Windows are different operating systems, the steps to change signature in Outlook are a little different. Let me just show you how to edit an Outlook signature on Mac.
Step 1: Open Outlook, select Outlook and then Preferences from the menu bar;
Step 2: Tap Signatures under Email;
Step 3: Select the signature you want to make changes to and click Edit;
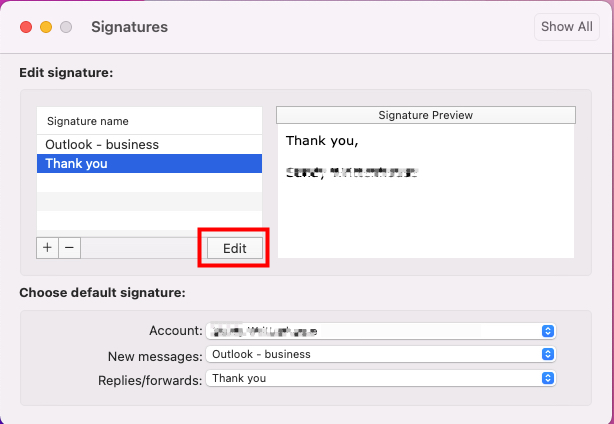
Step 4: Use the available formatting tools to change your signature in Outlook and click the Save icon when you’re done.
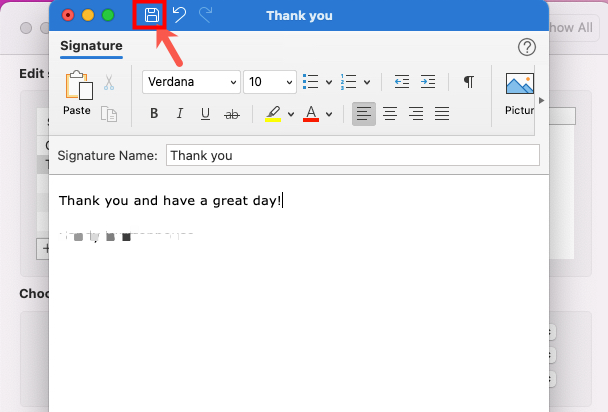
Then, you will see your modified signature in the “Signature Preview” section. In Outlook, you can have multiple email signatures and the email client enables you to customize a signature for different message types. If necessary, you can change the signature for new messages, replies, and forwards at the “Choose default signature”. Just select the right account if you have more than one and then pick one signature for each message type.
Change Signature in Outlook 365
If you do not have an Outlook application installed on your Windows or Mac, you can change Outlook signatures on the web. Outlook 365 is an online service and a part of Microsoft 365. With this web application, you can change your signature in Outlook in a breeze. Let me walk you through how to do that.
Step 1: Click the gear icon in the top right of Outlook 365.
Step 2: Tap Mail > Compose and reply in the Settings window to set up a signature in Outlook;
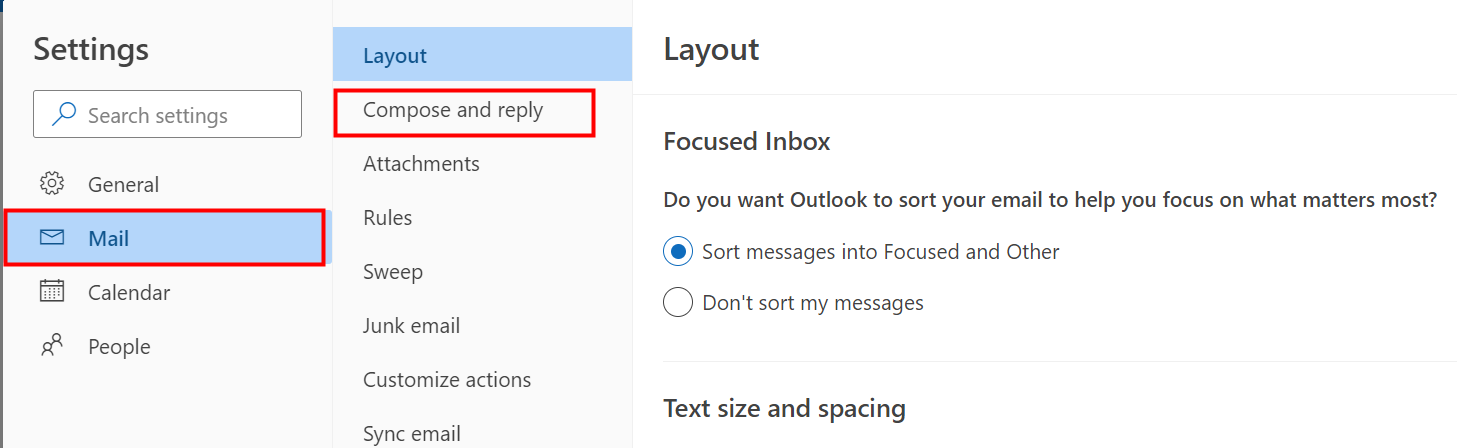
Step 3: Select which signature you want to modify in the drop-down options, and make changes to it with the toolset below;
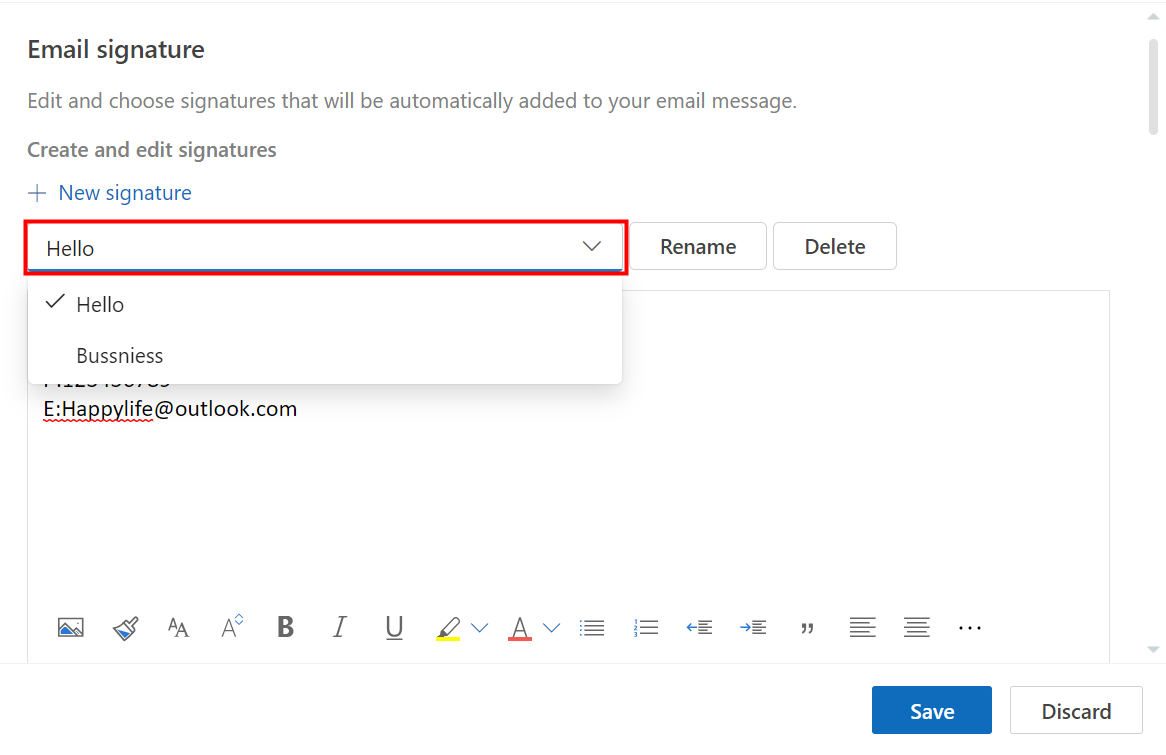
Step 4: Hit Save to finish your changes.
How to Create a Signature in Outlook
From what we have mentioned above, you may have a clear idea of how to change signature in Outlook on different devices. For those who are new to Outlook and not knowing how to set a signature on this platform, we will now give you a guide.
Step 1: Open Outlook 365 online, and click the gear icon in the top right corner;

Step 2: Tap Mail to choose Compose and apply, and click + New signature;
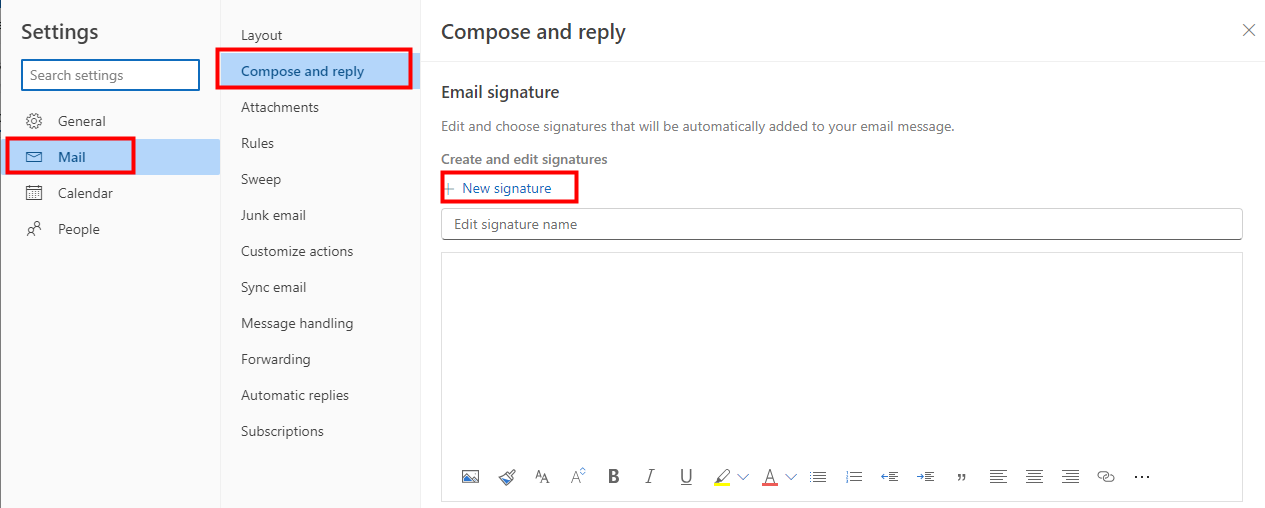
Step 3: Type your signature and use the available formatting options to change its appearance;
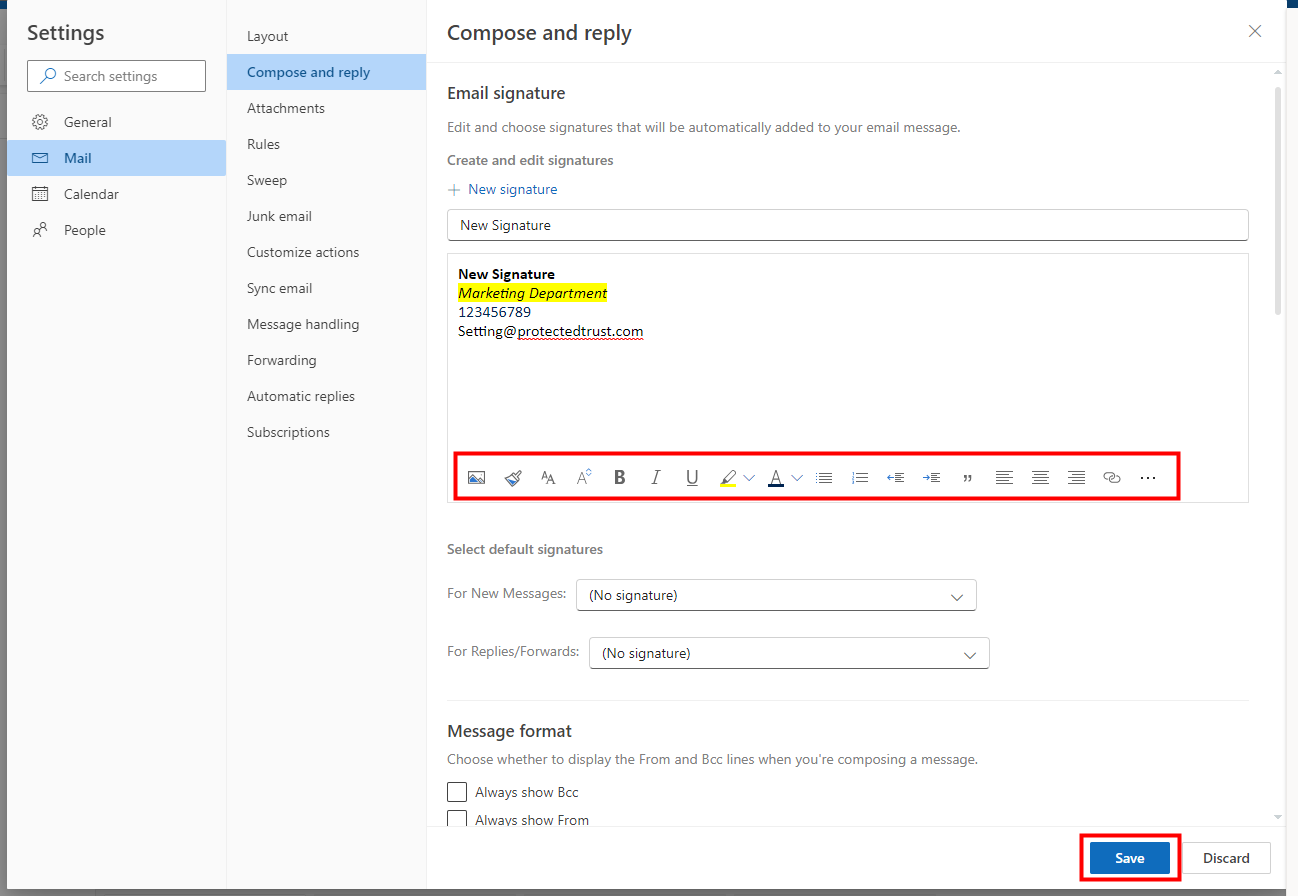
Step 4: Hit Save when finished.
While setting up a signature in Outlook, you can search for signature templates on the internet to better design it. Those templates can also inspire you if you want to change signatures in Outlook. The popularity of email signatures gives birth to multiple email signature generators. You can get a distinctive Outlook signature with the help of them with ease.
How to Add PDF to Email Signature in Outlook
While changing signatures in Outlook, you can add PDFs to the signatures. This is a good idea if you want to present more information to your email recipients while keeping the appearance of your signature in Outlook concise.
To add a PDF to your email signature, you can first convert your PDF to an image, which requires SwifDoo PDF that supports PDF conversion. Then, insert the PDF as a picture into your signature. For better presentation, we suggest you place the PDF image at the last line when you change a signature in Outlook.
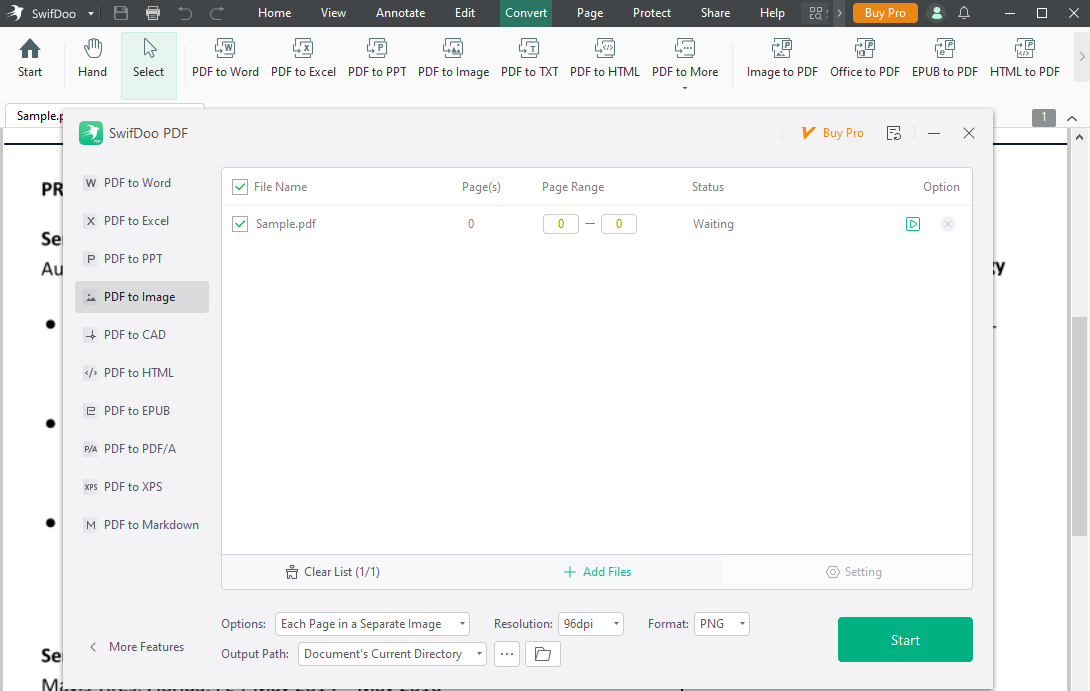
In SwifDoo PDF, you can also merge multiple PDFs into one, and compress PDFs or images to attach files in emails easily.
Conclusion
An email signature is an integral part while communicating through emails. Making a professional Outlook signature and keeping information on it updated is vital especially if you conduct business via e-mails. With the step-by-step guides provided above, you can change your signature in Outlook on Windows, Mac, and the web easily.










