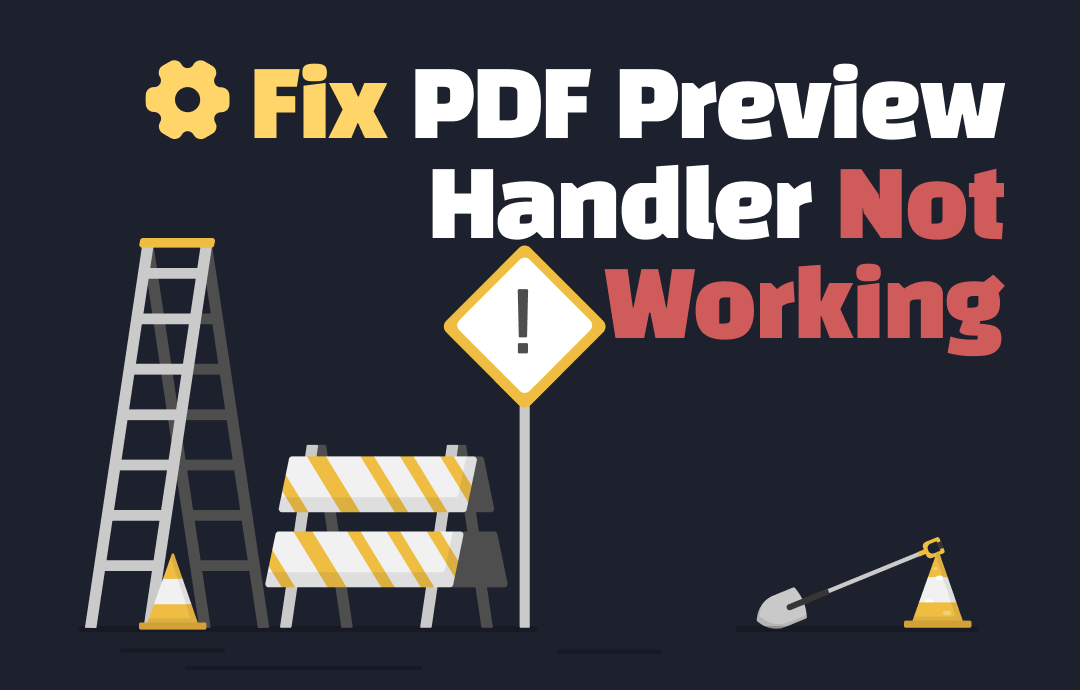
Understanding PDF Preview Handler
The PDF Preview Handler lets users view their files in Outlook. It plays a significant role in previewing PDF files in Windows Explorer. PDF Preview Handler error usually occurs when you want to preview your PDF file but are unable to do so.
You can preview your file with a simple click and take a quick look at it without having to open it in an email from Outlook. But while clicking on the Preview link, many users may encounter the PDF Preview Handler not working error. Let's find out the common causes leading to the problem.
Common Causes of PDF Preview Handler Not Working
The PDF Preview Handler not working error generally appears when Windows users try to preview a file in Outlook. As a result, the error description states: "This file cannot be previewed because of an error with the following previewer: PDF Preview Handler."
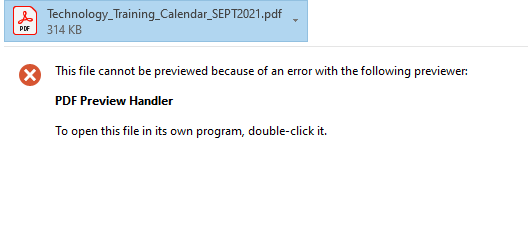
Usually, this problem occurs after the user upgrades to a newer Outlook version when using Acrobat Reader as the default PDF reader. Here are the possible causes for the error of the PDF Preview Handler not working.
- Outdated or incompatible PDF reader: When you use an outdated or incompatible PDF Reader, say, Adobe Acrobat Reader, this error is quite common.
- Corrupted or missing system files: In rare cases, the cause of the problem can be corrupted "temp" files.
- Third-party software conflicts: At times, third-party software can cause conflicts, leading to the PDF Preview Handler not working in Outlook error.
- Registry errors: When the installed Adobe Reader application fails to create correct registry entries on your Windows computer, it can result in the PDF Preview Handler not working Windows error.
Fix PDF Preview Handler Not Working
As you now know the common causes, here are the quick fixes to resolve the PDF Preview Handler not working error with a detailed process.
Fix 1. Checking and Updating the PDF Reader
The ideal solution to fix the PDF Preview Handler not working is to update the PDF Preview Handler installed on your machine. However, if you are using an already updated version, you must remove and reinstall the software to fix the underlying issue. For instance, if you are using Adobe Acrobat Reader, let's find out how to update or reinstall the PDF reader.
Step 1: Run the Adobe Acrobat Reader software on your computer.
Step 2: Open the Menu in the upper left corner of the screen and click Help at the bottom.
Step 3: Choose Check for updates from the sub-menu that opens.
Step 4: Tap Download and Install if the update is available.
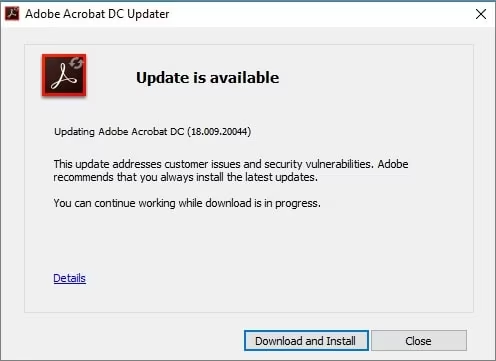
Fix 2. Verifying System File Integrity
Often, the corrupted temporary files and cached data can result in the PDF Preview Handler not working error. So, you can manually delete the temporary files or use the System File Checker and consider replacing corrupted system files to resolve the problem. Here's how you can solve PDF Preview Handler not working Windows by deleting the temporary files using the inbuilt disk cleanup tool on Windows.
Step 1: Open the Windows search field and type disk cleanup. Then, click Enter.
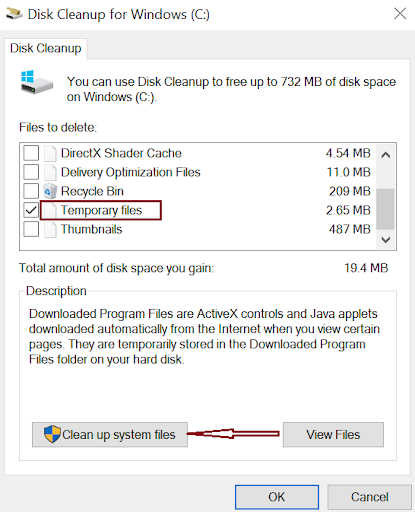
Step 2: Now check the box for Temporary Internet Files and Temporary Files.
Step 3: Tap on the Clean up system files button.
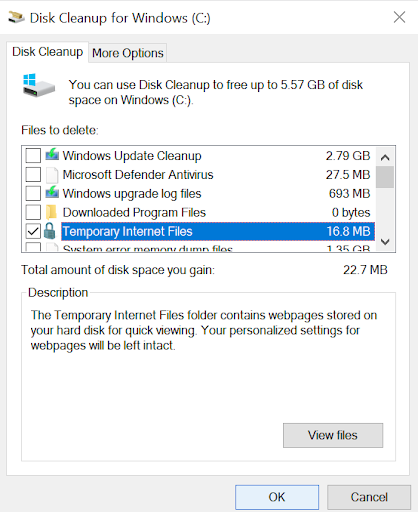
Step 4: Check the box for Temporary Internet Files and Temporary Files. Then, click OK.
Step 5: Select Yes when the prompt asks if you want to delete the files permanently.
Fix 3: Identifying and Resolving Third-party Software Conflicts
Third-party add-ons and software can also conflict with the PDF Preview Handler, resulting in the PDF Preview Handler not working in Outlook. You can manually disable each of such conflicting software to spot the extension causing this problem.
Check out how to disable or uninstall conflicting software to resolve the PDF Preview Handler not working in Outlook error.
Step 1: Open the Outlook app. Then, tap on the File present at the upper-left corner of the window and click Options.
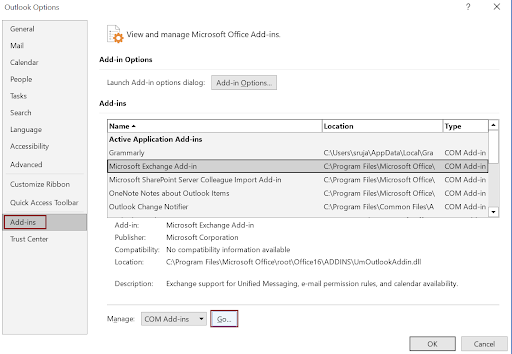
Step 2: Select Add-ins from the left pane.
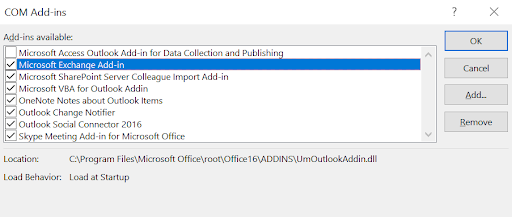
Step 3: Tap the Go button.
Step 4: Now uncheck the boxes next to the add-ins you want to disable and tap OK.
Fix 4: Fixing Registry Errors
A healthy registry is required to keep your work going smoothly. If your Adobe Reader has not created the required registry record, is corrupted or damaged, or an old registry issue is patched with a newer version, it may result in the PDF Preview Handler not working in Outlook issue.
Here's a quick process to fix registry errors manually in your outdated Adobe Reader version without upgrading to the Adobe Reader's newer version.
Step 1: First, click the Win+R keys to open the Run dialog box. Then type regedit in the box and click Enter.
Step 2: Now, move to the following path in the Registry Editor window.
HKEY_LOCAL_MACHINE\SOFTWARE\Wow6432Node\Classes\CLSID\{DC6EFB56-9CFA-464D-8880-44885D7DC193}

Step 3: Next, tap twice on the AppID and change the Value data to {534A1E02-D58F-44f0-B58B-36CBED287C7C}.
Step 4: Tap OK to save changes.
Additional Tips and Best Practices
PDF Preview Handler is helpful for previewing a file in Outlook. However, the problem arises when the PDF Preview Handler not working. In such a case, you can use alternative PDF handling methods like the reliable SwifDoo PDF.

- Effortlessly edit all the text and images in a PDF
- Convert PDF to other file formats and vice versa
- SwifDoo AI improves efficiency to a great extent
Windows 11/10/8.1/7/XP
SwifDoo PDF is a professional, lightweight, and powerful software that was designed to provide an ultimate solution to your PDF documents. The program can view, create, edit, convert, merge/split, and manage your PDF files without hassle.
Some of its top-notch features include:
- User-friendly and intuitive tabbed interface
- Offers comprehensive PDF editing features
- It has over a dozen annotation tools like shapes, stamps, highlighters, sticky notes, and pencil tool
- Supports merging/splitting files
- Allows securing sensitive documents with encryption and watermarks
- Enables reading PDF files in various modes
- Allows converting text to speech to read PDFs out loud
Let's see how to use SwifDoo PDF in just three steps.
Step 1: Download and launch the SwifDoo PDF program on your Windows PC.
Step 2: Tap the Open button in the start window.
Step 3: Browse your PC to select and open a PDF in the software.
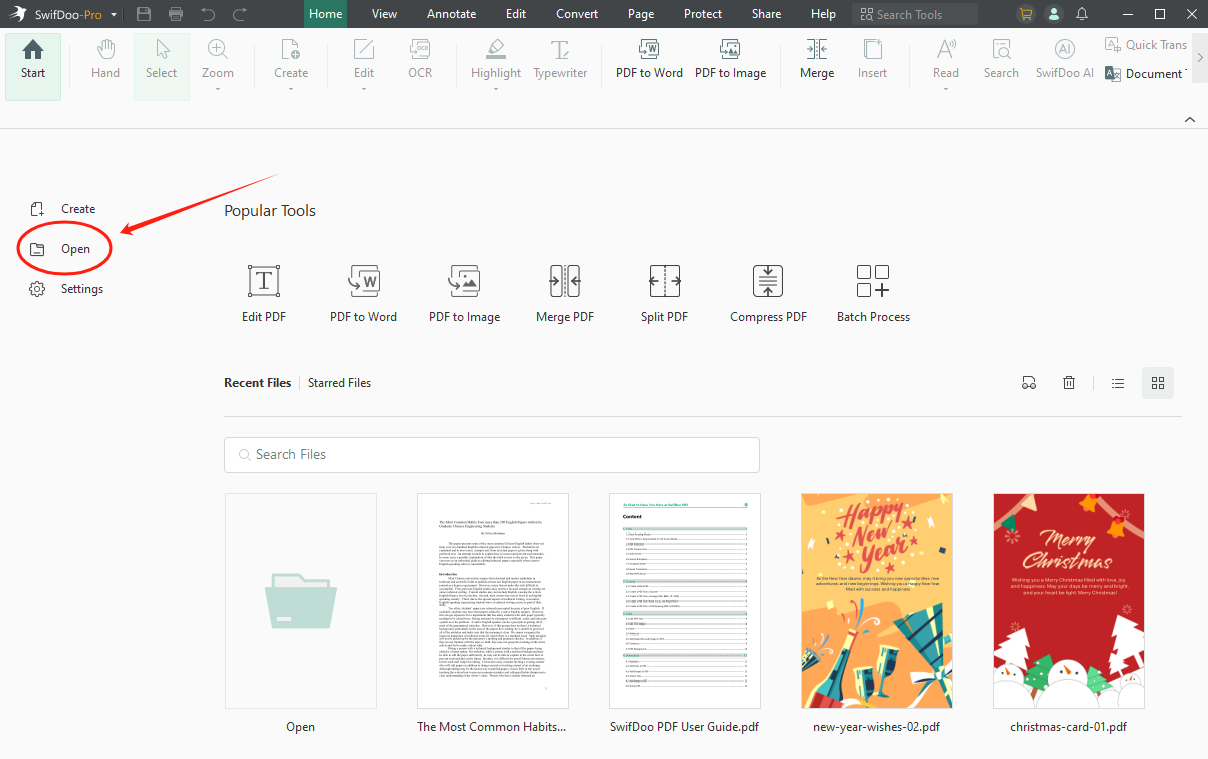
Alternatively, you can go to SwifDoo in the upper left corner and select the Open option to open your PDF file.
You can download and install the SwifDoo PDF on your desktop or get the mobile app on iOS and Android devices for greater ease and convenience.
The Bottom Line
We have discussed the causes and key troubleshooting steps to help you resolve the PDF Preview Handler not working in Outlook error. You can also try the SwifDoo PDF, a PDF Preview Handler alternative, manage your PDF files without hassle.
If you found the post helpful, share this post with your friends and others on social media platforms to reach out to others looking for safe solutions.









