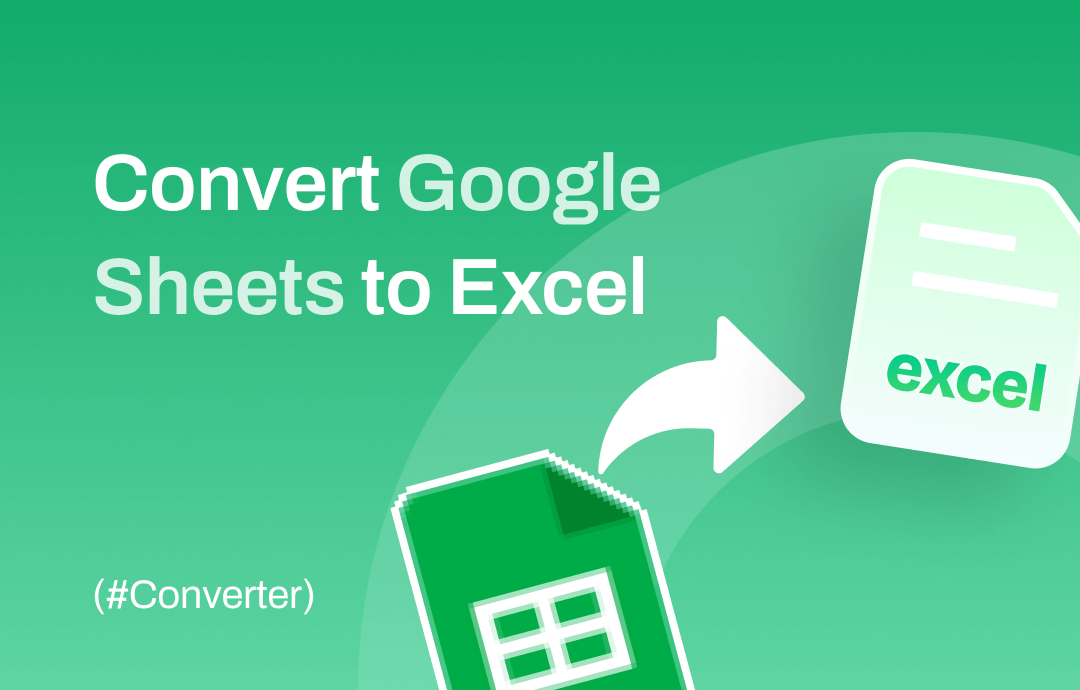
In this comprehensive guide by SwifDoo PDF, we will provide clear, step-by-step instructions and insights into the reasons behind and the methods for this data transfer. Let's explore all the details and make spreadsheet compatibility effortless.
Comparison Between Google Sheets and Excel
Before we dive into the conversion process, the foremost and essential step is to find out the difference between Google Sheets and Excel, and thus, you will be clear on why you need to transform Google Sheets into Excel.
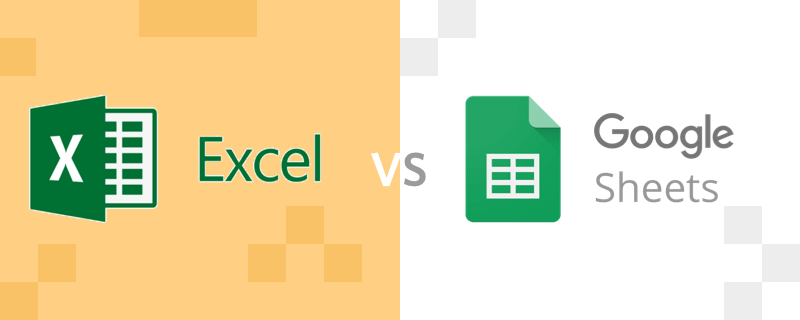
Here’s a detailed comparison from various aspects:
- Accessibility and Collaboration
Google Sheets: An online spreadsheet processor that focuses on real-time collaboration. It enables multiple team users to work on the same sheet simultaneously, becoming an ideal option for team projects. In addition, Google Sheets is accessible from any device as long as you’re connected to the Internet.
Excel: Microsoft Excel is a desktop application available on Windows, Mac, Android, and iOS, enabling you to manipulate sheets anytime, anywhere. Excel offers cloud services to sync your information across devices with the same account. However, the collaboration performance is less powerful than that of Google Sheets.
- Cost
Google Sheets: It’s a free tool that only requires logging in to a Google account.
Excel: It belongs to a part of the Microsoft Office suite, which often requires a subscription.
- Features and Functionality:
Google Sheets: Offers a wide range of basic and intermediate features. Some advanced Excel features may be lacking.
Excel: Known for its extensive set of features, including advanced data analysis, pivot tables, and complex formulas.
- Integration with Other Tools
Google Sheets: Google Sheets can only seamlessly integrate with other Google Workspace tools, such as Google Docs, Google Slides, and Google Drive.
Excel: Integrates well with other Microsoft Office applications and various third-party tools. Widespread compatibility with multiple file formats.
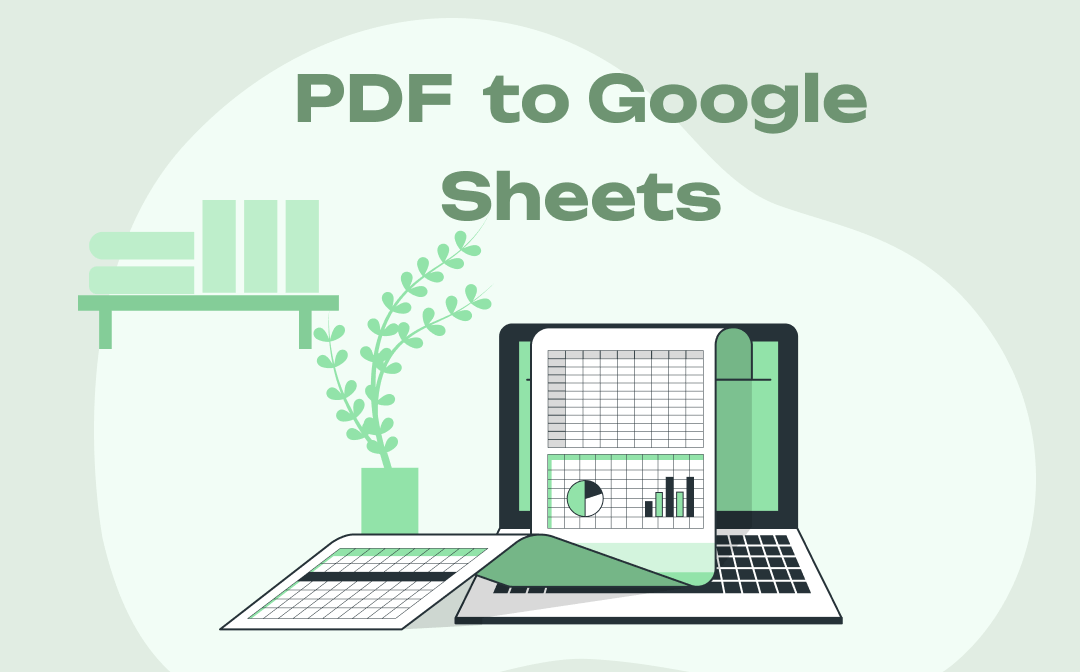
How to Convert PDF to Google Sheets | 3 Free Methods
Learn how to easily convert PDF to Google Sheets by reading this blog. We've introduced you to 3 simple and free methods to do so, with detailed guide offered.
READ MORE >Methods to Convert Google Sheets to Excel
Three methods are available to export Google Sheets to Excel. In this section, we will show you step-by-step instructions for each method. Let’s read on.
Method 1. Manual Conversion
The first method is to adopt a manual copy-paste conversion. It makes the conversion process simple and easy to follow. However, this conversion method is only suitable for users who have small datasets without complicated formatting or formulas. Here are the detailed steps:
Step 1. Open your Google Sheets document and a blank Excel file.
Step 2. Copy all the content in your Google Sheets to your clipboard.
Step 3. Paste it into the new Excel sheet.
Here's a GIF image of the whole procee:
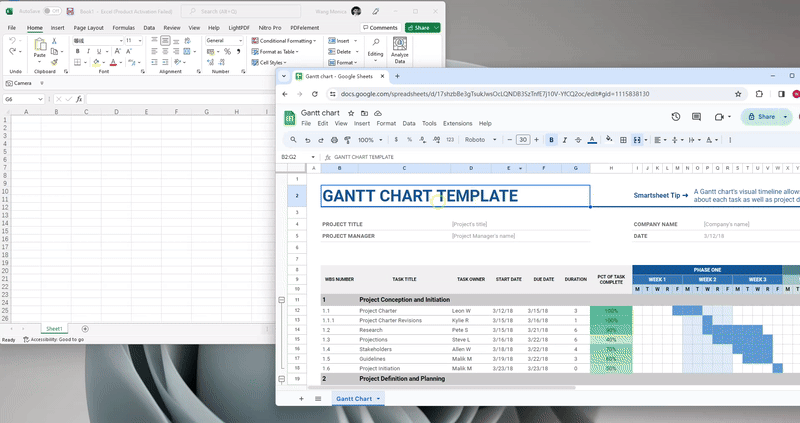
Tips for seamless conversion:
Pay attention to formatting differences after pasting.
Ensure that the original formulas and functions are compatible with Microsoft Excel.
Method 2. Download Google Sheets
Another convenient method to turn Google Sheets into Excel is to download Google Sheets and save it as a .xlsx file directly. More importantly, you can effortlessly keep the formatting and style of your sheets. If you prefer a straightforward and native approach, this part is for you.
Follow the steps below to convert Google Sheets to Excel:
Step 1. Open the Google Sheets document you want to convert.
Step 2. Below the file name, there’s a File option. Click on File and select Download. Then, choose Microsoft Excel (.xlsx).
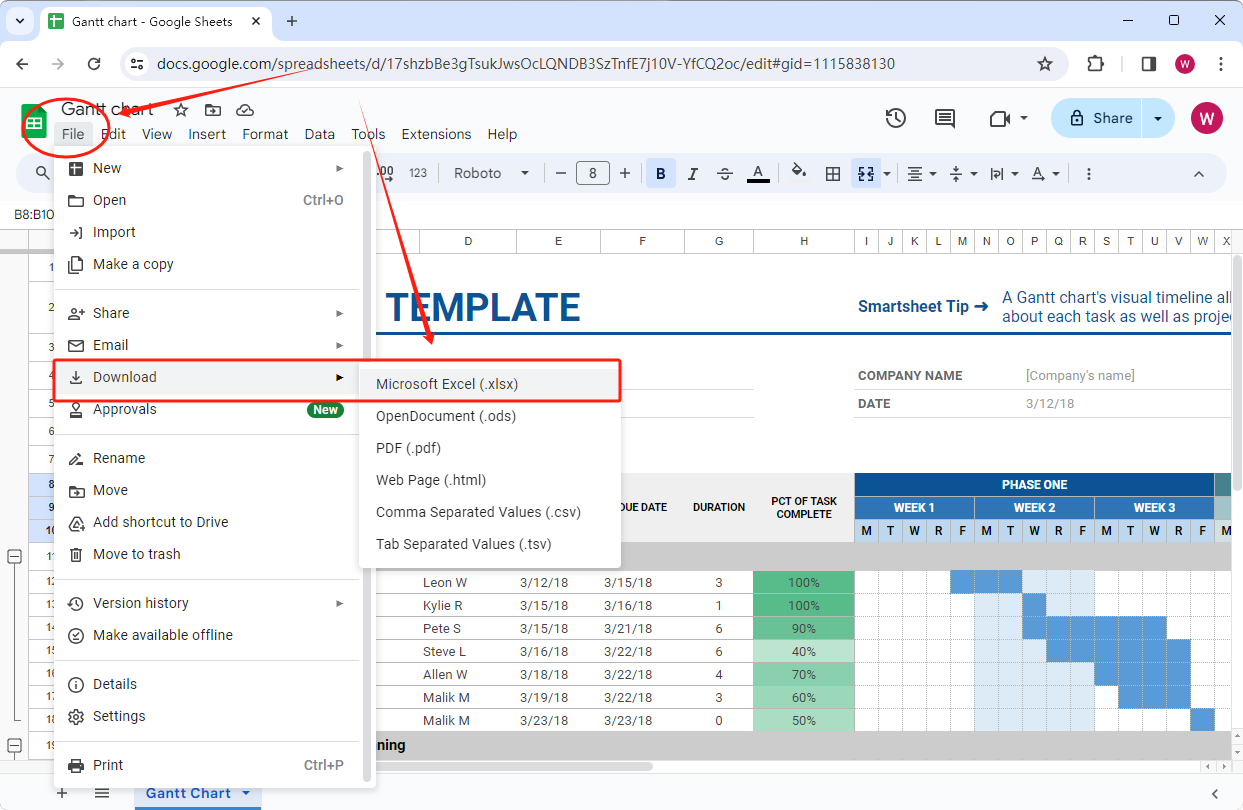
Step 3. Open Microsoft Excel and open the downloaded XLSX file.
Alternatively, Excel has an import option, with which you can straightforwardly import the downloaded Google Sheets data into Excel.
Follow the instructions below:
Open Excel and click Data > Get Data. Select From File in the drop-down menu and choose From Excel Workbook.
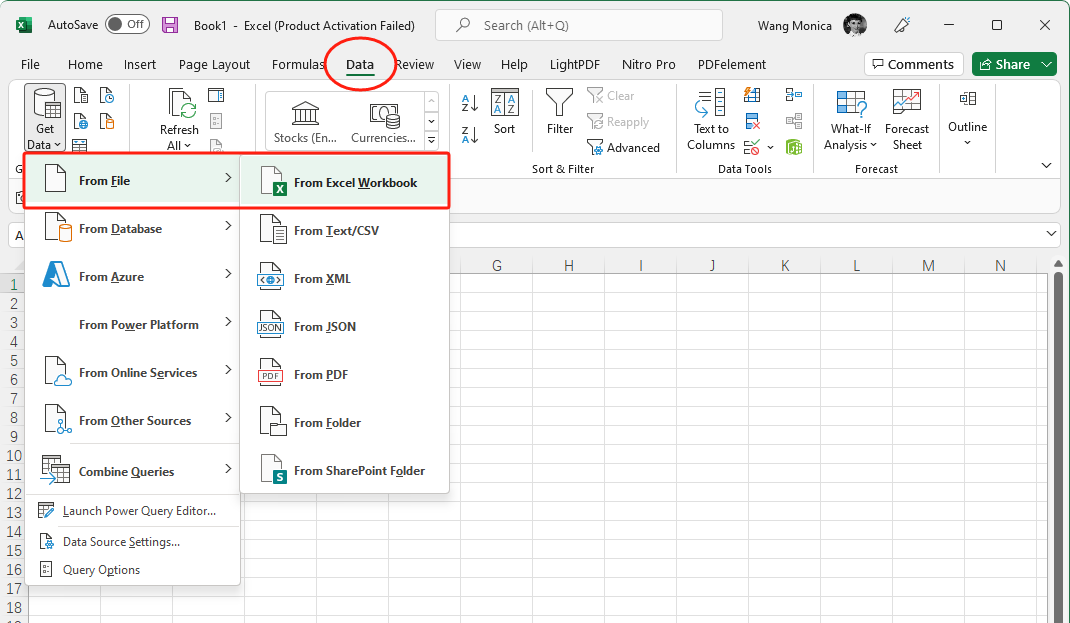
Then, locate the downloaded Google Sheets document on your device and extract data from it.
Method 3. Use Google Drive
As we’ve mentioned before, if you log into the same Google account, you can seamlessly work with a Google Sheet in Google Drive. Google Drive can store and sync all your Google Sheets and Google Docs in one place. In addition, you can download, rename, copy, and share your documents in Google Drive with a single tap.
Furthermore, Google Drive serves as a free Google Sheets to Excel converter, offering the most convenient way to convert multiple Google Sheets in bulk. If you often need to batch-convert Google Sheets or Google Docs, this method is for you.
Step 1. Open a browser and go to Google Drive.
Step 2. Press Ctrl on your keyboard and click all the Google Sheets you need to convert.
Step 3. Click the download icon on the top navigation bar. Google Drive will convert all the selected Google Sheets documents to Excel workbooks immediately.
Check the following GIF image to understand better:
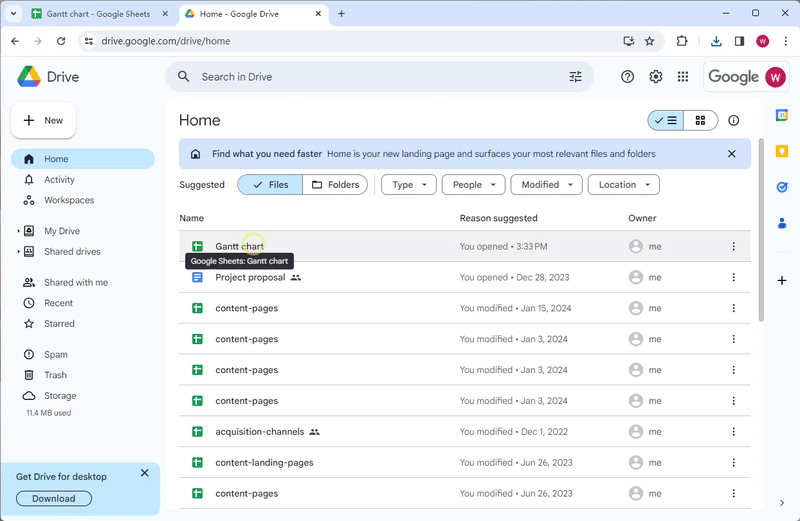
Three different methods are introduced in this section to cater to a diverse range of user needs. Choose a proper method that aligns with your preferences and the nature of your data. Notice that no matter what approach you utilize, always double-check the converted data in Excel to ensure accuracy and consistency.
Conclusion
In this digital world, it has become essential to master various Office tools. Knowing how to convert files among different formats also makes you more efficient and convenient. In this comprehensive guide, we've offered you three ways to convert Google Sheets to Excel. Just choose any approach and edit your Google Sheets even if you have no connection to the Internet!
Share this post if you find it helpful:









