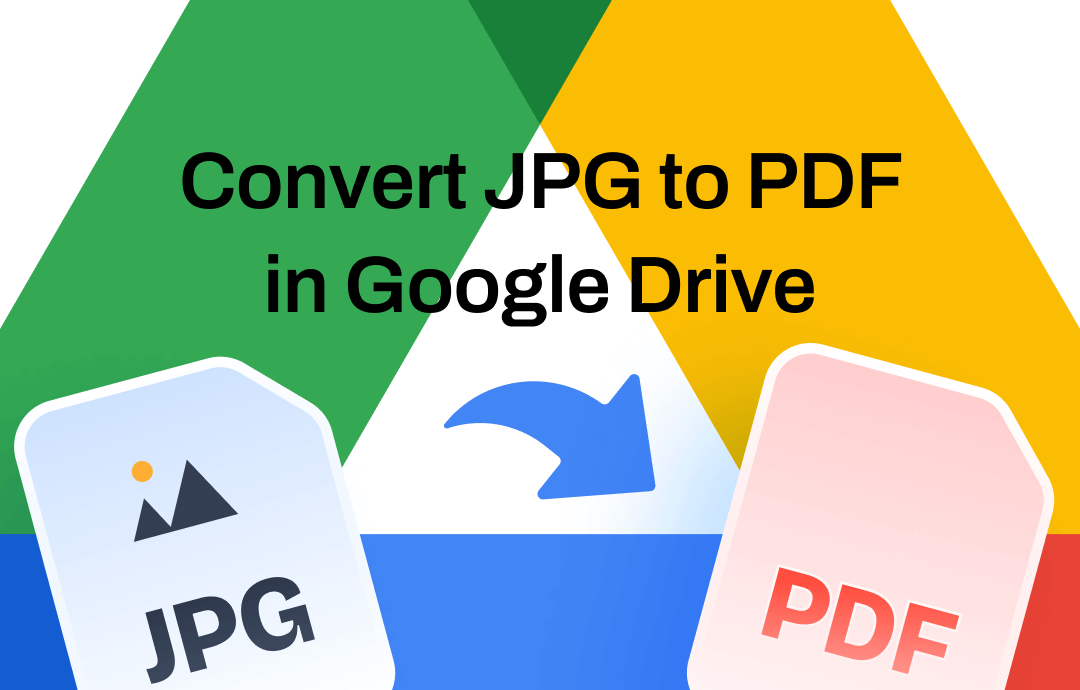
Can You Convert JPG to PDF in Google Drive?
The answer is Yes! You can directly convert JPG to PDF in Google Drive. Although Google Drive does not natively support converting PDF files to JPG format, you can use Google Docs to open the PDF and complete the conversion.
Google Docs is one online word processor offered by Google. It can help you convert various formats into PDFs, including JPG files. Its OCR feature can recognize and extract text from pictures. However, it can only convert one JPG to PDF at a time. Additionally, Google Docs struggles to handle images with complex formats effectively. If you want to convert multiple JPGs or are concerned about quality, you can use the desktop JPG to PDF converter.
Next, I will show you how to convert JPG to PDF in Google Drive. Additionally, I’ll introduce another method in case Google Drive can't meet your needs. Here we go.
How to Convert JPG to PDF in Google Drive
Let’s start to see how to change JPG to PDF in Google Drive. On a computer, you can access Google Drive through a browser; on an iPhone or Android phone, you can download the Google Drive app. Please ensure a stable internet connection to ensure a smooth conversion.
Convert JPG to PDF in Google Drive on Computer
It’s easy to convert JPG to PDF in Google Drive on a PC or Mac. To convert the JPG file, open it in Google Docs and save it as a PDF.
1. Open a browser and go to Google Drive.
2. Right-click on the file and choose Open with > Google Docs. Google Drive will create a new Google Docs document with the JPG image inside.
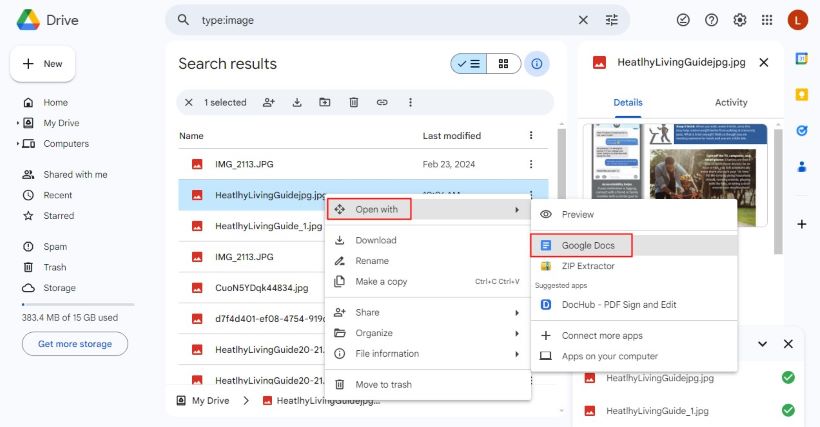
3. Click on File > Download > PDF Document (.pdf) in the new window. The Google Docs document containing your JPG image will be downloaded as a PDF file to your computer.
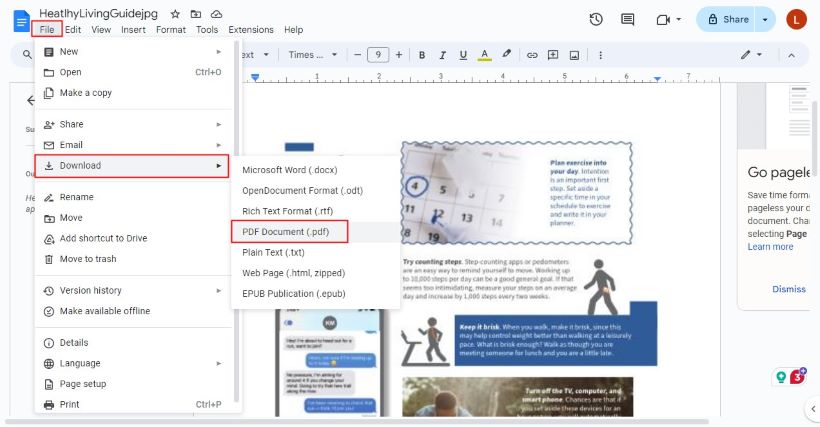
Google may list text detected from the image. If you don't need the text, delete it before saving it. More info: Edit PDF in Google Docs.
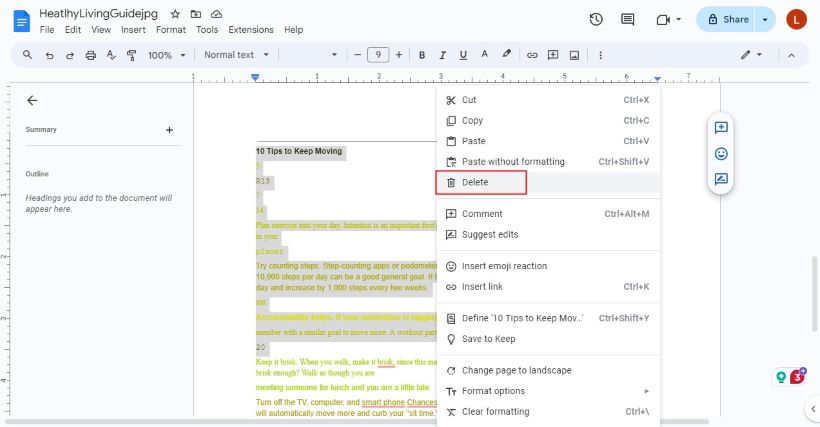
Convert JPG to PDF in Google Drive on iPhone/Android
Now, let me show you how to convert JPG to PDF in Google Drive app on iPhone and Android phones. Here's an example for the iPhone.
1. Download, install, and launch the Google Drive app.
2. Find the JPG you want to convert > Tap the three-dots icon next to the file.
3. Scroll down and choose Print.
4. Tap the Share icon > Select Save to Files and select a location to save the new PDF.
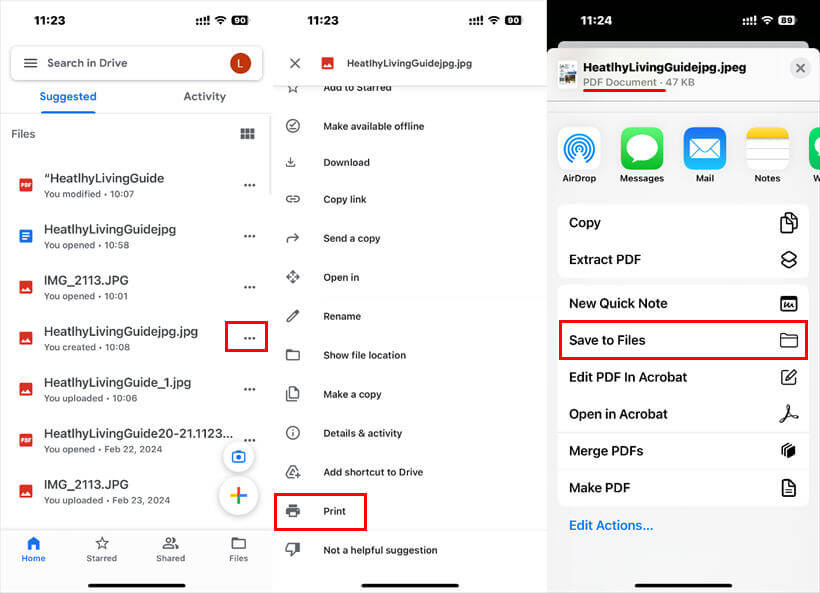
See Also:
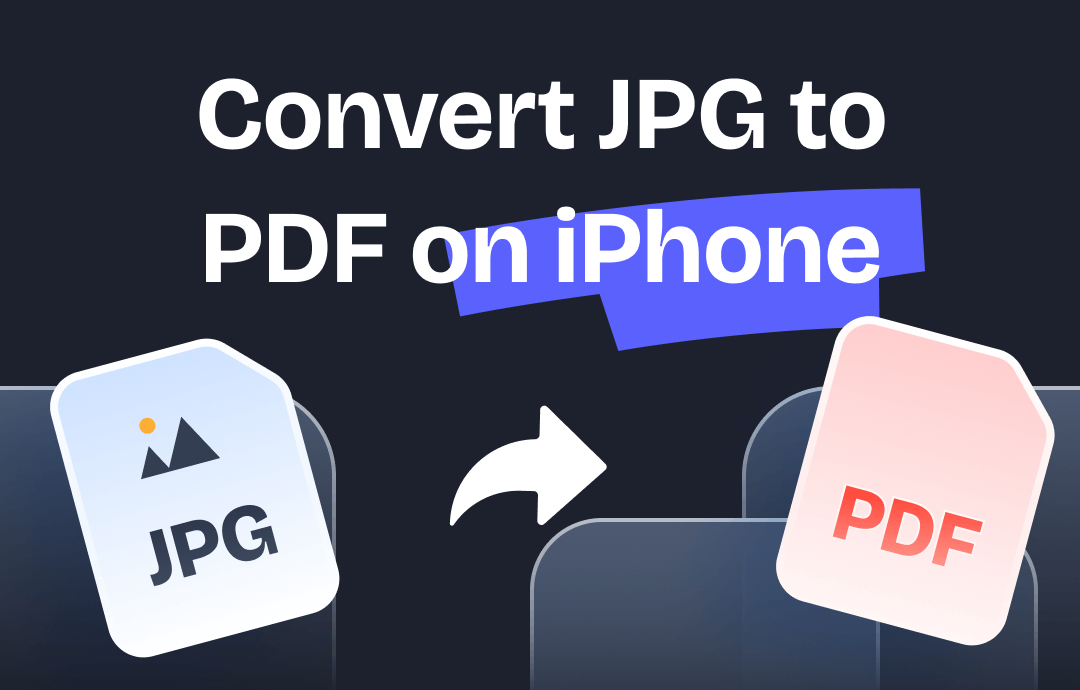
How to Convert JPG to PDF on iPhone for Free | 6 Ways
This guide will show you how to convert JPG to PDF on iPhone. You can choose to save each image as a PDF or save all images as one PDF.
READ MORE >Another Easy Way to Convert JPG to PDF
You already know how to convert JPG to PDF using Google Drive from the above. There is no need to download the image or any third-party app. However, it can only convert one image at a time. If you need to convert many JPG files, you will have to repeat the steps multiple times, which is time-consuming.
If you want to convert all JPG files into PDF files quickly, try SwifDoo PDF. It is a professional PDF editor available on PC, iPhone, and Android phones. This tool can convert various file types, including JPG, PNG, Word, Excel, PPT, and TXT, to PDF without compromising quality.
In addition to one-click transfer, you can choose to save all images as a single PDF or save each image as a separate PDF. The OCR feature enables you to convert a PDF into a searchable and editable file easily. Without much ado, read to learn how to convert JPG to PDF with SwifDoo PDF. Please download the JPG images you want to convert from Google Drive in advance.
Quickly Convert JPG to PDF on PC
1. Click the download button to get SwifDoo PDF.
2. Launch the tool and go to Convert > Image to PDF.
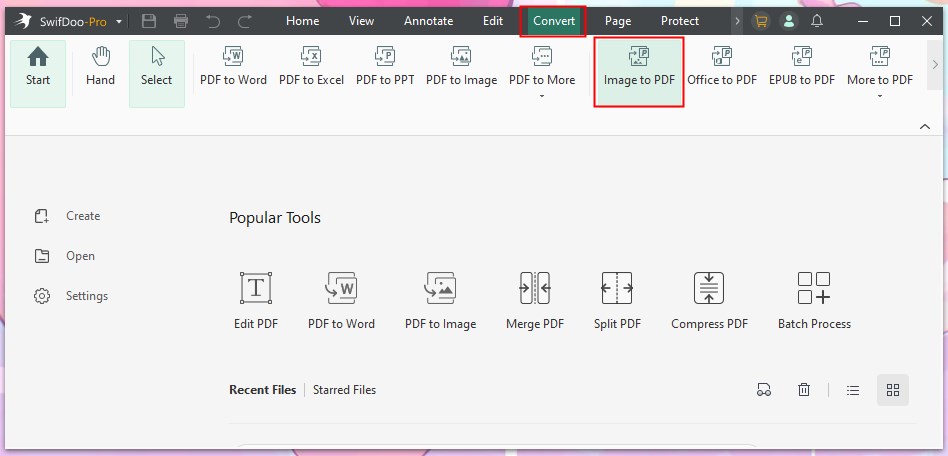
3. Click Add Files to add all the JPG files you want to convert.
4. Choose to create a new PDF or multiple PDF documents > Select the page size > Adjust the output path.
5. Finally, click Start.
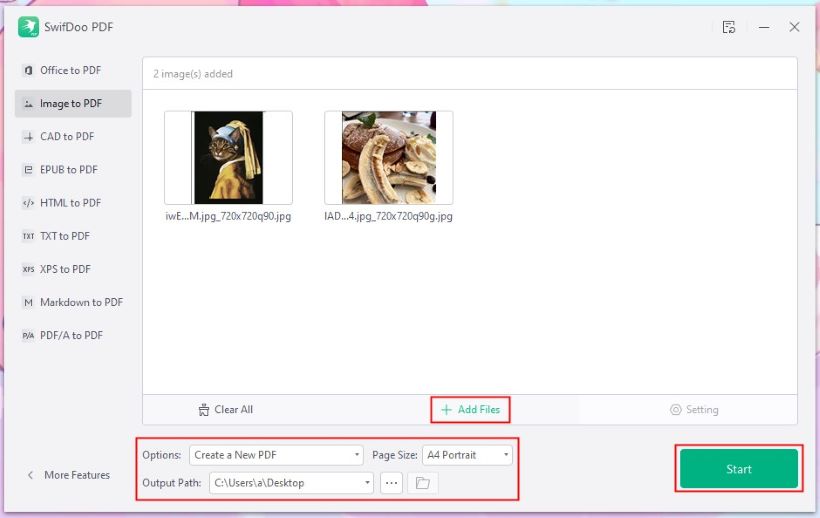
After the conversion, you can continue editing the PDF file. If needed, you can use the OCR feature to extract the text from the PDF. SwifDoo PDF is a comprehensive PDF editor. It can significantly improve your efficiency if you frequently need to work with PDF documents.
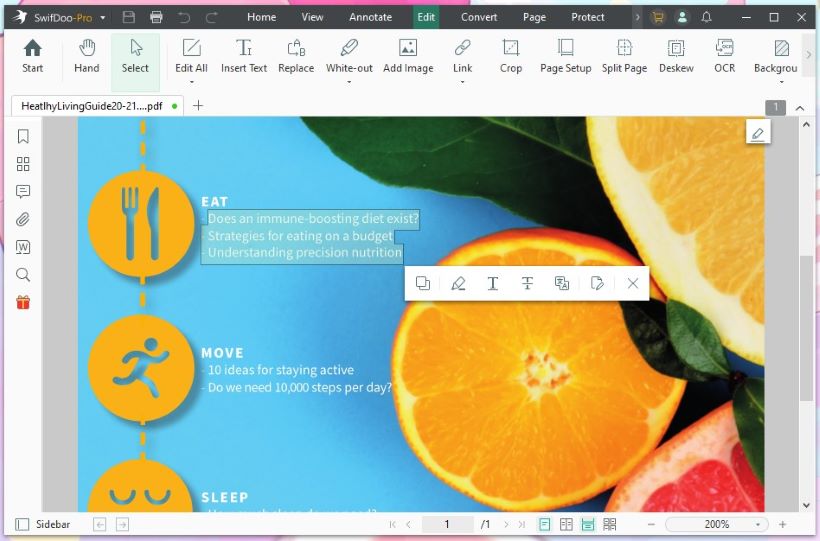
Quickly Convert JPG to PDF on iPhone/Android
1. Go to the App Store or click the download button below to get SwifDoo PDF for iOS or SwifDoo PDF for Android.
2. Tap Tools > Choose Image and select all the JPG files you want to convert.
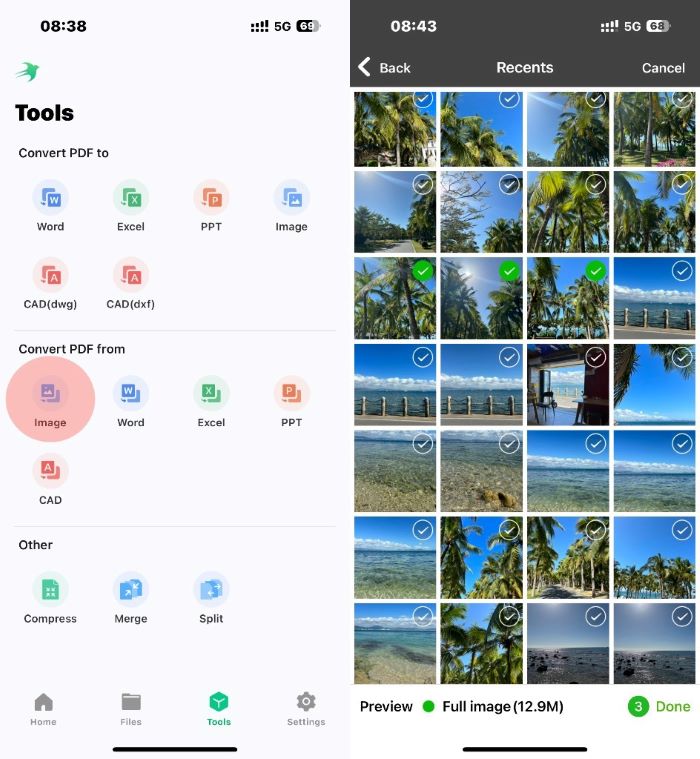
3. Choose the conversion mode and tap Start. When it’s done, tap Open File to check the PDF.
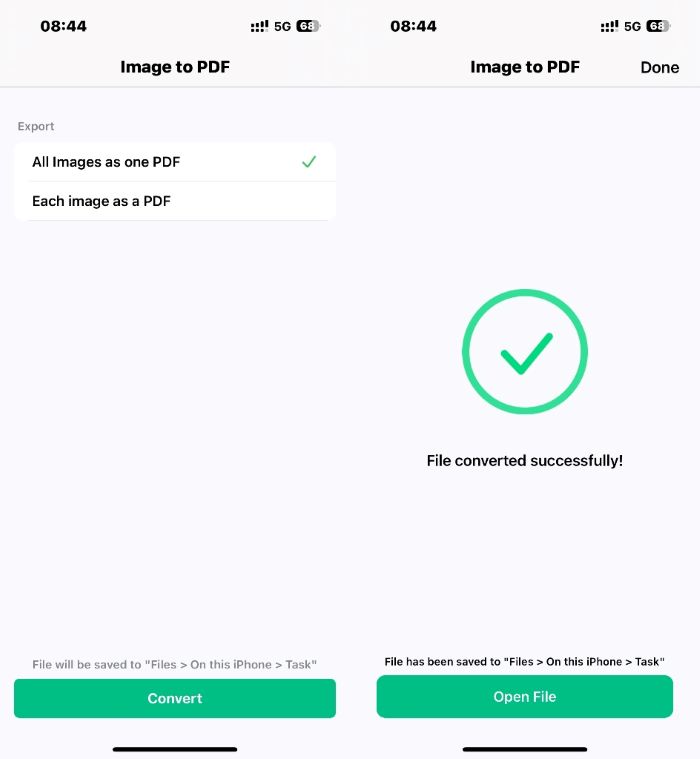
Like the desktop app, it can also help you edit PDFs. You can tap Read and choose Annotate to access the editing tools.
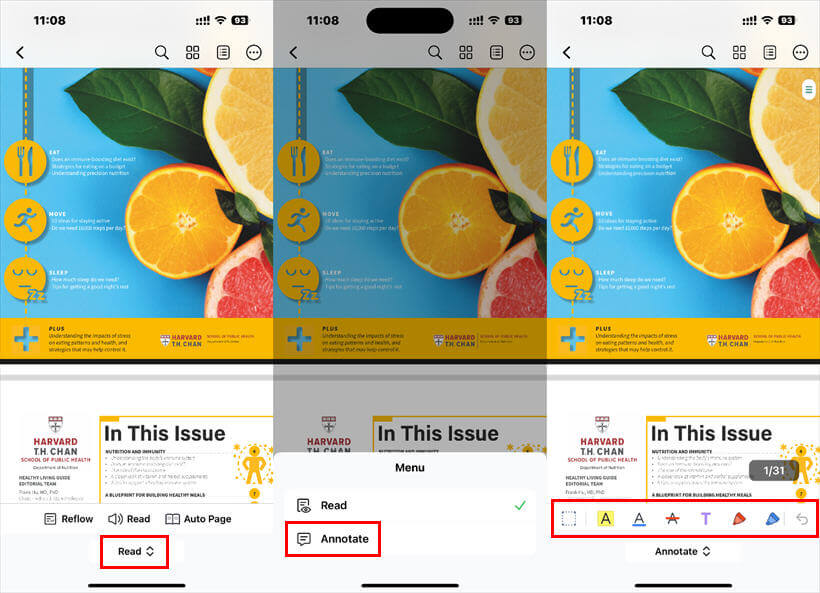
Conclusion
That’s all about how to convert JPG to PDF in Google Drive. It is not difficult if you only need to convert one or two pages. However, if you need to convert a large number of images, the conversion process can be tedious. To save time and energy, consider using SwifDoo PDF, which allows you to convert multiple images simultaneously.








