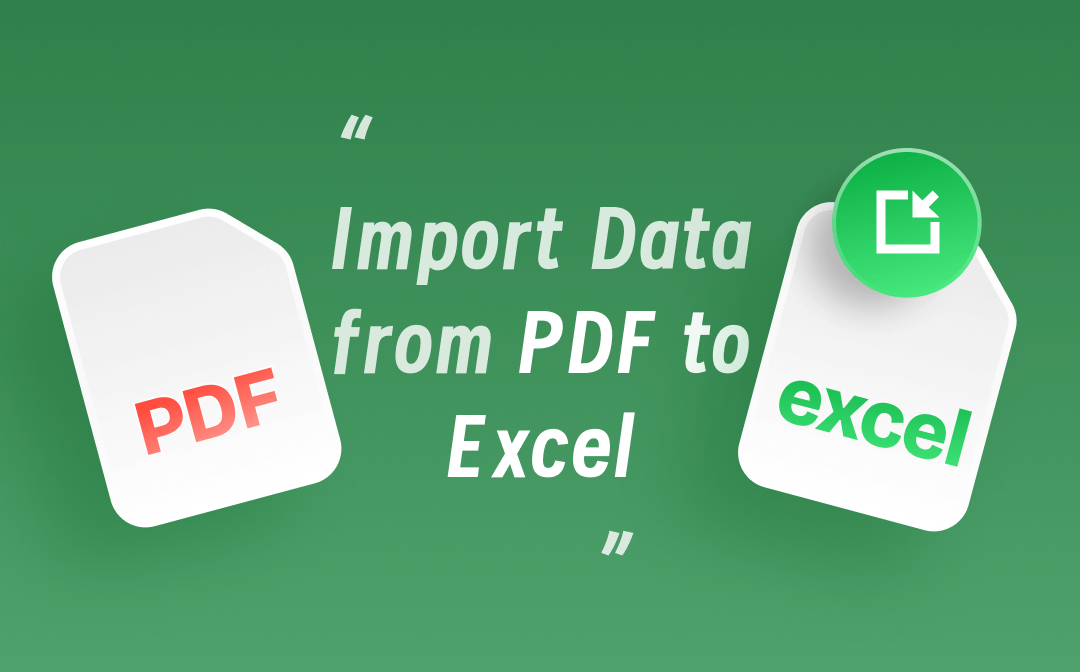
Why Extracting Data from PDF to Excel
Let’s first see why you should extract data from PDF to Excel.
PDF files offer many benefits, for instance, universal compatibility, security, and portability. However, as an exchange file format, PDF was created to preserve and protect the content and layout of a document, making the editing work a little bit challenging sometimes.
Excel documents, on the other hand, will be easier to edit. Since Excel files can be easily integrated into other databases and data analysis tools, data analysts will prefer to extract data from PDF to Excel. Besides, Excel provides useful features like Lookup, Data Visualization, Functions, and Pivot Table to help calculate and analyze data.
Now, let’s move to the three methods we offer for you.
Extract Data from PDF to Excel Using SwifDoo PDF
The most straightforward way to extract data from PDF to Excel is to convert PDF to Excel. You can do that using SwifDoo PDF with ease.
Step 1: Open your PDF file with SwifDoo PDF;
Step 2: Hit PDF to Excel on the Convert tab to bring up the converter window;

Step 3: Determine where to save the converted Excel document and hit Start.
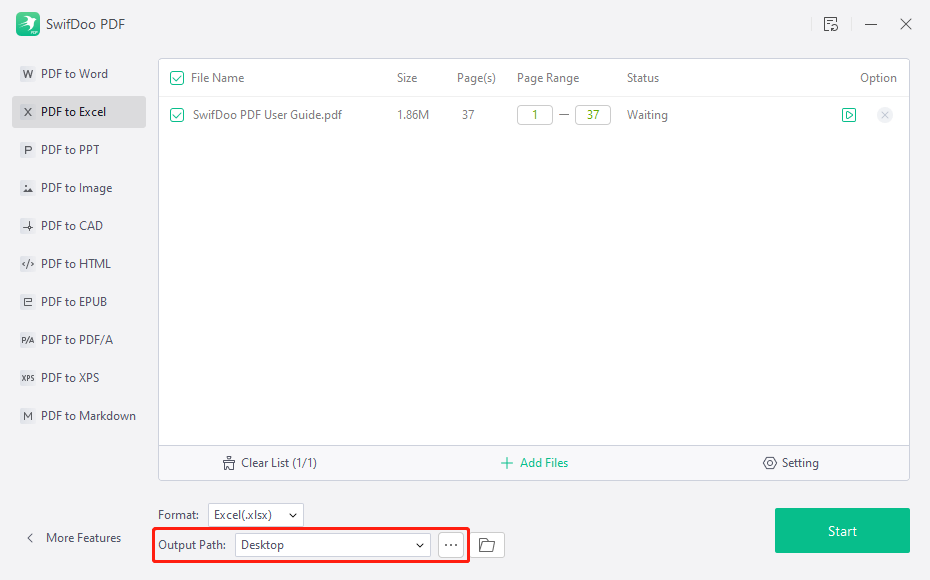
Step 4: Open the Excel file and copy and paste data to another file. This is how you can extract data from PDF to Excel effortlessly.
When you import data from PDF to Excel in this way, you can convert scanned PDF to Excel with the software’s OCR feature. The application also enables you to transform multiple PDFs to Excel in a batch while preserving the existing formatting.
Extract Data from PDF to Excel with Microsoft Excel
In Microsoft Excel, there is a “Get Data” feature with which you can extract data from PDF to Excel directly. Let’s dive into this method.
Step 1: Open the Excel file you want to import data into or create a new one;
Step 2: Navigate to the Data tab, hit Get Data > From File> From PDF;
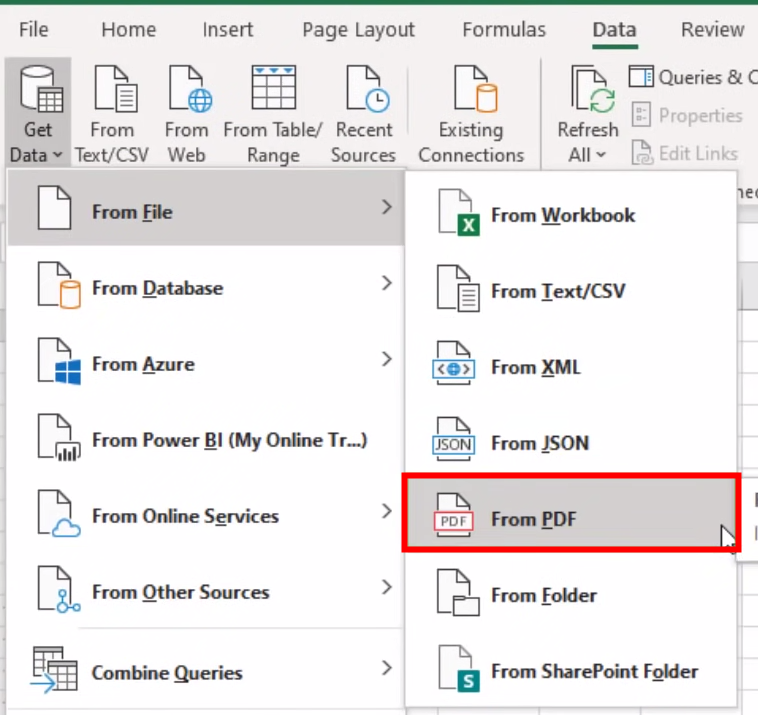
Step 3: Locate the PDF with the data you need and click the Import button to extract data from PDF to Excel;
Step 4: A Navigator window will appear and display a list of data found in the PDF on the left panel. You can click to preview the data;
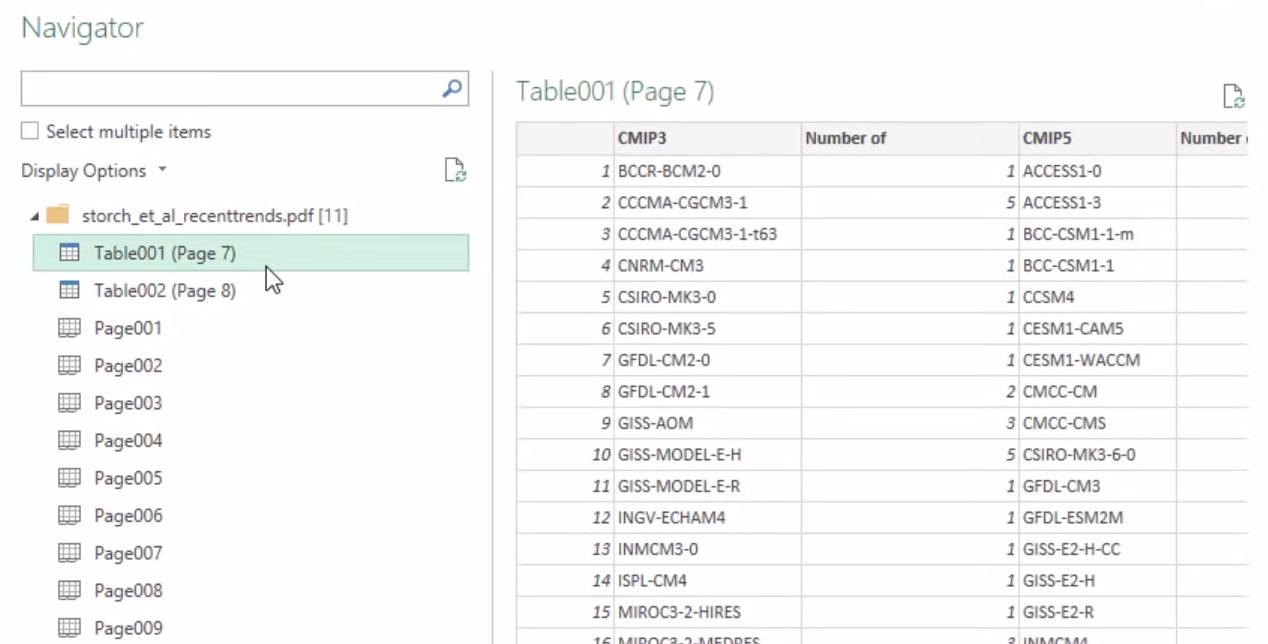
Step 5: Select the data you need, and hit Load to import the data.
To import multiple tables and pages in a PDF to Excel, remember to mark the “Select multiple items” checkbox.
If the data in a PDF file is messy, you can organize it first and then extract data from the PDF to Excel. Simply select “Transform Data” instead of “Load” in Step 5 to open the Power Query Editor. When you finish, go to the “Home” tab and select “Close & Load” to import data from the PDF to Excel.
This method lets you extract data from multiple PDF files to Excel. To do that, you should first put the PDFs in a folder and then select “From Folder” in step 3.
Extract Data from PDF to Excel with Tabula
When you extract data from PDF to Excel, you may just want to extract tables. In this case, Tabula is worth a try. The program is an open-source application available on both Windows and Mac operating systems. Unlike common software, it runs inside a browser window. Let’s see how to extract data from PDF to Excel with it.
Step 1: Upload the PDF file you want to extract tables from to this platform;
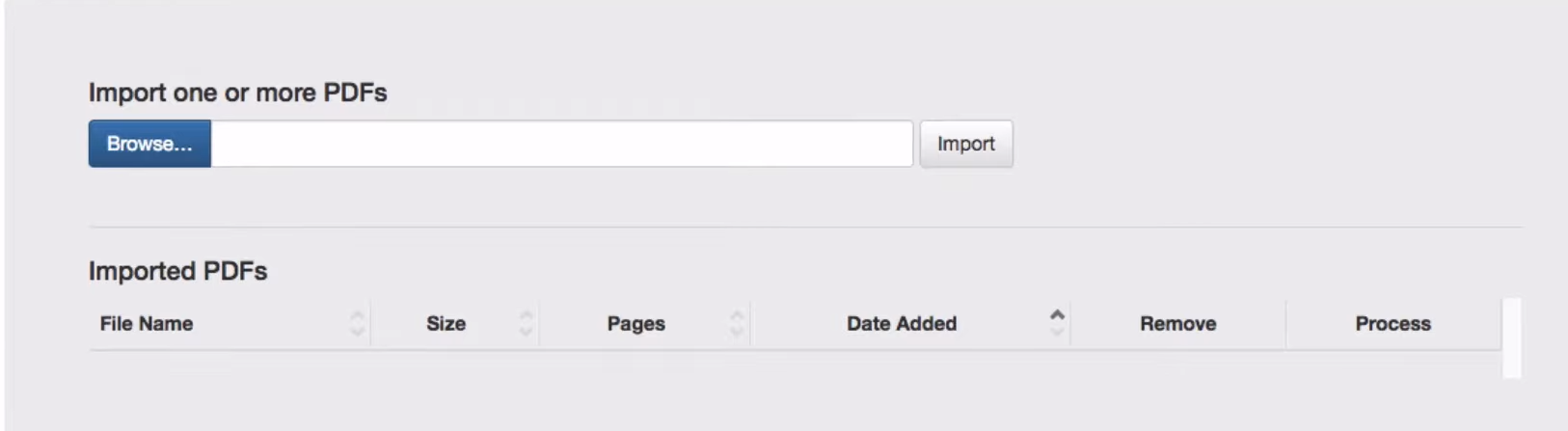
Step 2: Go to the page that contains the table you need, and select the table by clicking and dragging to draw a square around the table. The table will be highlighted when selected;
Step 3: Click Preview & Export Extracted Data to see whether your data is correctly identified;
Step 4: If everything is correct, select CSV as the export format and hit Export to download the data;

Step 5: Locate the downloaded file, right-click on it, and select Open With > Microsoft Excel.
Then you can work with your data as a spreadsheet rather than a PDF. This method to extract data from PDF to Excel only works on text-based PDFs.
Final Words
Whenever you need to export data from PDF to Excel, converting the PDF to Excel will be the most straightforward way. This can be easily done with any PDF converter both online and offline. Microsoft Excel itself offers a handy “Get Data” tool to help users import data into Excel from PDF directly. Given that we only need to export specific content like tables from a PDF sometimes, we can also use a data extract tool like Tabula. However, only the converting method works well for scanned PDFs.









