
How to Encrypt a PDF on Mac with Third-party Software
There are a few advanced third-party tools that provide more options for file security. In this section, we’ll introduce you to a popular Mac PDF protector and editor, along with a thorough guide on specific methods. Let’s check them out!
SwifDoo PDF
SwifDoo PDF for Mac is a lightweight, fast, and easy-to-navigate and learn PDF viewing and editing program. This handy application allows you to encrypt a PDF on a Mac with a password and remove the protection at any time. You can apply an owner/permission password or a user/open password to lock the private data. Before you save the file, SwifDoo PDF lets you modify the text, images, and links where you need to adjust for a perfect presentation. It offers a set of useful annotation tools, such as stamping and attachment adding.
Step 1: Get the Mac version of SwifDoo PDF, and open your PDF with it;
Step 2: Choose Protect > Encryption from the top main and secondary menu bar;
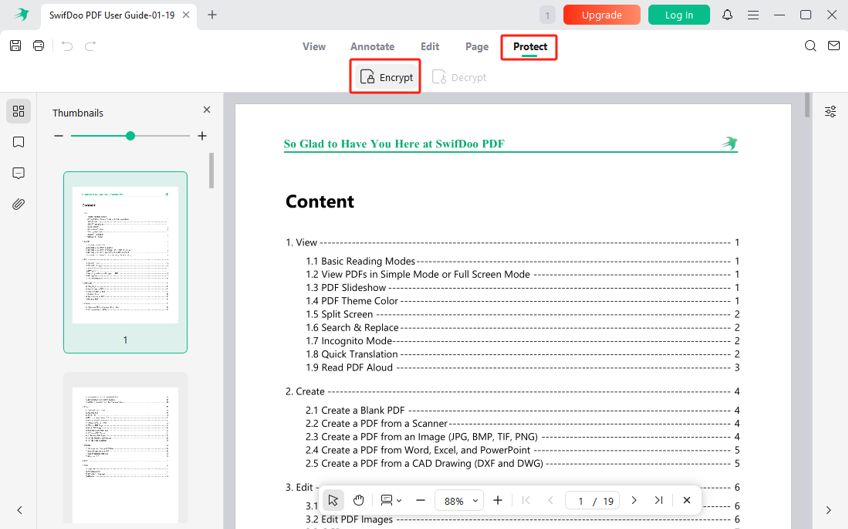
Step 3: Set the passwords you will remember to the PDF to restrict others from accessing, copying, printing, or editing;
Step 4: Confirm your action and save the encrypted PDF.
Adobe Acrobat
Adobe Acrobat is a multi-platform PDF editor that has been considered the most powerful one in this market. It’s available on Windows and Mac operating systems and offers comprehensive functions to help edit PDF files. Speaking of encrypting a PDF on Mac with Adobe Acrobat, the desktop program can give you a hand. Let’s explore the power of Acrobat to see how easy it is to lock PDFs on a Mac:
Acrobat Desktop Program
Step 1. Download and install Adobe Acrobat on your Mac. Then log in to your account.
Step 2. Open a PDF document and click File > Protect Using Password.
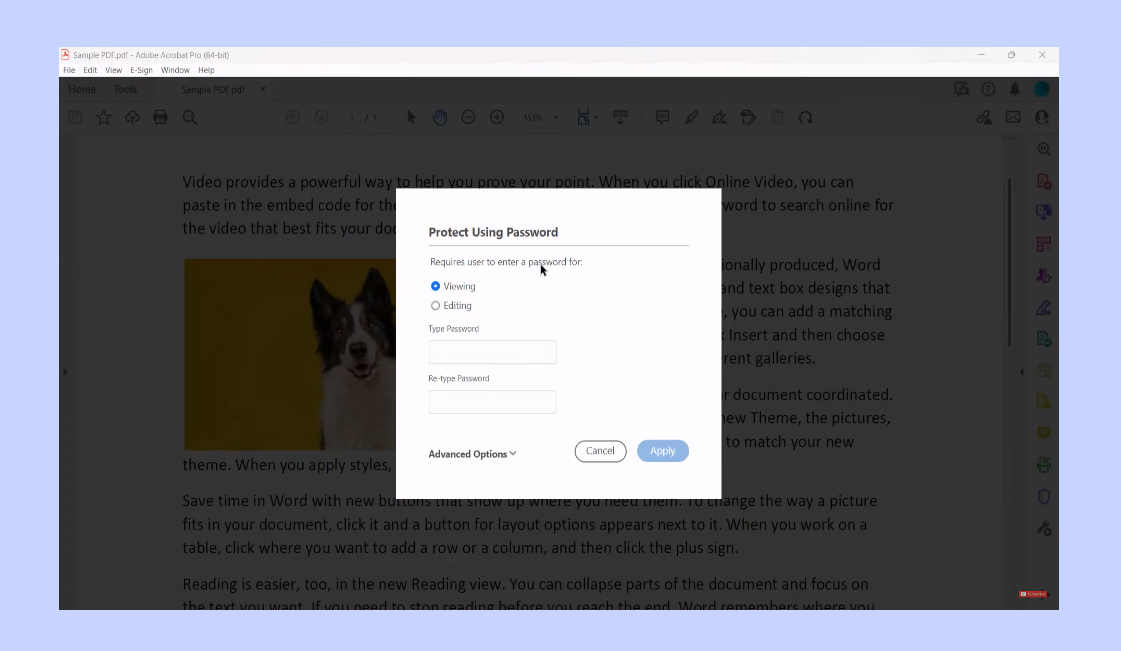
Step 3. Select Viewing or Editing and type a password to lock the PDF from editing or viewing. Then confirm it.
Step 4. Click on Apply.
Built-in Tools to Encrypt PDF on Mac
To encrypt a PDF on macOS, you may start by using its built-in tools without breaking a sweat. Two tools are available: the Preview app and the Print to PDF feature. The Preview app enables you to handle PDFs with basic features for free.
Preview
Encrypting PDF files with Preview only takes seconds. When you open a PDF file in Preview, you can easily encrypt a PDF in the Export to PDF pop-up. And the process is quite simple. Simply click File > Export to PDF and tap Show Details. Then check the Encrypt option, input a password, and verify it.
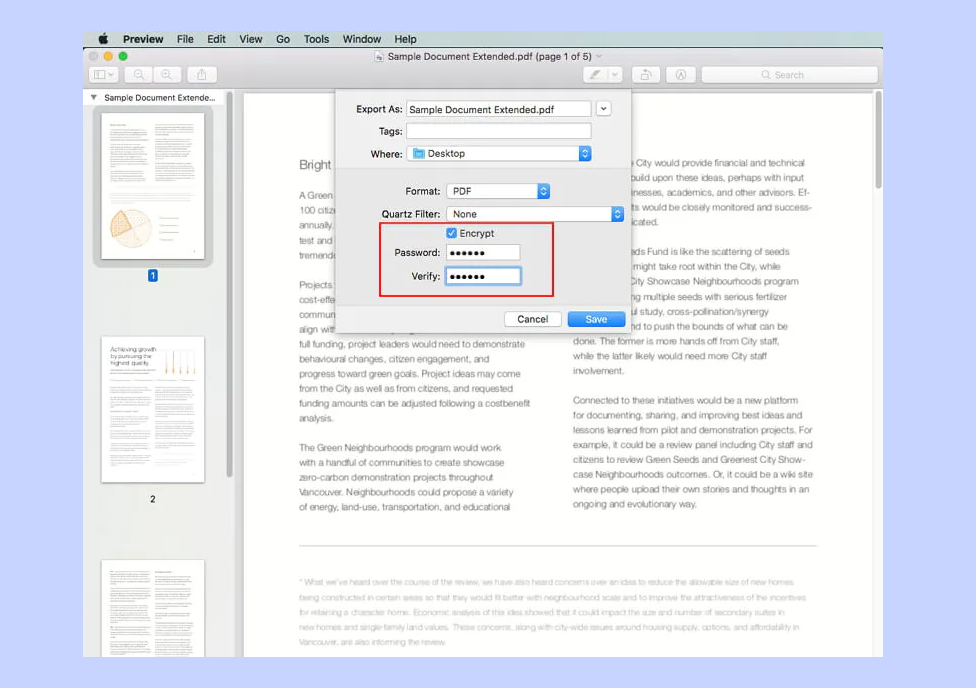
Mac's Print to PDF Feature
Besides Preview, Mac’s print-to-PDF feature can also help encrypt a PDF on Mac. Meanwhile, this feature also allows you to convert images to PDF files without any effort. Here’s a detailed guide:
- Open an image or a PDF in the Preview app.
- Click File > Print. Then select Save as PDF from the PDF drop-down menu.
- Enter basic information about this PDF file and click Security Options.
- Check the open password or edit password, input a password, and verify it.
- Click on OK and tap Save in the previous window.
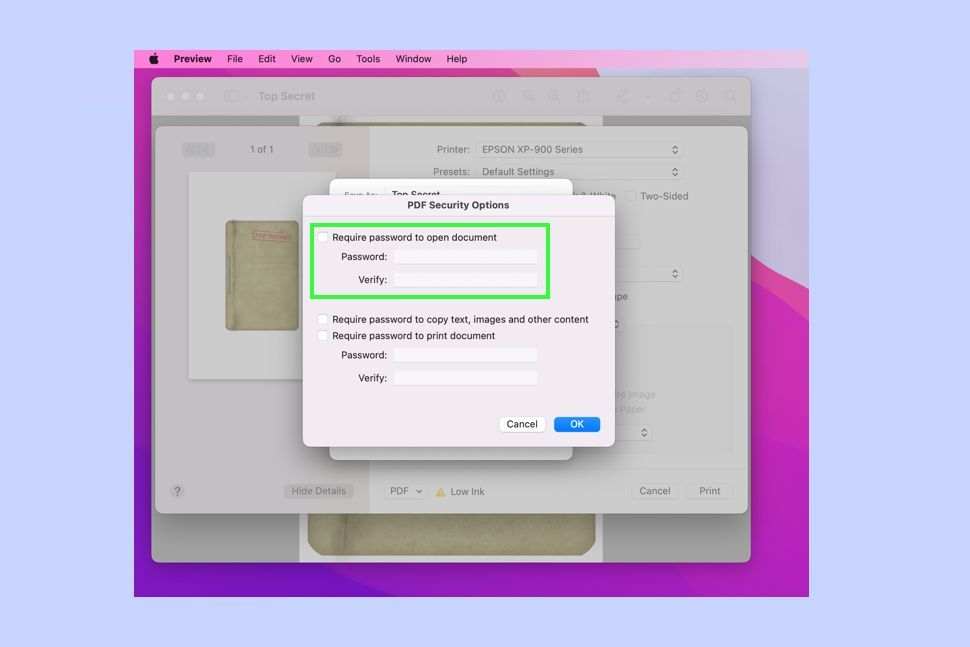
Understanding PDF Encryption
PDF encryption mainly refers to using passwords to protect PDFs from being opened or printed by others without permission. If you password-protect a PDF, you can use unique passwords and restrict opening, editing, printing, etc. We’ll get you covered in this part. By encrypting PDF files, you can easily protect sensitive information, control access, and ensure confidentiality.
In case that some day you don't need the encryption anymore and wish to use your PDFs without delay, you should be able to change the PDF password easily. We'll encourage you to resort to the dedicated PDF software like SwifDoo PDF and Adobe Acrobat. This software is particularly necessary if you frequently need to manipulate documents.
The End
With the aid of dedicated PDF encryption tools, adding a protection layer to a PDF can be easy. In this blog post, we've shown you 4 simple methods for this kind of job with step-by-step guides. All of them are clear and easy to follow, eliminating your worries about sensitive info leakage. In addition, SwifDoo PDF is also introduced to help you batch encrypt on Windows. If you have such a requirement, try SwifDoo PDF now! It won't let you down!









