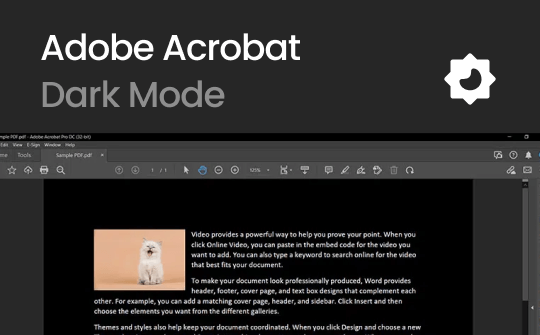
When you spend long periods on screens, it can negatively affect your eyes. Dark Mode, however, provides a solution by offering a darker background that reduces the overall screen brightness and enhances contrast. This feature allows easy readability and creates a more engaging reading experience with reduced eye strain. This article will guide you on utilizing Adobe Acrobat Dark Mode and introduce a perfect alternative, SwifDoo PDF, for moving forward.
Introduction to Adobe Acrobat Dark Mode
Adobe Acrobat Reader is a famous software and one of the earliest PDF editors you can use to darken a PDF on Windows, Mac, and Android devices. The program comes in handy to perform various functionalities like reading, editing, creating, printing, managing, and adding a comment on PDF documents.
You can enable Dark Mode in Adobe Acrobat Reader on your system by following these straightforward steps:
Step 1: Download, install, and launch Adobe Acrobat Reader on your PC or laptop. Then, open the software and import the PDF file you want to view or read in Dark Mode.
Step 2: Click the View option near the top-left corner of the home screen.
Step 3: Select the Display Theme option from the drop-down menu with many categories, and choose the Dark Gray option to view PDF in Dark Mode.
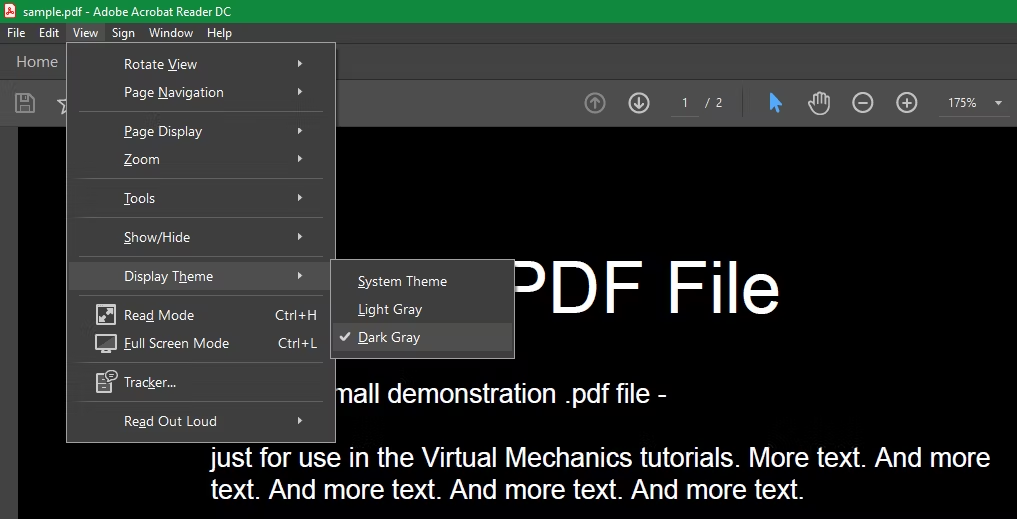
Adobe Acrobat has an easy-to-use interface with comprehensive editing features, including the Dark Mode feature that offers many customization options for your digital documents. You can reduce eye strain while maintaining productivity using the Dark Mode feature in Adobe Acrobat.
Benefits of Viewing PDFs in Dark Mode:
The Dark Mode feature has provided convenience for people who read digital files and documents more often, especially PDFs, eBooks, blog posts, etc., at night. Here are some key benefits of utilizing the Dark Mode when working through electronic screens:
- Lessen the strain on your eyes: Conventional reading mode is generally designed for daylight conditions. However, the light screen can cause a lot of burden on your eyes in dark surroundings. So, viewing or reading PDFs and various other documents in Dark Mode will crucially lessen eye strain, especially in poor light conditions.
- Enhance your readability: Dark Mode helps you improve the readability of PDF files and other documents by leveraging the contrast between Dark backgrounds and light-toned text.
- Improve focus and understandability: Dark Mode provides a more controlled and inviting reading experience than bright interfaces by lessening the eminence of unnecessary elements.
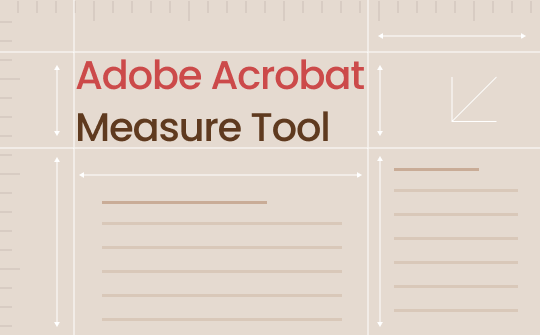
Adobe Acrobat Measure Tool: Unveiling the Power of Adobe
Uncover the mystery of the Adobe Acrobat measure tool with our in-depth review. Learn how to measure PDF files using Adobe Acrobat by reading this article.
READ MORE >Bonus: Alternative to Adobe Acrobat Dark Mode
Adobe Acrobat offers simplified assistance for editing and managing PDF documents with a Dark Mode feature to lessen eye strain. However, Adobe Acrobat Dark Mode does have certain limitations, such as beginners needing help setting up and using it due to its complex interface. Furthermore, the Pro version of this software is comparatively more expensive than others, making it inaccessible for some users. Many users also complained that PDF content edited or created with the latest Adobe Acrobat versions may not be compatible with older versions. In such a case, document sharing becomes complicated. Luckily, SwifDoo PDF is the best alternative to Adobe Acrobat.
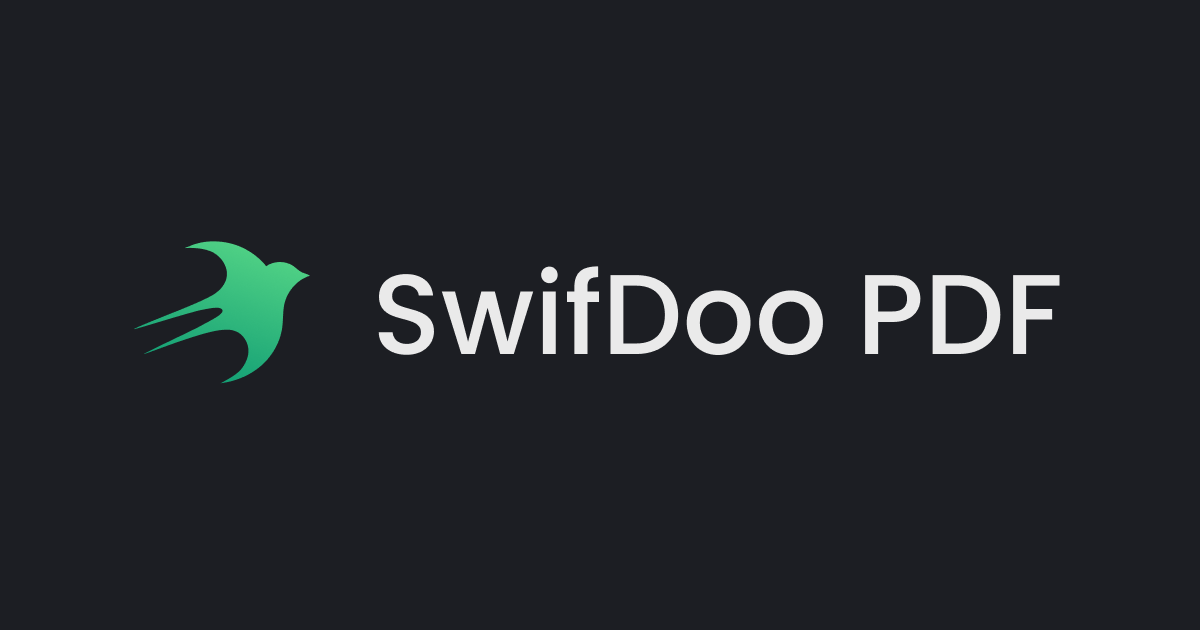
SwifDoo PDF is an excellent PDF reader for Windows that lets you view PDFs in Dark Mode. The application has a dedicated View tool center that provides many options for enhancing your viewing experience, such as page size, screen settings, background color, etc. In addition, it offers many advanced features, including quick text translation, reading PDFs aloud, word counting, and more.
When it comes to darkening a PDF, you can easily enable the Dark Mode feature in the Theme tab of SwifDoo PDF. When you activate the Dark Mode, it will darken both the PDF file and the SwifDoo PDF program's background, which can help you concentrate on your PDF documents.
Here's a detailed guide on using SwifDoo PDF to view PDFs in Dark Mode in just two steps:
Step 1: Download and launch the SwifDoo PDF software on your device. Then, open a PDF file within this user-friendly PDF reader you want to read in Dark Mode.
Step 2: Click the View menu and tap the Theme tab. Then, select the Dark option.
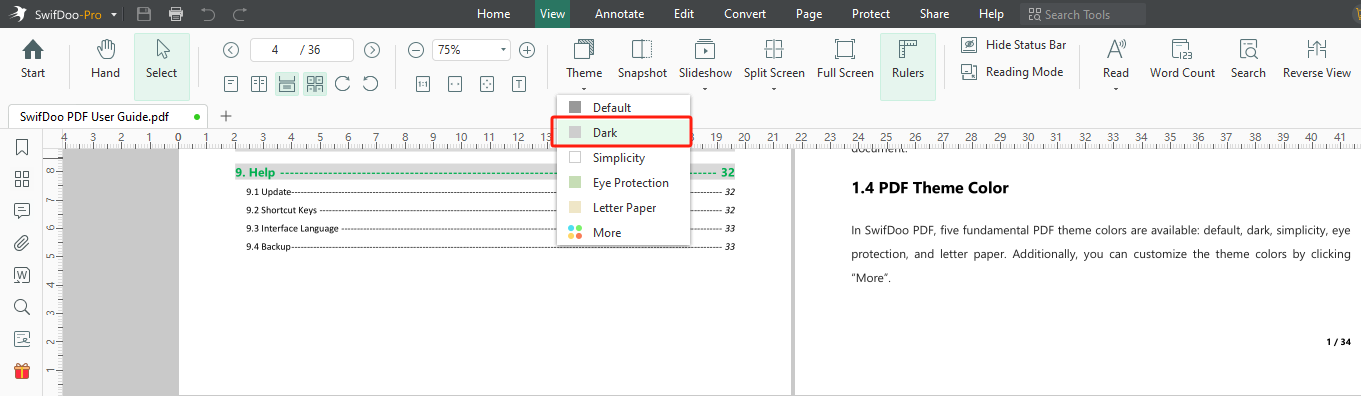
Alternatively, you can use SwifDoo PDF's default viewing theme directly to customize the background color of the PDF text with a color picker tool available with the program.
In this way, you can effortlessly choose a preferred color and view PDF more comfortably.

- Annotate PDFs by adding notes, bookmarks, etc.
- Convert PDFs to Word, Excel, and other editable files
- Edit, compress, organize, and split PDFs
- Sign PDFs digitally & electronically 100% safe
The Bottom Line
Dark Mode is perfect for reading or editing PDF documents, as it lessens eye strain by regulating the brightness of the user interface and incorporating black or dark gray backgrounds. We have already assisted you with the benefits of Dark Mode and how to activate Adobe Acrobat Dark Mode. Additionally, for ease and convenience, you can try SwifDoo PDF, a top PDF editor with an excellent Dark Mode display for editing and managing your PDF documents. Download and try it now!









