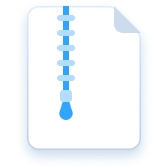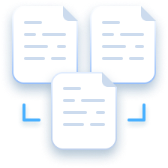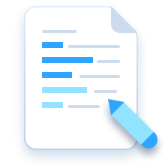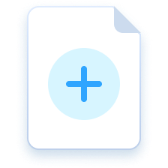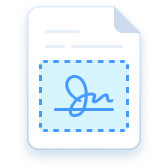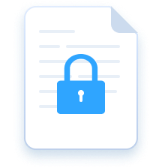PDF bearbeiten
Komplett-PDF-Editor für Windows
Fügen Sie Text, Links, Bilder oder Anmerkungen zu einem PDF-Dokument hinzu.
Windows 11/ 10/ 8.1/ 8/ 7/ XP
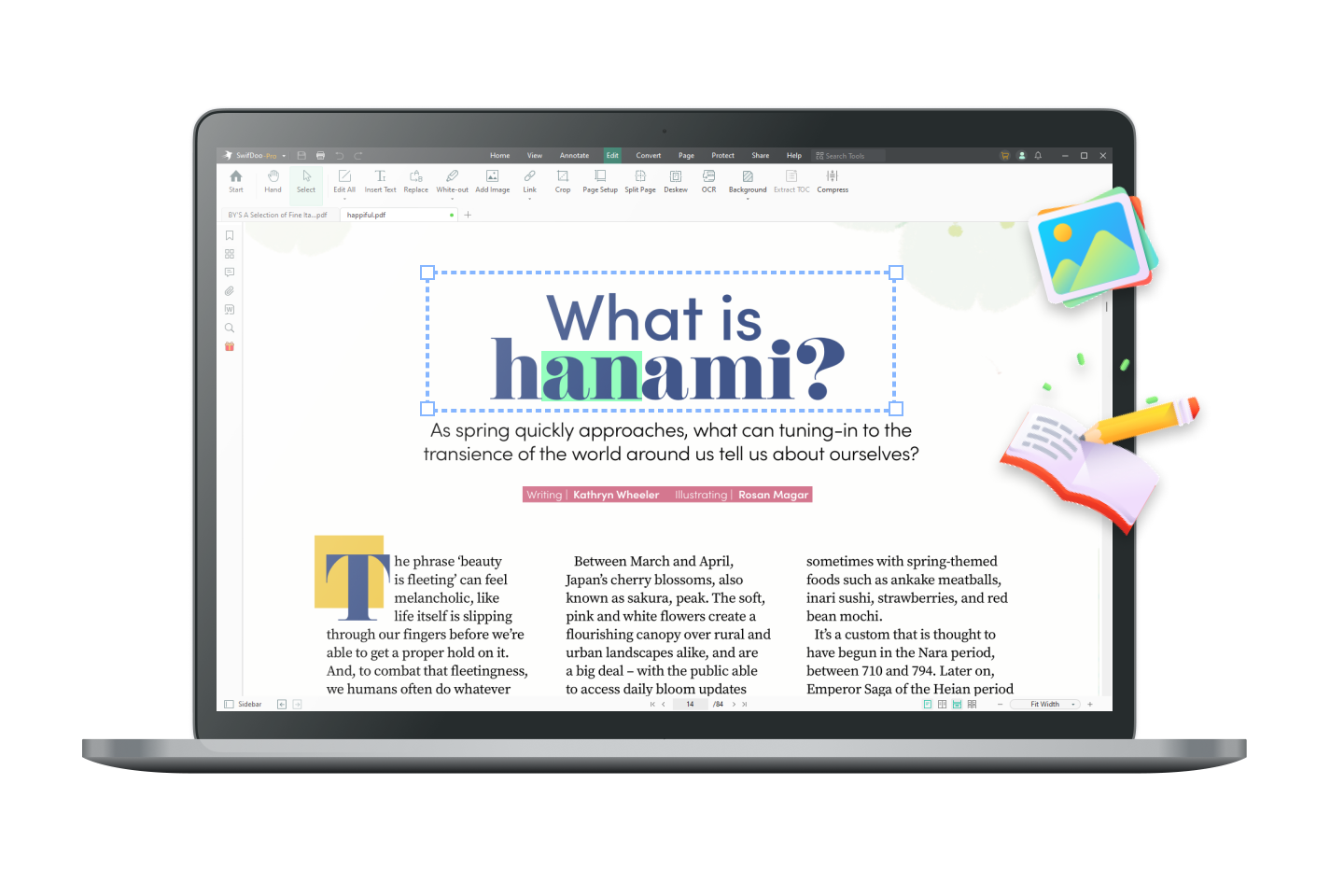
PDF-Dateien so einfach wie Word bearbeiten
Haben Sie jemals versucht, PDF-Dateien als Word zu speichern, um sie zu bearbeiten? Jetzt erspart Ihnen ein echter PDF-Editor die Mühe und kann den Text in einer PDF-Datei direkt bearbeiten. Die PDF-Bearbeitung bereitet Ihnen keine Kopfschmerzen mehr!
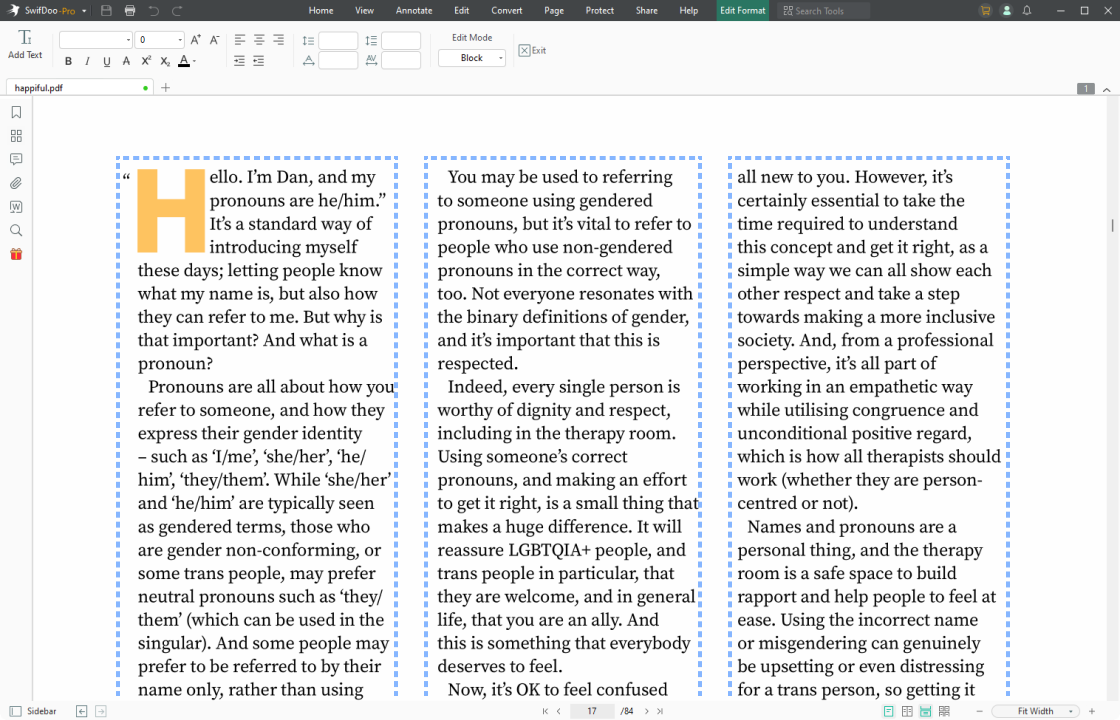
PDF-Text ganz einfach bearbeiten
Bearbeiten Sie vorhandenen Text, indem Sie Text oder Textfelder hinzufügen. Oder ändern Sie die PDF-Schriftart, Größe und Textfarbe wie in einem Word-Dokument. Außerdem stehen Ihnen vier Bearbeitungsmodi zur Verfügung, um PDF-Dateien besser zu bearbeiten (Block, Zeile, Absatz und Objekt). Sie können sogar ein Wort suchen und ersetzen, um alle Tippfehler zu korrigieren.

OCR Gescannte PDFs zum Erkennen von Text
Es ist notwendig, einer PDF-Datei externe Bilder als zusätzliche Informationen hinzuzufügen. Mit SwifDoo PDF können Sie mehr als das: Sie können PDF-Bilder bearbeiten, indem Sie die Drehung, Transparenz und Größe ändern.

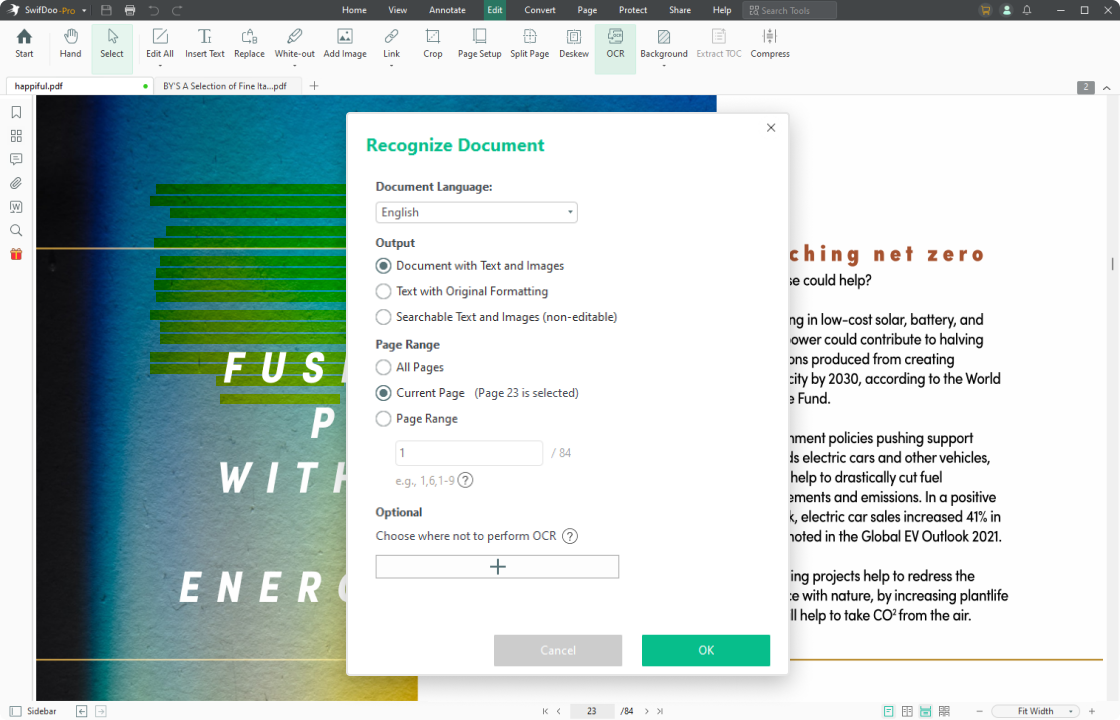
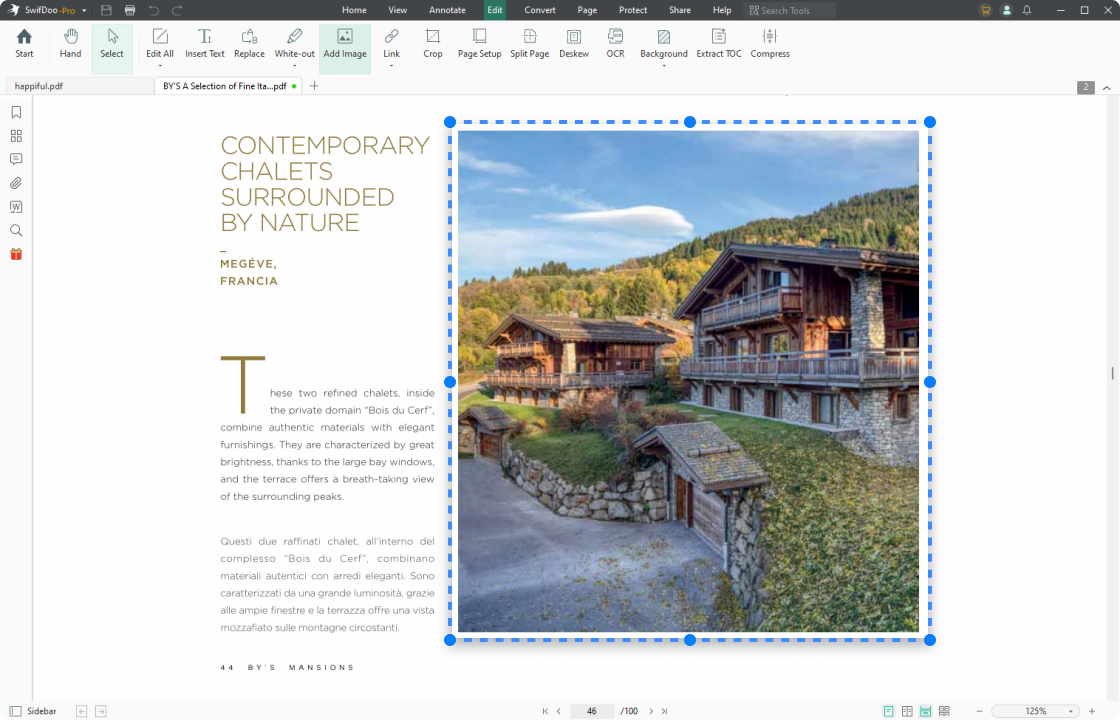
Bilder in PDF hinzufügen und bearbeiten
Es ist notwendig, einer PDF-Datei externe Bilder als zusätzliche Informationen hinzuzufügen. Mit SwifDoo PDF können Sie mehr als das: Sie können PDF-Bilder bearbeiten, indem Sie die Drehung, Transparenz und Größe ändern.

PDF-Hintergrund hinzufügen
Für ein besseres Leseerlebnis können Sie den PDF-Hintergrund anpassen, indem Sie Bilder hochladen. Außerdem hilft Ihnen die integrierte Farbauswahl bei der Auswahl Ihrer Lieblingsfarbe für den PDF-Hintergrund. Wenn Sie fertig sind, können Sie die Transparenz, die Position und die Skalierung ändern.

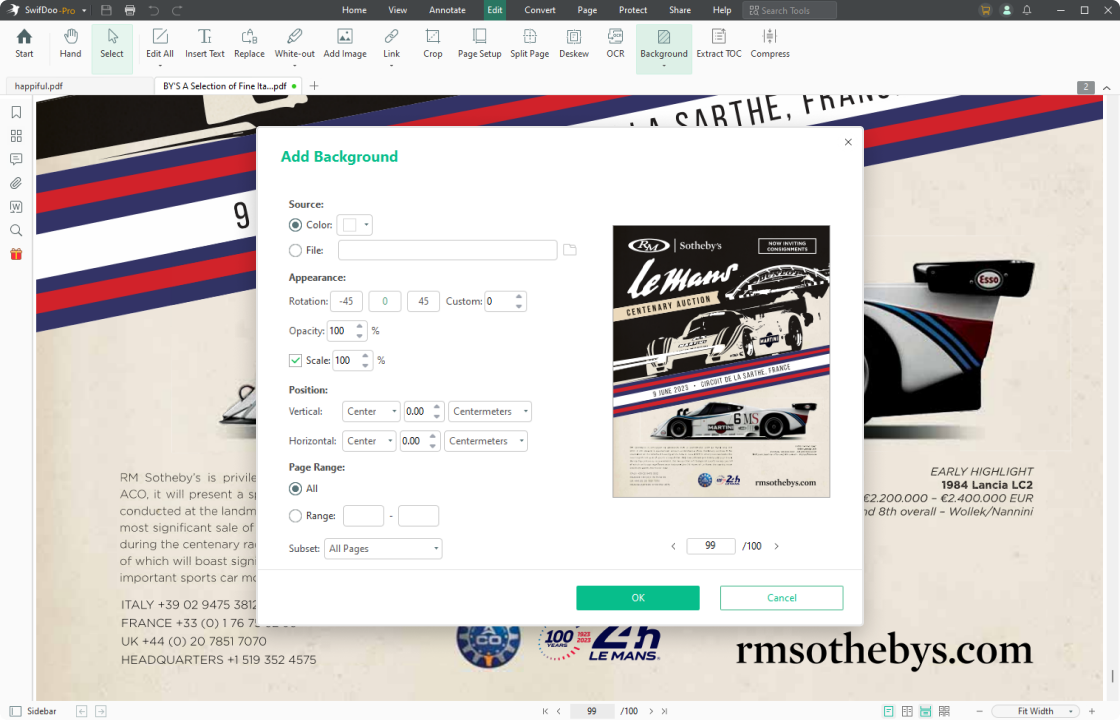
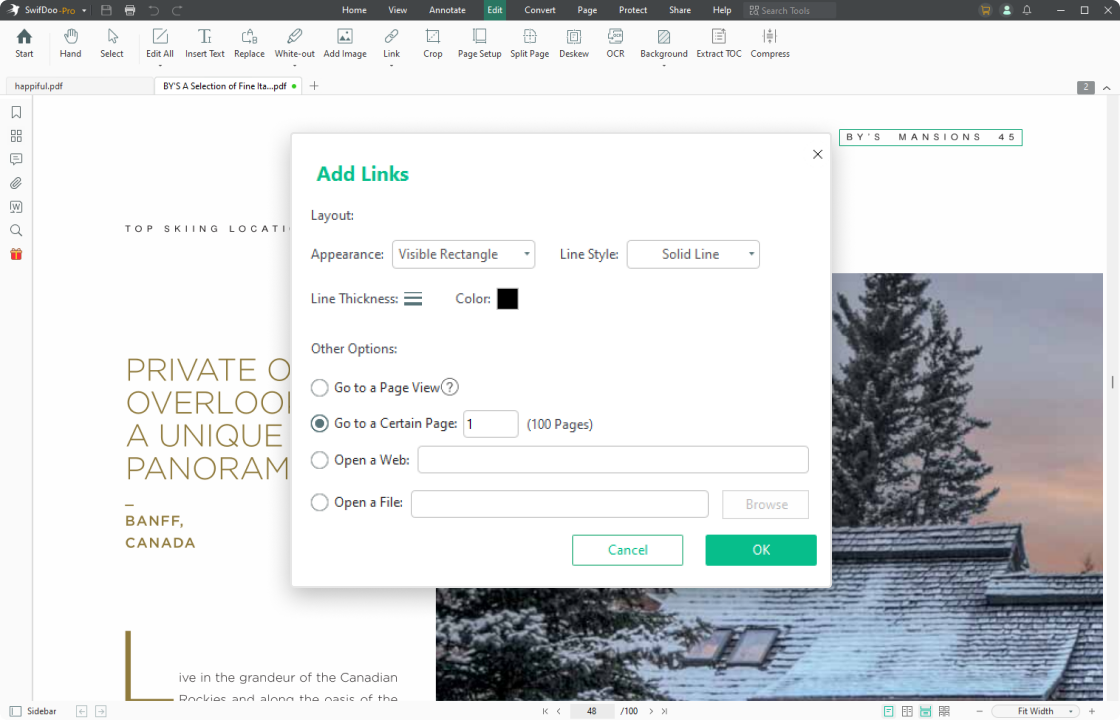
PDF-Hyperlinks zur Verknüpfung mit einer Seite einfügen
Benötigen Sie PDF-Hyperlinks in einer PDF-Datei, um die Lesbarkeit des Dokuments zu verbessern? Mit SwifDoo PDF können Sie Links in ein PDF-Dokument einfügen, so dass Sie auf einen bestimmten Teil verweisen oder externe Dateien wie Videos, Audio oder Webseiten öffnen können. Außerdem können Sie die Link-Aktionen und das Aussehen der PDF-Hyperlinks (Linienstil, Farbe und Dicke) nach Ihren Wünschen ändern.

Wie man ein PDF bearbeitet
-
1Starten Sie SwifDoo PDF und öffnen Sie ein PDF-Dokument;
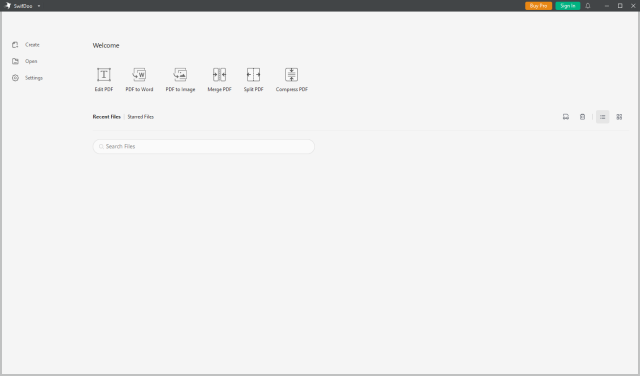
-
2Klicken Sie auf Bearbeiten, um den Bearbeitungsmodus aufzurufen. Wählen Sie einen Bearbeitungsmodus: Alles bearbeiten, Text bearbeiten oder Bild bearbeiten. Ändern Sie den PDF-Text und ändern Sie bei Bedarf die Ausrichtung oder Farbe der Schrift. Fügen Sie dann Bilder oder Hyperlinks in die Datei ein.
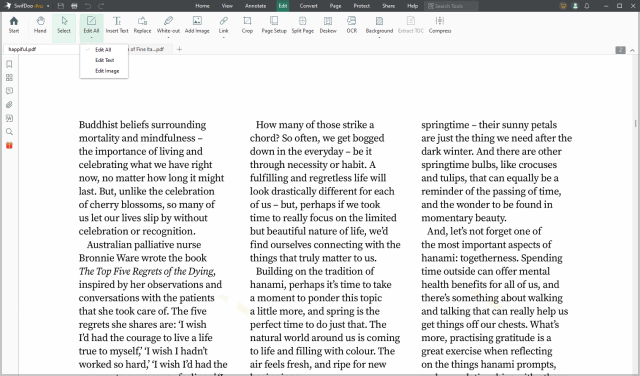
-
3Drücken Sie Strg + S oder klicken Sie oben links auf Speichern, um die Änderungen an dieser PDF-Datei schnell zu speichern.
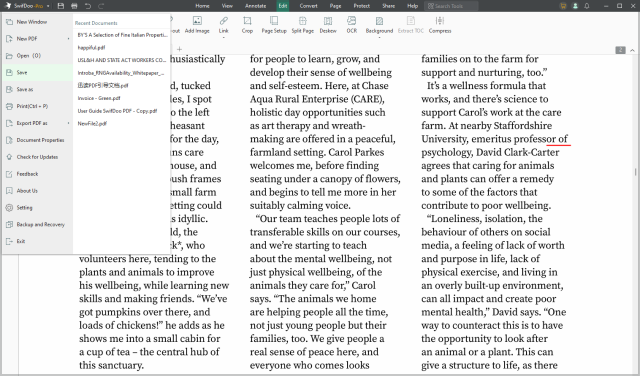
Mehr tun mit SwifDoo PDF
FAQs zur PDF-Bearbeitung
-
Wie kann ich eine PDF-Datei ohne Adobe Acrobat bearbeiten?SwifDoo PDF ist eine zuverlässige und kostengünstige PDF-Editor-Alternative zu Adobe. Er verfügt über 10 weitere Funktionen, welche die PDF-Bearbeitung reibungslos und einfach machen. Darüber hinaus wurde SwifDoo PDF von PCWorld.com in die Liste der besten PDF-Editoren aufgenommen.
-
Was kann ich tun, um eine PDF-Datei bearbeitbar zu machen?Um eine PDF-Datei bearbeitbar zu machen, können Sie im Hauptmenü lediglich auf Bearbeiten klicken, um Text und Textfelder hinzuzufügen, Hyperlinks und Bilder einzufügen und PDF-Seiten zuzuschneiden. Eine andere Möglichkeit, eine PDF-Datei bearbeitbar zu machen, besteht darin, sie als Word zu speichern.
-
Wie kann ich eine gescannte PDF-Datei bearbeiten?Für die Bearbeitung einer gescannten PDF-Datei ist eine OCR-Engine erforderlich. Gehen Sie zu Bearbeiten > OCR und wählen Sie dann aus, wie Sie eine PDF-Datei OCRen möchten. Klicken Sie anschließend auf Anwenden, um den Text in dieser PDF-Datei zu erkennen. Kurze Zeit später wird Ihre Bild-PDF in eine textbasierte PDF umgewandelt.
-
Kann ich eine PDF-Datei in Google Docs bearbeiten?Ja. Aber Google Docs konvertiert dieses PDF in eine Word-Datei, und dieses Textverarbeitungsprogramm kann nur ein reines textbasiertes PDF bearbeiten. Sobald Ihr PDF komplizierte Formatierungen und interaktive Elemente wie Grafiken und ausfüllbare Formulare enthält, sind die Konvertierungsergebnisse alles andere als zufriedenstellend. Deshalb empfehlen wir für die Bearbeitung dieser Art von Dateiformat immer noch einen professionellen PDF-Editor anstelle von Google Docs.