
So ändern Sie die Schriftgröße in einem PDF-Formular unter Windows
Dieser Abschnitt behandelt drei PDF-Editoren für Windows, nämlich SwifDoo PDF, ApowerPDF und Sejda PDF, mit denen Sie ohne Adobe Acrobat PDF Schriftgröße ändern können. Das bedeutet mit solchen Software können Sie PDF Textfeld Schriftgröße ändern.
SwifDoo PDF: PDF Formular Schriftgröße ändern
Für alle, die ein ausfüllbares PDF-Formular bearbeiten müssen, bietet SwifDoo PDF die Möglichkeit, dass Sie unter Windows den Stil, die Farbe und die Schriftgröße in PDF ändern. Darüber hinaus können Sie die Schrift fett machen, den Inhalt unterstreichen und durchstreichen sowie tief- und hochgestellte Buchstaben in PDF-Formularen hinzufügen. Sehen wir uns an, wie Sie mit SwifDoo PDF Schriftgröße im PDF ändern können:
Schritt 1: Downloaden und installieren Sie SwifDoo PDF von der offiziellen Webseite;
Schritt 2: Starten Sie das Programm und laden Sie eine PDF-Datei in den Arbeitsbereich hoch, um PDF Datei Schriftgröße ändern zu können;
Schritt 3: Navigieren Sie zur Multifunktionsleiste Bearbeiten und klicken Sie auf Alle Bearbeiten, damit Sie PDF ändern;
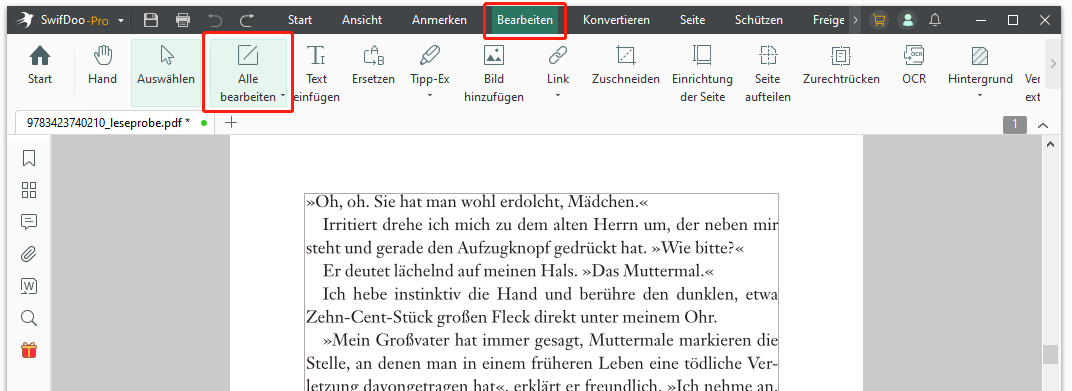
Schritt 4: Wählen Sie die Wörter oder eine beliebige Stelle aus, die geändert werden soll. Gehen Sie dann zum Dropdown-Menü, damit Sie PDF Schriftgröße ändern können. Falls Sie mehr Texte hinzufügen wollen, können Sie dem PDF Textfelder einfügen.
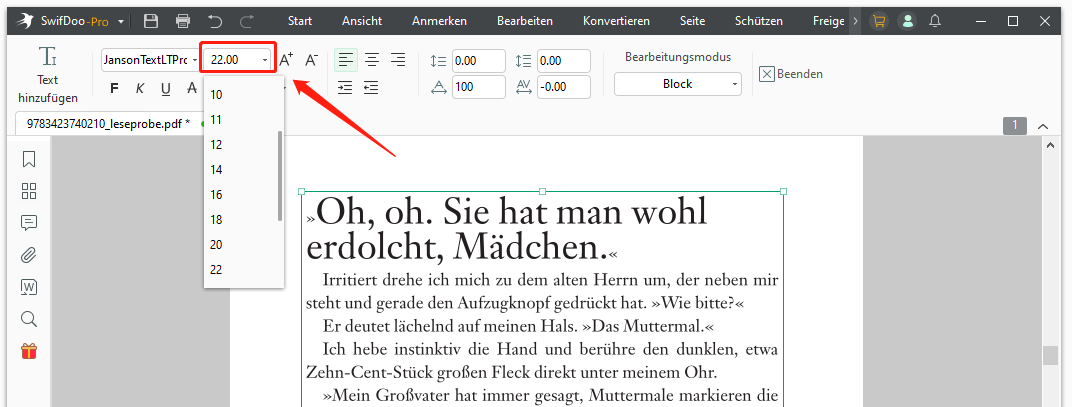
SwifDoo PDF ist ein robuster PDF-Editor für Windows. Er kann mühelos den Stil, die Farbe von PDF-Dokumenten sowie ausfüllbare PDF Schriftgröße ändern. Diese Anwendung ist jedoch mehr als nur ein PDF-Editor; sie kann auch als PDF-Konverter verwendet werden, um bei der Konvertierung von Dateien zwischen gängigen Dateiformaten zu helfen. Wenn es um PDF-Aufgaben in Ihrer täglichen Arbeit geht, ist SwifDoo PDF immer Ihr zuverlässiger Partner.
ApowerPDF
Ehrlich gesagt, ist dieses umfassende PDF-Programm ein absolutes Novum in der PDF-Branche, und es ist eine Überraschung. Zugegeben, die nützlichen Funktionen von ApowerPDF werden es zweifellos zu einem zuverlässigen Arbeitsbegleiter für Personen machen, die eine große Anzahl von PDF-Dokumenten unter Windows 11, 10, 8 oder 7 verarbeiten und PDF Dokument Schriftgröße ändern müssen. Es verfügt über formularbezogene Funktionen, mit denen Sie ausfüllbare Formulare in PDFs einfügen und aktualisieren können. Darüber hinaus bietet es die Möglichkeit, dass Sie Schriftgröße im PDF Formular ändern, wenn die Schriftgröße nicht einheitlich ist.

Schritt 1: Laden Sie diese PDF-Anwendung herunter und installieren Sie sie auf Ihren Windows-Geräten;
Schritt 2: Öffnen Sie eine PDF-Datei mit ausfüllbaren PDF-Formularen;
Schritt 3: Klicken Sie auf das Symbol Bearbeiten. Daraufhin öffnet sich auf der rechten Seite des Bildschirms ein Fenster zur Bearbeitung des Inhalts;
Schritt 4: Markieren Sie den Text und wählen Sie Schriftgröße in der Einstellung.
Benutzer kann die Schriftart, die Farbe, die Ausrichtung und den Zeilenabstand des PDF-Formulars ändern.
Neben der Änderung der Schriftgröße kann ApowerPDF auch mehrere Kästchen und Textfelder zu PDFs hinzufügen, also PDF Textfelder einfügen. Wenn Sie Daten aus Formularen verarbeiten müssen, können Sie Daten in ausfüllbaren Formularfeldern zurücksetzen, importieren und exportieren. Kurz gesagt, dies ist ein gutes PDF-Tool, das einen Versuch wert ist.
Sejda PDF
Sejda PDF ist ein in Amsterdam ansässiges Unternehmen, das im Jahr 2010 mit der Entwicklung von PDF-Tools begann. Dieses PDF-Programm ist online, auf macOS, Windows und Linux verfügbar, um ein breiteres Publikum zu erreichen. Sejda PDF kann als geräteunabhängige PDF-Anwendung mehrere PDF-Aufgaben ausführen, darunter auch die Anpassung der Schriftgröße. Sehen wir uns an, wie Sie in PDF Schriftgröße ändern.
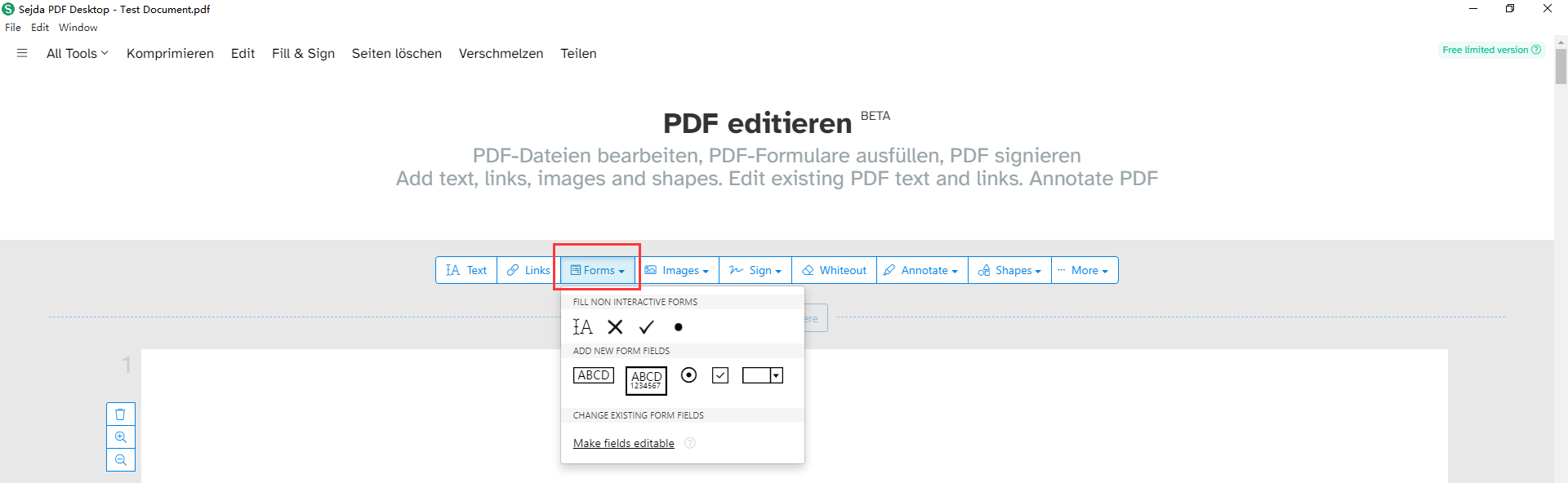
Schritt 1: Laden Sie Sejda Desktop von der offiziellen Webseite herunter und installieren Sie die Software;
Schritt 2: Laden Sie eine PDF-Datei mit ausfüllbaren Formularen auf die Workstation hoch;
Schritt 3: Klicken Sie auf die Schaltfläche Bearbeiten, um vom Ansichtsmodus in den Bearbeitungsmodus zu wechseln;
Schritt 4: Setzen Sie den Cursor an die Stelle, an der Sie die Schriftgröße ändern möchten.
Diese beiden genannten PDF-Produkte sind einfach zu bedienen, wenn es um die Anpassung der Schriftgröße geht. Natürlich gibt es viele geeignete Optionen, wie Foxit PDF und Nitro PDF, aber wenn Sie einige neue PDF-Tools nutzen und PDF Schriftgröße ändern möchten, sind Sejda PDF und ApowerPDF einen Versuch wert.
PDF Formular Schriftgröße ändern [Mac]
Preview: PDF Textfeld Schriftgröße ändern
Wenn MacOS-Benutzer nach einer Lösung suchen, damit Sie PDF Formular Schriftgröße ändern, dann ist sie jetzt da. Eine gute Nachricht für Mac-Anwender, denn die integrierte App Preview ist ein natürlicher Schriftgrößenänderer auf Mac-Geräten. Sie brauchen nicht einmal externe PDF-Tools herunterzuladen und zu installieren, die bei der Formularbearbeitung helfen. Die Schritte zum Anpassen der Schriftgröße in einem PDF-Formular sind unten aufgeführt:
Schritt 1: Öffnen Sie ein PDF-Dokument in Previewm damit Sie PDF Formular Schriftgröße ändern können;
Schritt 2: Wählen Sie Werkzeuge, um Anmerkungen zu wählen, und klicken Sie dann auf das Menüband Text;
Schritt 3: Wenn alle Textfelder angezeigt werden, klicken Sie auf den Text im PDF-Formular und drücken Sie dann auf das A-Symbol, um die Bearbeitungseinstellungen vorzunehmen, z.B. Schriftgröße, Farbe, Ausrichtung, Schriftart und kursiv oder fett.
Schritt 4: Speichern Sie die Änderungen, bevor Sie das PDF-Dokument schließen.
Schriftgröße bei PDF ändern [online]
Nun, wenn Sie keine PDF-Programme herunterladen oder Abonnementgebühren bezahlen möchten, sind webbasierte PDF-Tools genau das Richtige für Sie, wenn Sie die Schriftgröße in einem ausfüllbaren PDF-Formular erhöhen oder verringern wollen. Da die meisten Online-PDF-Produkte jeden Tag kostenlose Aufgaben anbieten, können Sie diese in vollem Umfang nutzen.
Soda PDF: PDF ausfüllen Schriftgröße ändern
Vielleicht haben Sie schon davon gehört. Genau, Soda PDF hat sowohl eine Desktop-Version als auch eine Online-Version. Soda PDF Online verfügt über einige gemeinsame Funktionen mit der Desktop-Version, z. B. OCR, Zusammenführen, Bearbeiten, Aufteilen, Konvertieren und Komprimieren. Wenn Sie wissen möchten, wie Sie den Textwert in einem ausfüllbaren PDF-Formular online festlegen, folgen Sie einfach den nachstehenden Anweisungen:
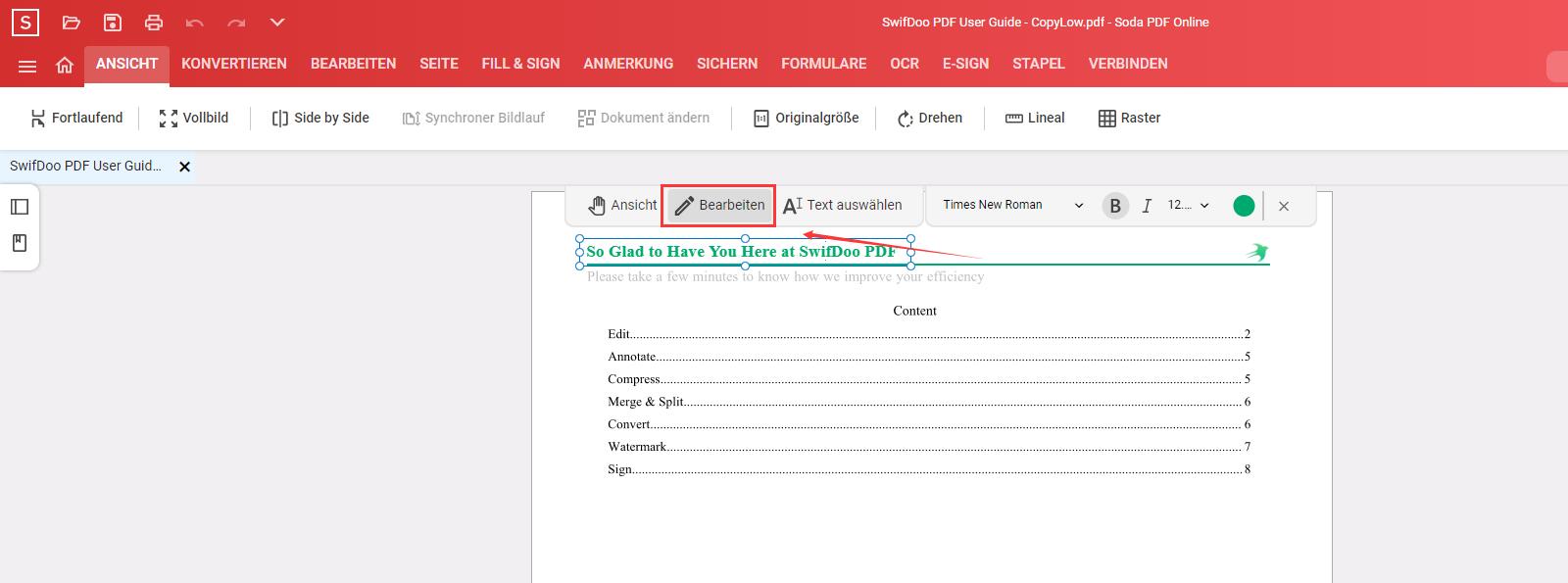
Schritt 1: Geben Sie die URL in die Suchleiste ein;
Schritt 2: Klicken Sie im linken Menü auf Öffnen, um die PDF-Datei in den Arbeitsplatz von Soda PDF zu importieren;
Schritt 3: Wählen Sie Text eingeben auf der Registerkarte Bearbeiten;
Schritt 4: Wählen Sie den Text aus und es erscheint ein Bearbeitungsfenster, klicken Sie auf das Optionsfeld Nummer, damit Sie PDF Schriftgröße ändern.
Mit Soda PDF Online können Sie Schriftfarbe, -größe, -art, Fett- und Kursivdruck ändern. Sobald Sie die Bearbeitung des PDF-Formulars abgeschlossen haben, klicken Sie im Menü oben links auf "Herunterladen", um das ausfüllbare PDF-Formular zu exportieren. Es gibt zwar zahllose kostenlose PDF-Tools im Internet, aber sie können nicht alle bei der Änderung der Schriftgröße in einem PDF-Formular helfen.
Schlussworte
Wie wir bereits sagten, können internetbasierte PDF-Tools Sie im Stich lassen, wenn Sie Schriftgröße PDF ändern müssen. Wir empfehlen daher allen, die PDF-Formulare ändern und bearbeiten müssen, mehrere umfassende Desktop-PDF-Programme.
FAQ
Wie kann ich die Schriftgröße in einem ausfüllbaren PDF-Formular mit Adobe Acrobat ändern?
Als eine der beliebtesten und leistungsstärksten PDF-Software der Welt verfügt Adobe Acrobat über zahlreiche Funktionen, die für die Bearbeitung von PDF-Formularen relevant sind. Sehen Sie sich genauer an, wie Adobe die Schriftgröße in Textfeldern bearbeitet:
Schritt 1: Öffnen Sie ein PDF-Formular mit Adobe, navigieren Sie dann zu Werkzeuge und wählen Sie Formular vorbereiten;
Schritt 2: Klicken Sie mit der rechten Maustaste auf das Feld, das geändert werden soll;
Schritt 3: Gehen Sie zu Eigenschaften und wählen Sie Aussehen;
Schritt 4: Passen Sie bei Bedarf die Schriftgröße oder andere Einstellungen an.
Wie kann ich PDF beschreibbar machen? Wie kann ich beschreibbare PDF erstellen?
Es gibt verschiedene Möglichkeiten, wie man PDF beschreibbar machen kann.
Wenn Sie Adobe Acrobat haben, können Sie ein PDF-Dokument öffnen und dann das Werkzeug "Formulare" verwenden, um Formularfelder und Schaltflächen hinzuzufügen, damit Benutzer das Dokument ausfüllen und speichern können.
Sicherlich gibt es auch weitere Methoden, wie man beschreibbare PDF erstellen kann. Egal welche Methode Sie wählen, ist es wichtig, das PDF-Dokument zu speichern, nachdem Sie die Formularfelder hinzugefügt haben, damit Benutzer die Eingaben speichern können.








