
Die gute Nachricht ist, dass das Löschen von PDF-Seiten mit einem professionellen PDF-Seitenentferner nicht schwierig ist. In diesem Beitrag werden wir Sie durch die Schritt-für-Schritt-Anleitungen führen, wie Sie unter Windows, macOS und auf mobilen Geräten PDF Seiten löschen können. Gehen wir los!
PDF Seiten löschen unter Windows
Im Vergleich zu anderen Betriebssystemen ist es wahrscheinlich am einfachsten, die PDF-Seiten unter Windows zu entfernen. Es gibt viele professionelle PDF-Softwares, die die Aufgabe in Sekundenschnelle erledigen können, z.B. die unten vorgestellten SwifDoo PDF und Foxit PDF.
SwifDoo PDF: PDF Seiten entfernen wie Kinderspiel
SwifDoo PDF ist ein qualitativ hochwertiges PDF-Tool, mit dem Sie kostenlos PDF Seiten löschen können, außerdem können Sie damit PDF zusammenführen, aufteilen, extrahieren, eine neue Seite hinzufügen, ersetzen und entfernen können. Darüber hinaus ist diese Software sehr einfach zu bedienen. Eine klare Benutzeroberfläche und ein übersichtliches Layout wirken modern. OK, lassen Sie uns Schritt für Schritt erfahren, wie Sie Seite aus PDF löschen können:
Schritt 1: Öffnen Sie Ihre PDF-Datei in SwifDoo-Software auf Ihrem PC. Wenn Sie sie noch nicht haben, klicken Sie auf die unten stehende Schaltfläche, um sie herunterzuladen.
Schritt 2: Wenn Ihr PDF mehrere zu löschenden Seiten enthält, klicken Sie auf der Registerkarte Seite auf Löschen und wählen Sie dann Ausgewählte Seiten löschen, damit Sie die gewünschten Seiten aus PDF entfernen können. 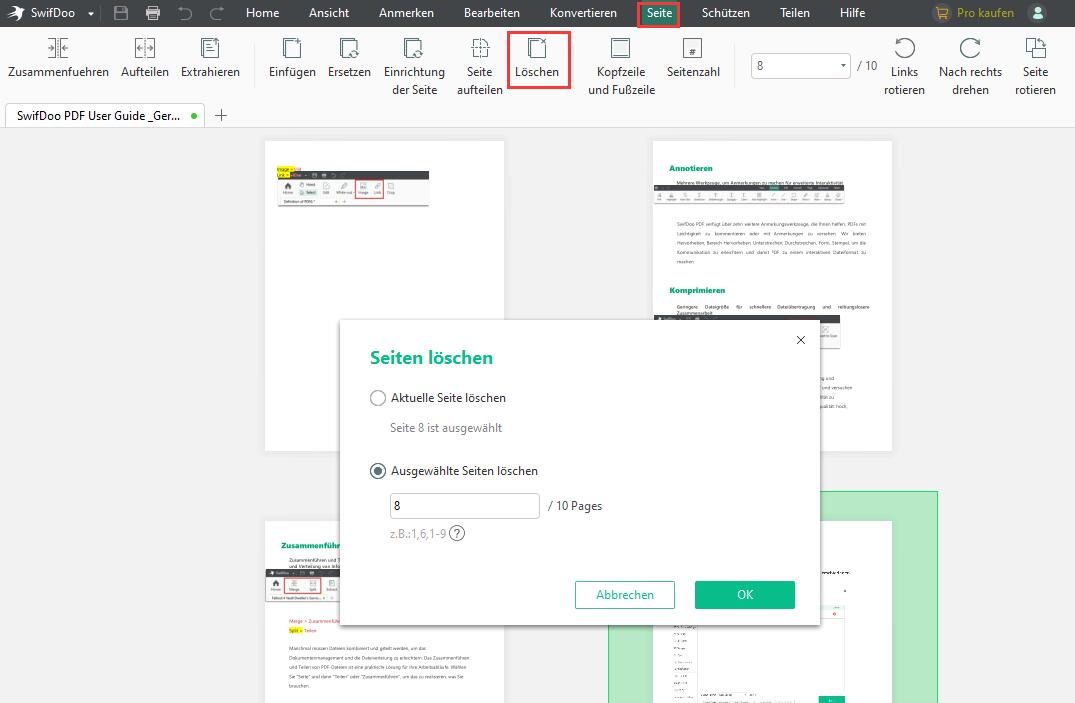
Schritt 3: Nach allen Einstellungen klicken Sie auf „OK“, danach wird Ihre PDF-Datei sofort gelöscht.
Wie Sie sehen können, können Sie in nur drei einfachen Schritten unerwünschte PDF-Seiten schnell löschen und ein besseres Leseerlebnis erzielen. Darüber hinaus können Sie auch weitere PDF-Aufgaben mit swifdoo lösen, wie z. B. PDF-Zusammenführung, Aufteilung, Komprimierung, Konvertierung, E-Signatur und so weiter. Klicken Sie auf die Schaltfläche unten, um es kostenlos zu testen!
Foxit PDF: PDF Seiten löschen schnell und einfach
Ähnlich wie SwifDoo PDF ist Foxit PDF ein weiterer umfassender PDF-Editor. Er verfügt über eine ganze Reihe nützlicher Tools wie PDF-Konverter, Editor, Kommentator, PDF-Formularausfüller und Signierer. Wenn es um die Anordnung von PDF-Seiten geht, kann Foxit Seite in PDF leicht entfernen, PDF aufteilen, extrahieren, umkehren und ersetzen. In der folgenden Anleitung wird ausführlich beschrieben, wie Sie mit Foxit eine einzelne Seite aus PDF löschen können:
Schritt 1: Laden Sie Foxit PDF von der offiziellen Webseite herunter und installieren Sie einfach.
Schritt 2: Öffnen Sie ein PDF-Dokument mit Foxit PDF, wählen Sie im Hauptmenü die Option Organisieren und klicken Sie dann auf Löschen, um unerwünschte Seite aus PDF Datei löschen zu können.
Schritt 3: Geben Sie den Seitenbereich ein, den Sie aus dieser PDF-Datei entfernen möchten. Wählen Sie anschließend Speichern oder drücken Sie die Tastenkombination Strg + S, um das PDF-Dokument zu speichern.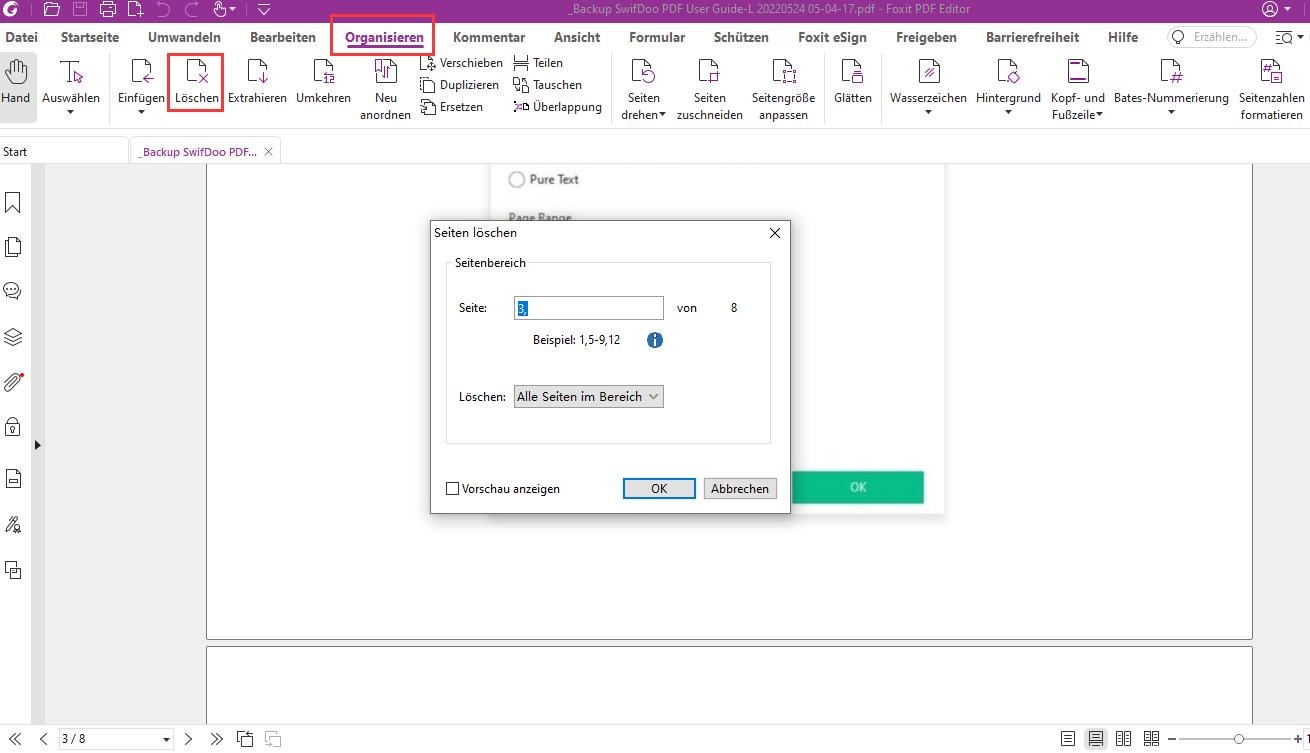
Die obige Methode eignet sich für PDFs mit mehreren Seiten. Andernfalls empfehlen wir eine einfachere Lösung mit Seitenminiaturen (sog. Thumbnails), damit Sie Seiten aus PDF löschen, die auch in SwifDoo PDF funktioniert:
Schritt 1: Öffnen Sie eine PDF-Datei mit Foxit PDF;
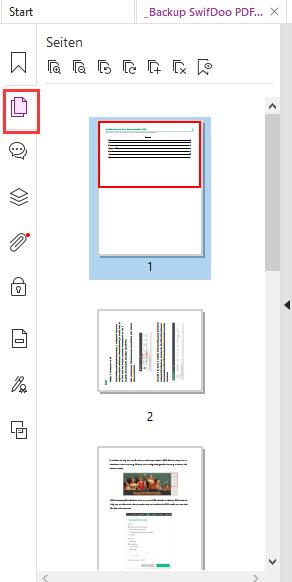
Schritt 2: Klicken Sie auf Page Thumbnails in der linken Seitenleiste. Klicken Sie mit der rechten Maustaste auf die Seite, die Sie aus dieser PDF-Datei entfernen möchten.
PDF Seiten löschen auf dem Mac
Im Vergleich zu Windows scheint die Bearbeitung von PDF-Dateien auf dem Mac etwas komplizierter zu sein, aber das ist nur für diejenigen so, die mit dem Mac nicht vertraut sind. Tatsächlich bietet der Mac ein sehr leistungsfähiges Werkzeug, mit dem Sie viele PDF-Probleme einfach lösen können, darunter auch das Löschen von PDF-Seiten. Wie macht man das genau? Schauen wir es uns gemeinsam an.
Vorschau: PDF Seiten löschen kostenlos
Vorschau ist ein integriertes PDF-Werkzeug auf dem Mac, mit dem Sie Bild und PDF bearbeiten und öffnen, PDF-Formulare ausfüllen und unterschreiben sowie PDFs kombinieren und komprimieren können. Abgesehen von diesen Funktionen ist Vorschau auch ein benutzerfreundliches PDF-Verwaltungstool, das uns ermöglicht, auch auf Mac die Seiten aus PDF löschen zu können.
Schritt 1: Klicken Sie auf die Registerkarte Ansicht und wählen Sie dann Miniaturansichten. Wenn die Vorschau der PDF-Seiten angezeigt wird, wählen Sie Kontaktbogen;
Schritt 2: Wählen Sie die zu löschende(n) Seite(n) und wählen Sie dann Bearbeiten > Löschen, um die Seiten aus der aktuellen PDF-Datei zu entfernen.
Ja, nur in 2 Schritten können Sie mit Vorschau auf dem Mac schon PDF Seite entfernen. Ganz einfach, oder? Aber obwohl Preview eine nützliche Anwendung ist, mit der Sie PDF Seiten auf Mac kostenlos löschen können, ist sie kein professioneller PDF-Bearbeiter, sondern ein integriertes PDF-Programm. Die von Preview gebotenen Funktionen können Ihre täglichen Grundbedürfnisse bei der Bearbeitung von PDFs erfüllen. Wenn Sie höhere Erwartungen an ein PDF-Werkzeug haben, benötigen Sie möglicherweise weitere Software wie SwifDoo PDF.
PDF Seiten löschen online
Wenn Sie nicht ständig PDF-bezogene Aufgaben durchführen müssen, sind Online-Tools eine gute Option, da die meisten von ihnen kostenfrei sind. In diesem Abschnitt haben wir zwei Online-Anwendungen zusammengefasst, mit denen Sie PDF Seiten entfernen können.
Adobe Acrobat DC: Seiten aus PDF löschen im Handumdrehen
Im Bereich PDF nimmt Adobe Acrobat zweifellos eine führende Position ein. Zusätzlich zur Softwareversion bietet dieser Branchenpionier auch viele Online-Tools, mit denen Sie PDF konvertieren, komprimieren, bearbeiten, signieren usw. können. Schauen wir uns genauer an, wie Sie in Adobe eine Seite aus PDF löschen können:
Schritt 1: Gehen Sie auf die offizielle Webseite von Adobe Acrobat;
Schritt 2: Wählen Sie eine Datei aus dem lokalen Ordner. Wenn Sie Adobe zum ersten Mal verwenden, müssen Sie sich mit Ihrer Adobe ID, Ihrem Google-, Facebook- oder Apple-Konto anmelden.
Schritt 3: Wenn Sie eingeloggt sind, werden Miniaturansichten Ihrer PDF-Datei angezeigt. Klicken Sie auf die zu löschende Seite oder mehrere Seiten. Klicken Sie auf das Papierkorb-Symbol, um die Seite(n) aus der PDF-Datei zu entfernen.
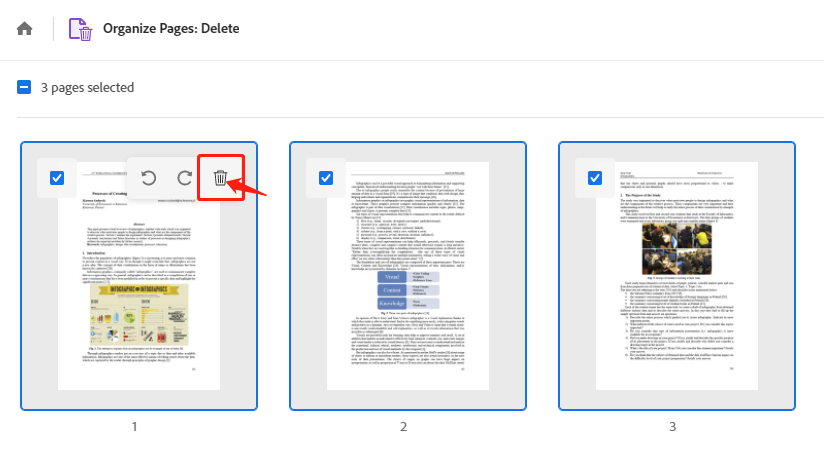
Bei Adobe ist das Verfahren zum Online-Löschen von PDF-Seiten relativ kompliziert, da sich ein neuer Benutzer registrieren muss. Die nächste Empfehlung ist daher viel einfacher und erfordert keine aufwendige Registrierung oder Anmeldung.
PDF Candy: PDF Seiten entfernen ohne Registrierung
PDF Candy ist ein vollwertiger, umfangreicher Online-PDF-Seitenentferner, der 47 Online-PDF-Tools integriert. Es ermöglicht Ihnen, fast alle PDF-Probleme blitzschnell zu lösen. Gleichzeitig ist es ein ideales PDF-Verwaltungstool, mit dem Benutzer Seiten aus PDF löschen, drehen und neu anordnen können. Der gesamte Prozess ist im Vergleich zu Adobe viel einfacher. Sehen Sie sich an, wie Sie online PDF Seite entfernen können:
Schritt 1: Suchen Sie PDF Candy in einem Browser, klicken Sie auf Alle PDF-Werkzeuge und suchen Sie unter PDF-Dateien verwalten nach Seiten löschen;
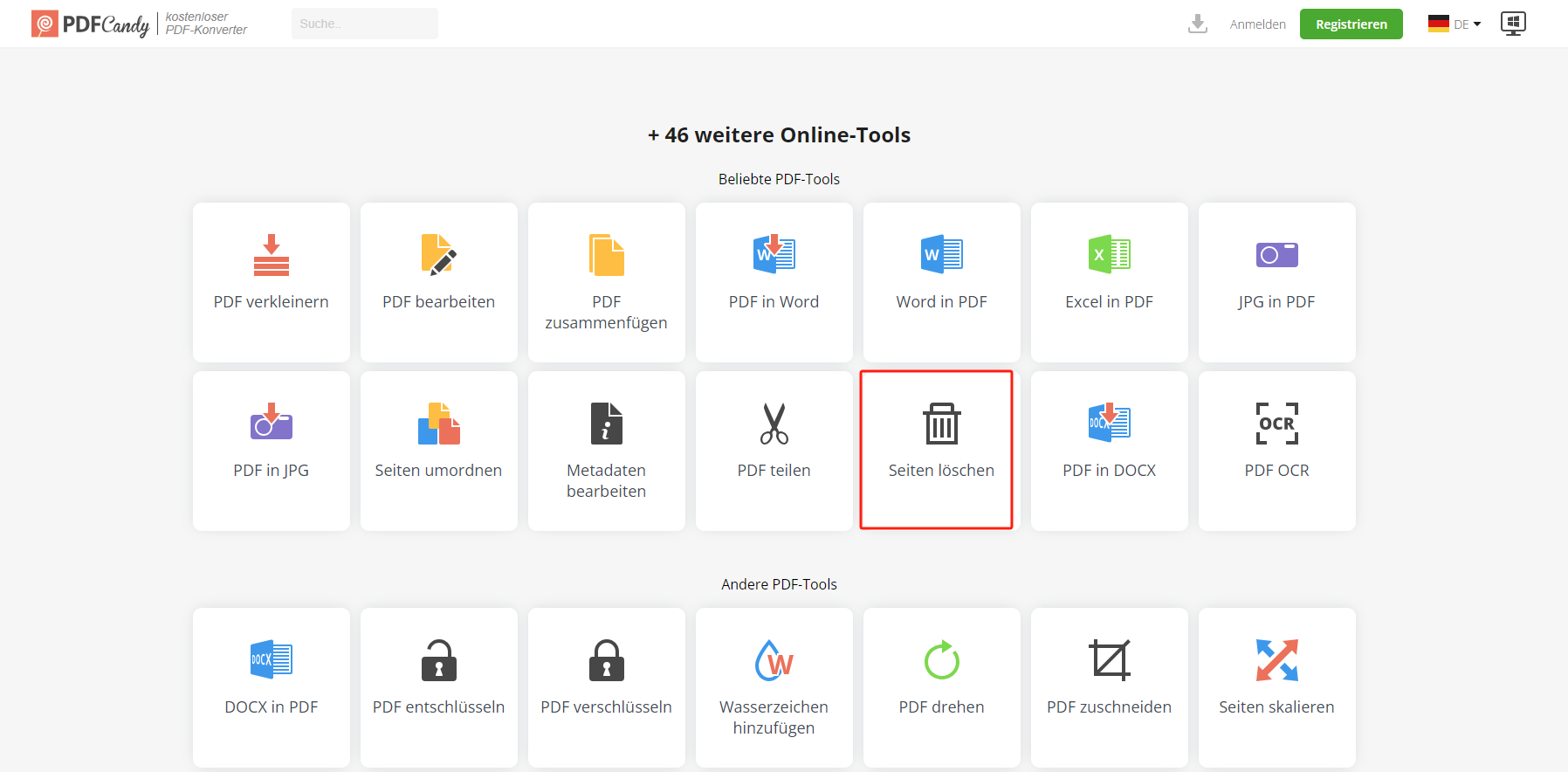
Schritt 2: Fügen Sie Dateien über einen lokalen Ordner, Google Drive oder Dropbox zur Workstation hinzu;
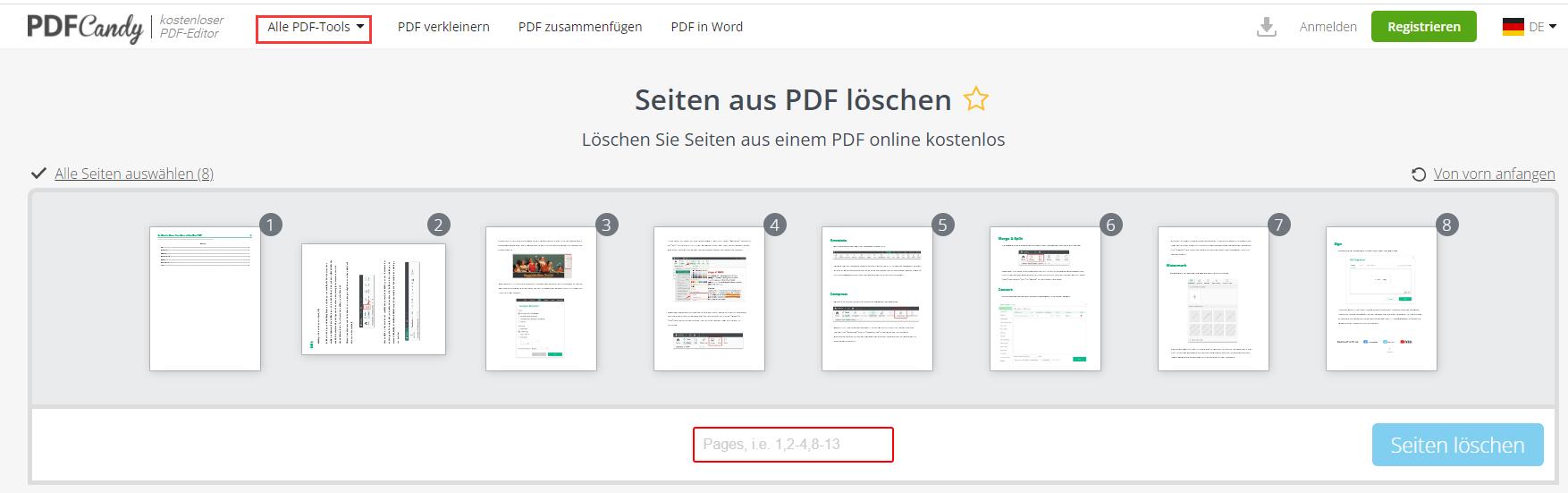
Schritt 3: Wählen Sie eine oder mehrere Seiten aus und klicken Sie dann auf Seiten löschen. Wenn diese PDF-Datei mehrere Seiten hat, geben Sie bitte den Seitenbereich in das Feld ein. So können Sie die ungewünschten PDF Seiten entfernen.
Zusammenfassung
Das Obige ist unsere Zusammenfassung der Möglichkeiten, wie Sie PDF Seiten löschen können. Ziemlich einfach, oder? Es ist erwähnenswert, dass Online-Tools zwar kein Herunterladen von Software erfordern, aber oft nur eine begrenzte Anzahl kostenloser Anwendungen bieten. Wenn Sie nicht sehr oft mit PDF-Dateien arbeiten müssen, können diese Tools Ihren Bedürfnissen entsprechen. Ansonsten empfehlen wir Ihnen, sichere und zuverlässige PDF-Software wie SwifDoo PDF und Foxit zu verwenden.








