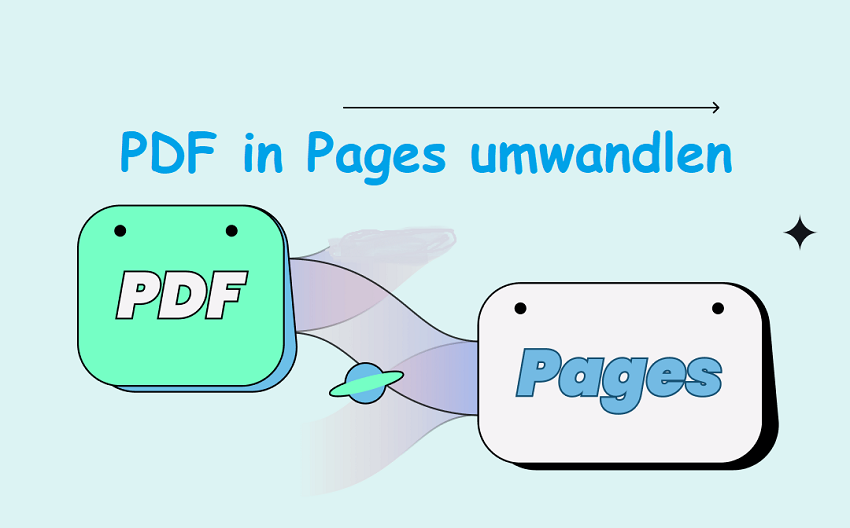
Eigentlich unterstützt die Pages App das Öffnen von PDF-Dateien nicht. Aber mithilfe von machen professionellen PDF-Konvertern können Sie die Aufgabe erledigen. Entdecken Sie die 4 besten PDF in Pages Konverter und die ausführlichen Schritten in diesem Blog, wie Sie eine PDF-Datei zu Pages konvertieren.
Methode 1. PDF in Pages auf iPhone oder iPad öffnen
Pages kann zwar keine Dateien im Format PDF öffnen, aber Sie können eine PDF-Datei in Pages einfügen und so auf einfache Weise PDF to Pages konvertieren. Bei dieser Methode können jedoch alle Inhalte Ihrer PDF-Datei nur als Bilder gespeichert werden, und Sie können sie nicht in der Pages App bearbeiten. In der folgenden detaillierten Anleitung erfahren Sie, wie Sie auf iPhone oder iPad Ihr PDF in Pages öffnen können:
Schritt 1: PDF auf Ihr Gerät laden
Speichern Sie die PDF-Datei in der Dateien-App (z.B. in „Auf meinem iPhone“ oder bei iCloud Drive).
Schritt 2: Pages-App öffnen
Öffnen Sie die Pages-App auf Ihrem iPhone oder iPad.
Tippen Sie oben rechts auf das „+“ Symbol und wählen Sie „Jetzt schreiben“, um ein neues Dokument zu erstellen.
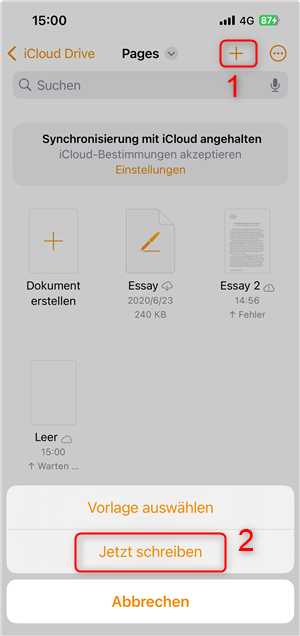
Schritt 3: PDF importieren
Tippen Sie erneut auf das „+“ Symbol im Dokument, und wählen Sie „Einfügen von…“.
Suchen Sie die gewünschte PDF-Datei und tippen Sie darauf, um sie zu importieren.
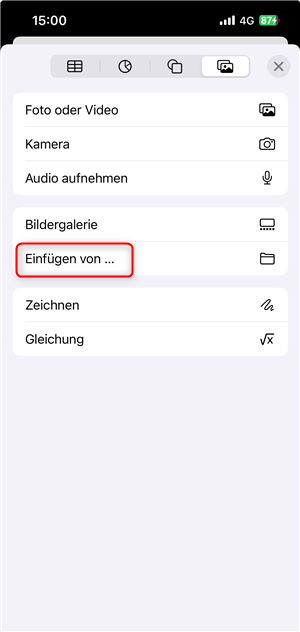
PDF in Pages öffnen war noch nie so einfach – und schon können Sie loslegen!
Methode 2. PDF in Word konvertieren
Wie wir bereits eingangs erwähnt haben, kann die Pages-App Word-Dokumente direkt öffnen und bearbeiten. Wenn Sie also PDF in Pages umwandeln möchten, können Sie damit beginnen, die PDFs zuerst zu Word-Dateien zu konvertieren und dann in Pages öffnen.
1. PDF in Word konvertieren mit SwifDoo PDF
SwifDoo PDF ist einer der beliebtesten PDF-Editoren der Welt, mit dem Sie PDFs in andere Dateiformate wie Word, Excel, JPG, PNG, CAD usw. konvertieren können oder umgekehrt. Zugegebenermaßen können Sie mit SwifDoo PDF nicht direkt PDF in Pages umwandeln, aber es kann Ihnen helfen, PDFs zu Word-Dokumente zu konvertieren, ohne dass die Formatierung verloren geht. Nach der Konvertierung können Sie die PDF-Datei mühelos in Pages öffnen, währen ihre Lesbarkeit perfekt gewährleistet wird.
Schauen wir uns an, wie Sie mit SwifDoo PDF ein PDF in Word umwandeln und in Pages öffnen können:
Schritt 1. Klicken Sie auf den folgenden Button, um SwifDoo PDF auf Ihrem Windows-PC kostenlos herunterzuladen und zu installieren.
Schritt 2. Klicken Sie auf der Startseite auf PDF zu Word. Öffnen Sie dann eine PDF-Datei und tippen Sie auf die Schaltfläche Start, um sie zu konvertieren.
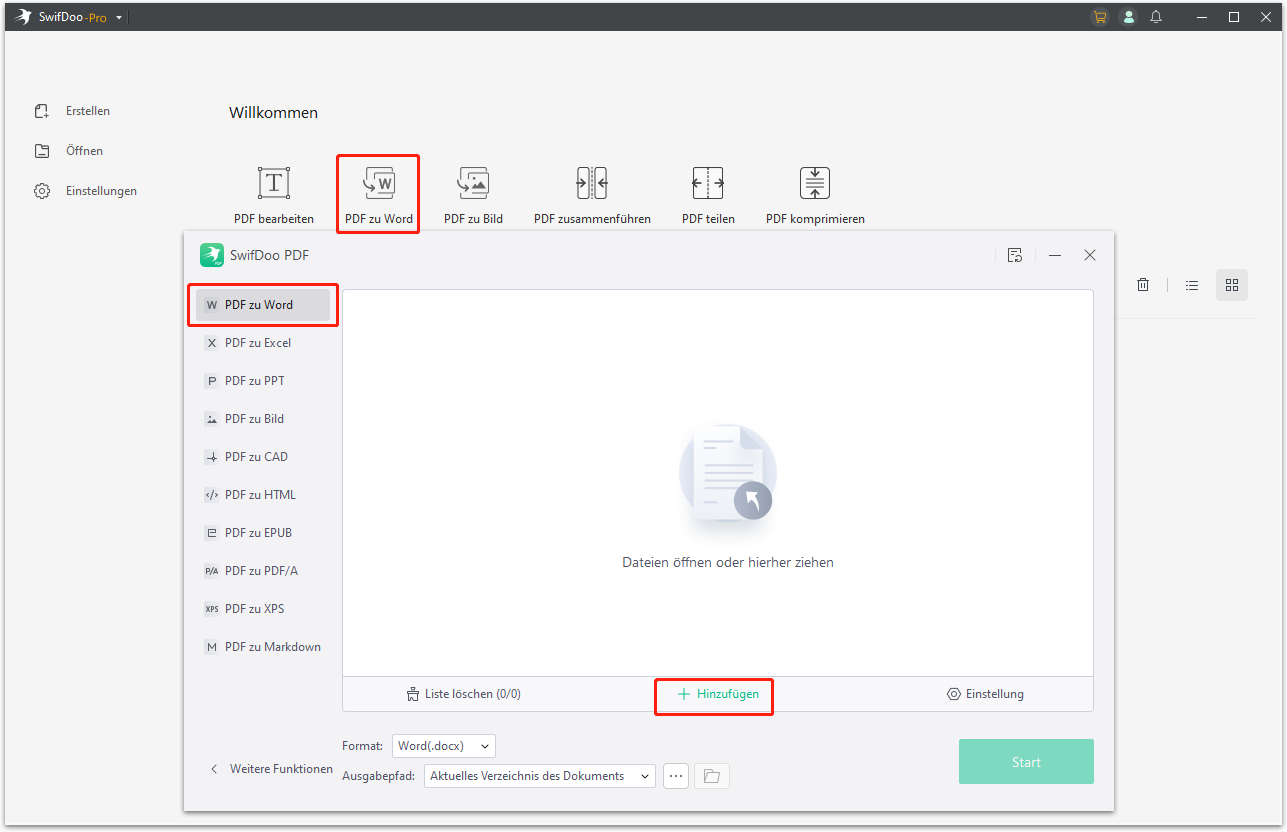
SwifDoo PDF kann auch gescannte PDFs verarbeiten und in Word-Dokumente umwandeln, wobei alle Formate erhalten bleiben. Darüber hinaus können Sie auch eine Stapelkonvertierung durchführen, wenn Sie mehrere PDF-Dateien vor sich haben. Nach der Konvertierung von PDF in Word können Sie diese Word-Dokumente einfach mit Pages öffnen und erhalten so die entsprechenden Pages-Dateien. Ohne ins Schwitzen zu geraten, können Sie schon PDF in Pages umwandeln. Neben Windows-Version ist SwifDoo PDF auch mit iOS und Android kompatibel. Auch wenn Sie Ihren Windows-Computer nicht mitnehmen, können Sie jederzeit auch PDF-Dateien auf Ihrem mobilen Gerät in Word konvertieren und in Pages öffnen.
2. PDF in Word umwandeln mit Microsoft Word
Microsoft Word gilt als das leistungsfähigste Textverarbeitungsprogramm und kann eine PDF-Datei direkt öffnen und es als bearbeitbares Word-Dokument speichern, ohne dass Sie ein anderes Programm benutzen müssen. Anschließend können Sie die Pages App verwenden, um diese Word-Datei zu öffnen und ein Pages-Dokument zu erhalten. Der einzige Nachteil von Microsoft Word besteht aber darin, dass Sie mit diesem Programm nur ein bearbeitbares Word-Dokument erhalten, während die Formatierung des konvertierten PDF-Dokuments verloren gehen kann. Wenn Ihr PDF-Dokument also viele Bilder, Tabellen oder andere Nicht-Text-Inhalte enthält, ist Swifdoo PDF für Sie besser geeignet als Microsoft Word.
Es ist ziemlich einfach, PDFs mit Microsoft Word in Word-Dokumente umzuwandeln. Sie müssen lediglich eine PDF-Datei mit Microsoft Word öffnen, und diese Software konvertiert sie automatisch. Die einzelnen Schritte sind unten aufgeführt:
Schritt 1: Starten Sie Microsoft Word und klicken Sie auf Datei > Öffnen. Wählen Sie Durchsuchen und suchen Sie eine PDF-Datei.
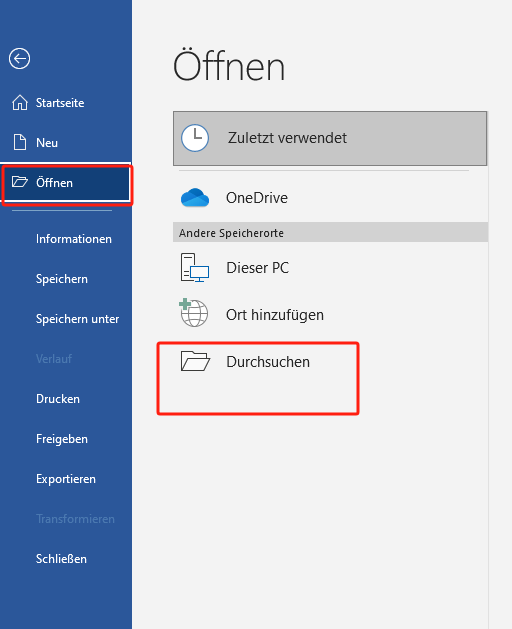
Schritt 2: Klicken Sie dann in dem Popup-Fenster auf OK. Jetzt sehen Sie, dass die PDF-Datei als Word-Dokument in Microsoft geöffnet wurde.

Microsoft Word ist zwar der einfachste Weg, um PDF in Word zu konvertieren, aber dieses Programm kann keine reinen Bild-PDFs bearbeiten und die konvertierten Word-Dokumente können ungeordnet sein. Deshalb stellen wir Ihnen einen praktischen PDF-Konverter vor, mit dem Sie alle PDF-Probleme lösen können.
Methode 3. PDF in Pages konvertieren mit Vorschau
Die Konvertierung von PDF zu Pages mit Vorschau (auf Englisch „Preview“) ist viel einfacher und bequemer. Vorschau ist ein kostenloser Betrachter und Editor für Bilder und PDF-Dateien, der standardmäßig auf Mac-Systemen installiert ist. Im Vergleich zu anderen speziellen PDF-Bearbeiten ist die Vorschau weniger professionell und umfassend. Für einige grundlegende Bearbeitungs-Anforderungen, wie z.B. das Umwandeln von PDF to Pages, das Kommentieren von PDFs, das Drehen von PDF-Seiten usw., kann die Vorschau jedoch Ihre erste Wahl sein.
Wie man mit Vorschau auf dem Mac PDFs in Pages konvertieren kann:
Schritt 1. Klicken Sie mit der rechten Maustaste auf Ihre PDF-Datei und wählen Sie „mit Vorschau öffnen“.
Schritt 2. Markieren und kopieren Sie den gesamten Inhalt Ihrer PDF-Datei.
Schritt 3. Erstellen Sie ein neues Pages Dokument und klicken Sie auf Einfügen, um den PDF-Inhalt in der Pages Datei zu speichern.
Schritt 4. Gehen Sie auf Datei > Speichern, um Ihre PDF-Datei als Pages-Dokument zu speichern.
Es ist beachtenswert, dass Vorschau die ursprüngliche Formatierung Ihrer PDF-Dateien nicht gut beibehalten kann, deshalb können Sie auf diese Weise auch keine reinen Bild-PDF-Dateien verarbeiten.
Methode 4. PDF zu Pages online konvertieren mit CleverPDF
CleverPDF ist ein leistungsfähiger Online-PDF-Editor mit über 40 PDF-Tools, darunter das PDF-Erstellen, Konvertieren, Komprimieren, PDF-Teilen sowie viele andere Funktionen. Mit seiner Hilfe können Sie nicht nur Ihre PDF Datei direkt in Pages umwandeln, sondern auch PDF in Numbers und Keynotes sowie PDF in EPUB, TIF, Mobi usw. konvertieren. Dieses webbasierte Programm unterstützt auch die Stapelkonvertierung von PDFs zu Pages-Dokumente, was Ihnen viel Zeit und Mühe erspart, wenn Sie zahlreiche PDF-Dateien in Pages umwandeln müssen.
Der einzige Nachteil ist, dass CleverPDF nur native PDF-Dateien konvertieren kann, was bedeutet, dass es die Bearbeitung von gescannten PDFs nicht unterstützt. Wenn Sie mit diesem Makel einverstanden sind, schauen Sie sich die folgenden Konvertierungsschritte an:
Schritt 1. Rufen Sie die CleverPDF-Website auf und klicken Sie auf der Startseite auf PDF in Pages umwandeln.
Schritt 2. Ziehen Sie eine PDF-Datei zu CleverPDF. Sie können auch auf die Schaltfläche Datei auswählen klicken, um Ihre PDFs zu importieren.
Schritt 3. Tippen Sie auf Konvertierung starten und laden Sie die konvertierte Pages-Datei manuell herunter.
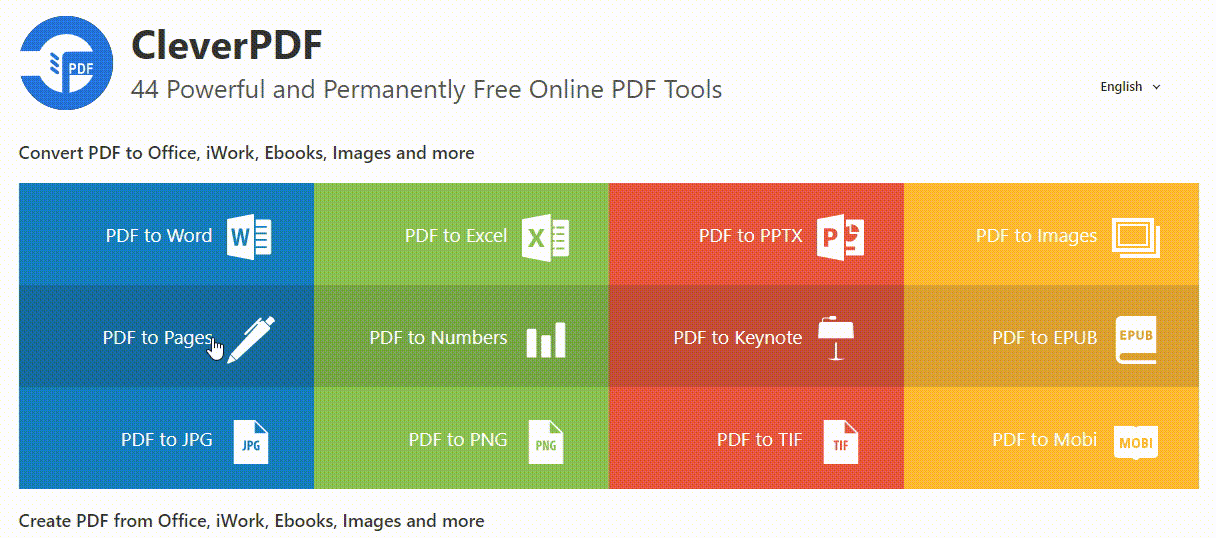
Der Hauptvorteil von Online-Tools besteht darin, dass Sie PDF-Dateien ohne Beschränkungen von Zeit oder Geräten konvertieren können. Allerdings ist eine schnelle Internetverbindung erforderlich, da Sie sonst viel Zeit für die Konvertierung aufwenden müssen. Daher ist eine Desktop-Software wie SwifDoo PDF empfehlenswerter, wenn Sie einen stabileren Service und mehr Flexibilität wünschen.
Bonus Tipp: PDF bearbeiten, kommentieren & konvertieren mit SwifDoo PDF
PDF ist ein wichtiges Dateiformat in unserem Leben. Aber weil es zu stabil ist, braucht man normalerweise es zu anderen Formaten zu konvertieren, um es zu bearbeiten, oder, Sie können mit Hilfe von einem PDF-Werkzeug wie SwifDoo PDF diese Aufgabe erledigen.
Wie sein Name sagt, konzentriert sich SwifDoo PDF darauf, vielfältige PDF-Lösungen für Benutzer zu bieten. Es bietet umfassende PDF-Bearbeitungstools, mit denen Sie Text oder Textfelder in PDF einfügen, Bilder in PDF löschen oder ersetzen, Links in PDF hinzufügen, PDF-Seiten drehen oder ordnen, PDF schwärzen oder viele andere PDF-Probleme lösen können. Ohne Konvertierung und Zeitaufwand können Sie eine einfachere Arbeit mit PDF genießen.
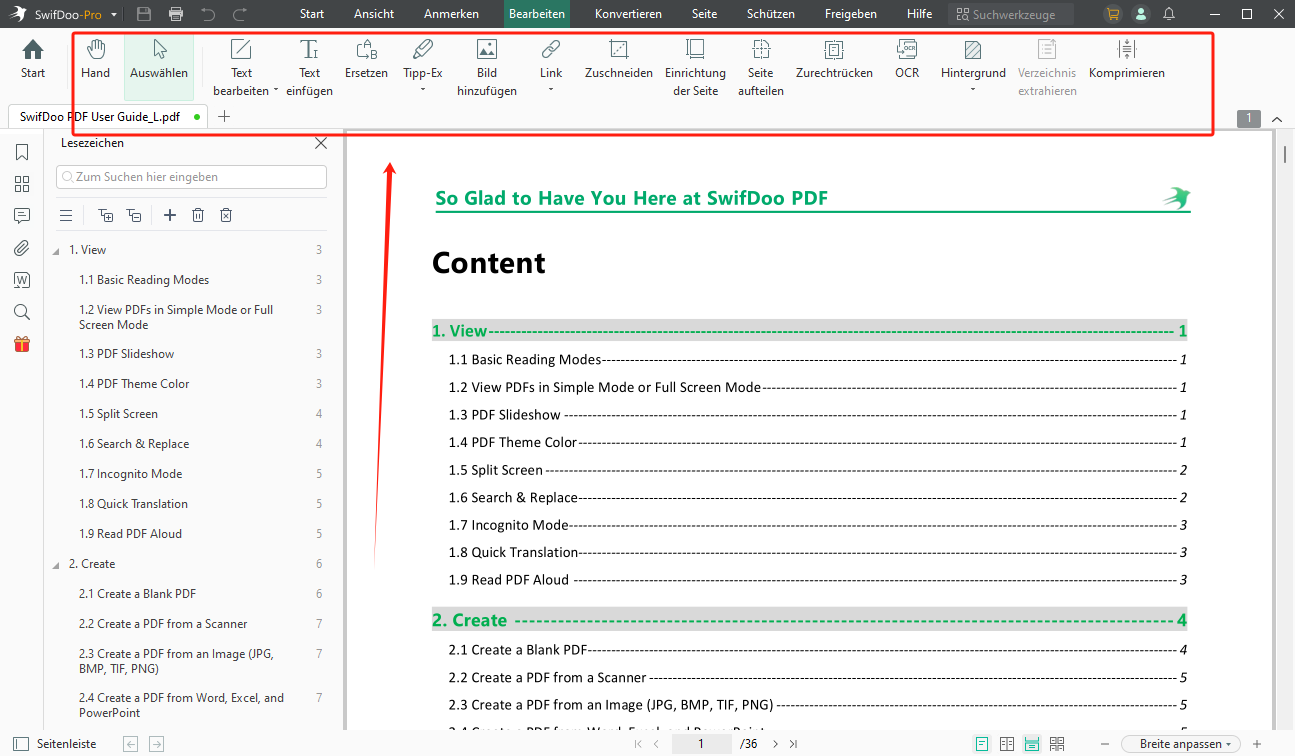
Fazit
Mit den oben genannten Methoden können Sie problenlos PDF in Pages umwandeln. Es gibt auch Möglichkeit, dass Sie Ihr PDF in Pages öffnen können. Wenn Sie PDF in Pages öffnen, um es zu bearbeiten oder mit Anmerkungen versehen, können Sie eine einfachere Option auswählen, dass Sie mit SwifDoo PDF Ihre PDF-Datei direkt bearbeiten. Unter den meisten PDF-Werkzeugen ist dieses PDF-Tool ganz empfehlenswert, weil es eine umfassende Palette von PDF-Funktionen bietet und auch preisgünstig ist. Probieren Sie es kostenlos mal aus und bearbeiten Sie Ihre PDF-Dokumente leichter!








