PDF-Dateien sind in der heutigen Geschäftswelt allgegenwärtig und werden häufig als Standardformat für die Übermittlung von Dokumenten verwendet. Oftmals werden jedoch PDF-Dateien erstellt, die sehr groß sind und somit Schwierigkeiten bei der Übermittlung per E-Mail oder das Hochladen auf Cloud-Speicher verursachen. In diesem Beitrag möchten wir Ihnen einige Tipps und Tricks vorstellen, wie PDF in einzelne Seiten zerlegen können, um sie effektiv zu versenden.
Warum ist es notwendig, PDF-Dateien aufzuteilen?
Zunächst einmal ist es wichtig zu verstehen, warum es notwendig sein kann, dass man PDF in mehrere Seiten aufteilen muss. Der Hauptgrund dafür liegt darin, dass E-Mail-Anhänge in der Regel eine maximale Größe haben, die je nach E-Mail-Anbieter variieren kann. Wenn die Größe der PDF-Datei die zulässige Grenze überschreitet, kann es schwierig sein, die Datei per E-Mail zu versenden. Auch beim Hochladen auf Cloud-Speicher kann es Einschränkungen geben, was die maximale Dateigröße betrifft.
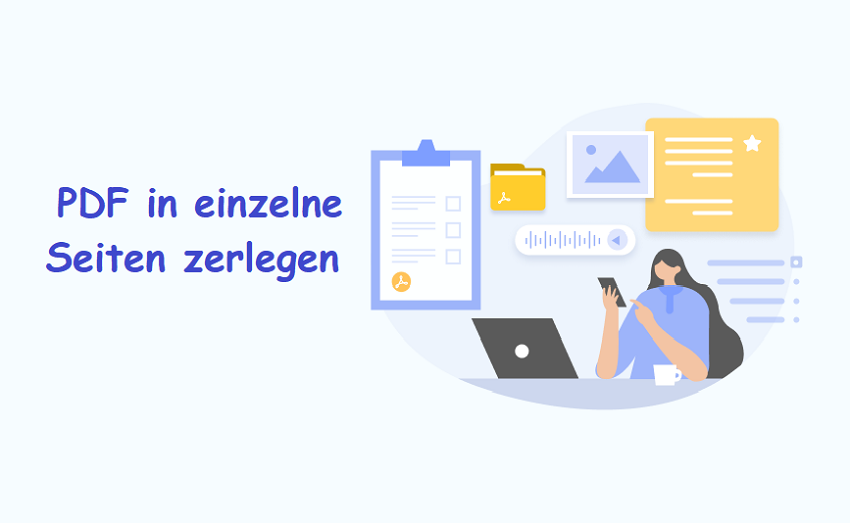
Wie kann man PDF in mehrere Seiten aufteilen?
Methode 1. PDF in mehrere Seiten aufteilen mit SwifDoo PDF - Eine schnelle und benutzerfreundliche Lösung
SwifDoo PDF ist ein leistungsstarkes PDF-Tool, das eine schnelle und einfache Möglichkeit zum Aufteilen von PDF-Dateien bietet. Hier sind die Schritte, um eine PDF-Datei mit SwifDoo PDF aufzuteilen:
Schritt 1: Laden Sie SwifDoo PDF auf Ihren Computer herunter und installieren Sie es.
Schritt 2: Öffnen Sie die Anwendung und wählen Sie die Option PDF teilen.
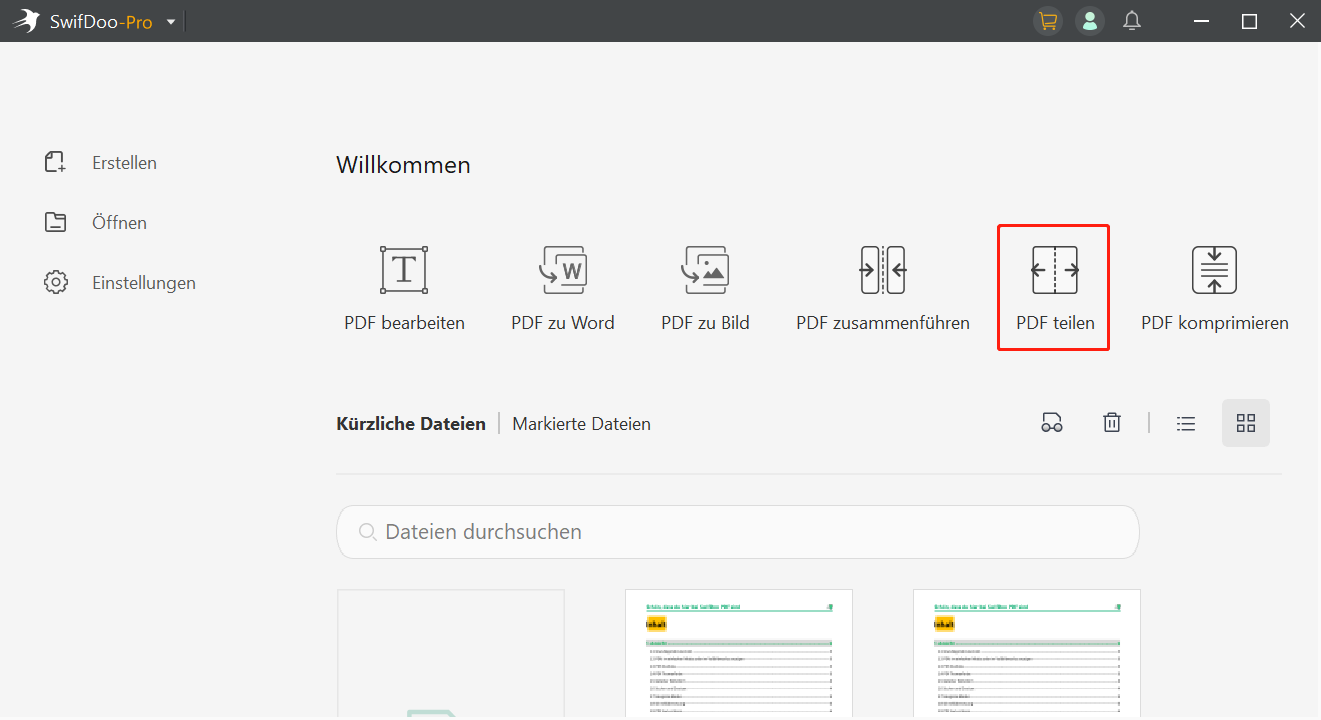
Schritt 3: Wählen Sie die PDF-Datei aus, die Sie aufteilen möchten.
Schritt 4: Wählen Sie eine der Optionen: gleichmäßig in X Dateien aufteilen, alle X Seiten aufteilen oder benutzerdefiniert aufteilen.
Schritt 5: Geben Sie die gewünschten Parameter ein und bestimmen Sie den Ausgabepfad.
Schritt 6: Klicken Sie auf Start und warten Sie, bis das Programm die PDF-Datei aufgeteilt hat.
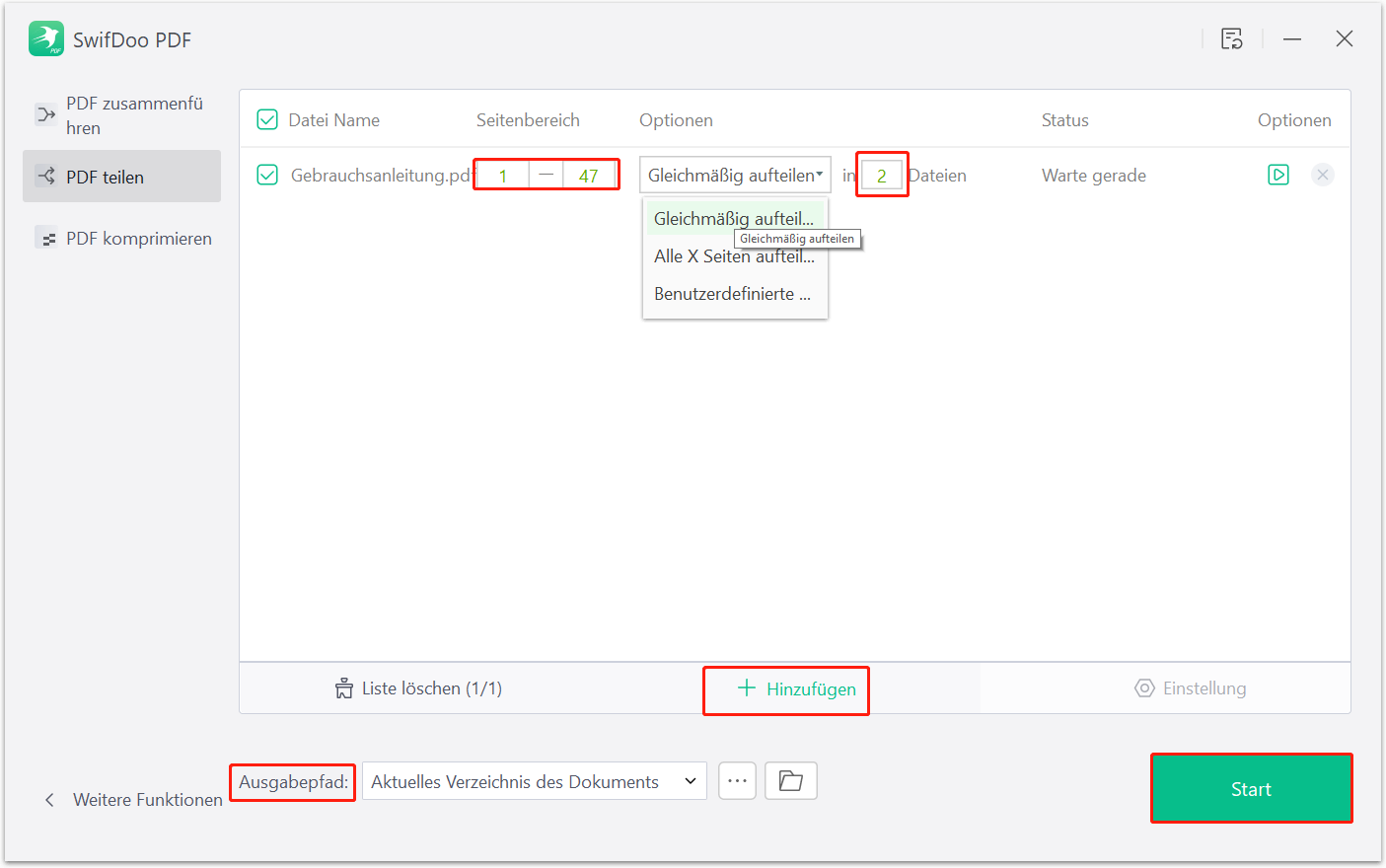
Das war die ausfürhliche Anleitung, wie Sie im Handumdrehen PDF in einzelne Seiten zerlegen.
Vorteile:
- Schnell und einfach zu bedienen
- Preiswert im Vergleich zu anderen Tools
- Ermöglicht eine benutzerdefinierte Aufteilung von PDF-Dateien
Nachteil:
- Manche Funktionen zum Bearbeiten sind noch nicht unterstützt.
Methode 2. PDF auf mehrere Seiten aufteilen mit Ghostskript - Ein kostenloses Tool für erfahrene Benutzerinnen und Benutzer
Eine Möglichkeit, PDF-Dateien in mehrere Seiten aufzuteilen, ist die Verwendung des kostenlosen Tools Ghostscript. Dies erfordert jedoch grundlegende Kenntnisse in der Verwendung der Eingabeaufforderung, da die Befehle komplex sein können. Trotzdem ist es einen Versuch wert und hier sind die Schritte, um eine PDF-Datei mit Ghostscript aufzuteilen:
Schritt 1: Bevor Sie Ghostscript herunterladen, stellen Sie sicher, welche Betriebssystem auf Ihrem PC eingebaut ist, indem Sie rechts auf Dieser PC klicken und Eigenschaft wählen.
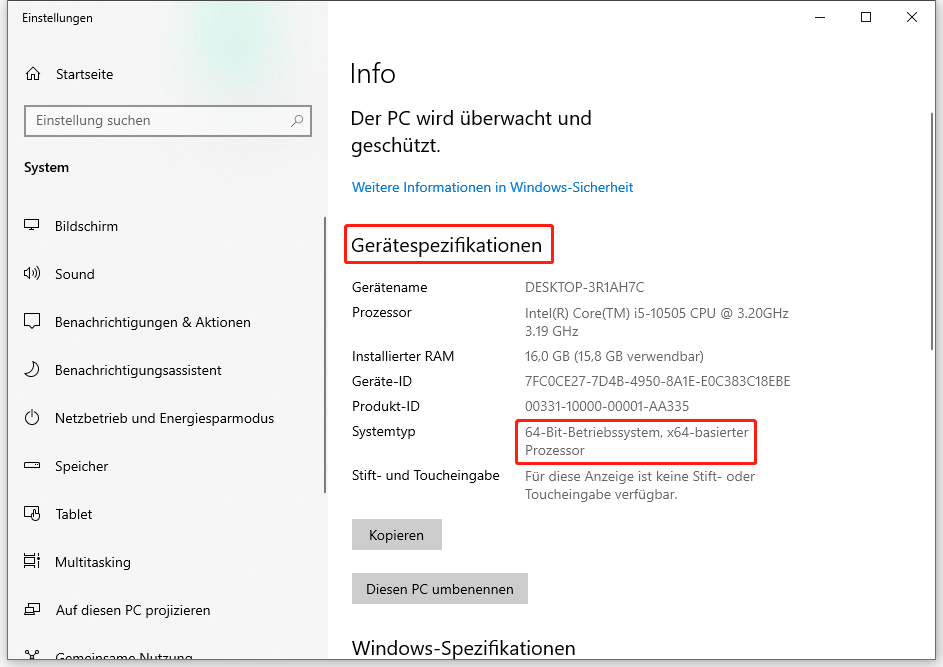
Schritt 2: Laden Sie das richtige Ghostscript herunter und installieren Sie es, um es über die Eingabeaufforderung aufrufen zu können.
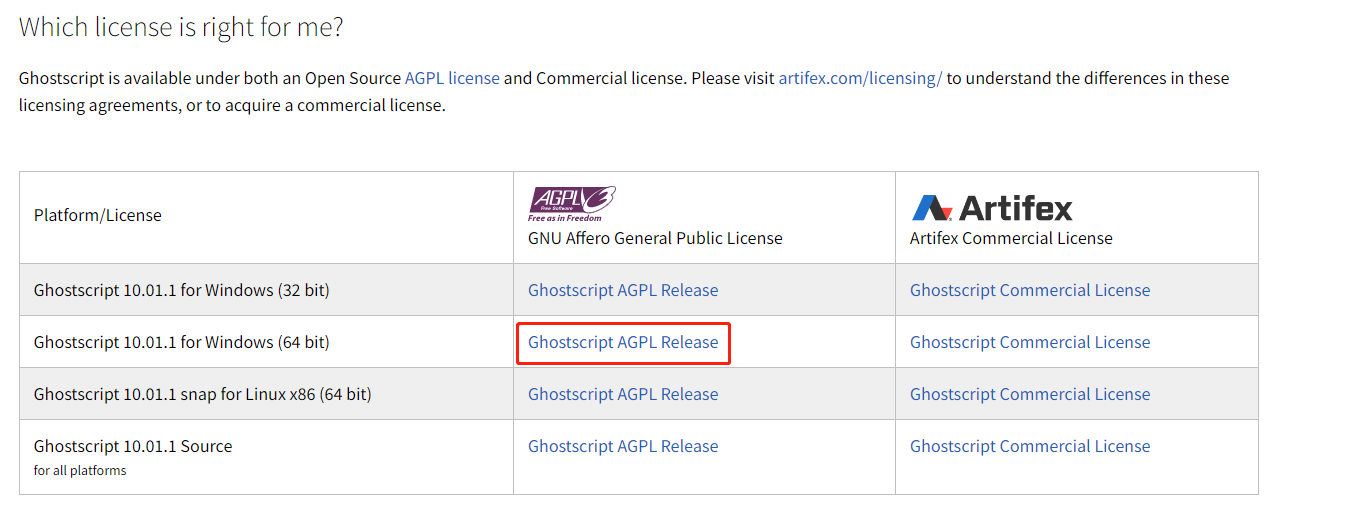
Lesen Sie ein Beispiel, um zu verstehen, wie die verschiedenen Befehle funktionieren. Angenommen, Sie haben eine große PDF-Datei namens "Gebrauchsanleitung.pdf" auf Ihrem Desktop-Pfad "C:\Users\DELL\Desktop". Sie möchten dieses PDF in drei kleinere Dateien aufteilen und auf demselben Pfad speichern, wobei die Dateien "Aufgeteilte_1", "Aufgeteilte_2" und "Aufgeteilte_3" heißen sollen.
Hierfür können Sie die folgenden Befehle in die Eingabeaufforderung schreiben:
gswin64c.exe -sDEVICE=pdfwrite -dNOPAUSE -dBATCH -dSAFER -dFirstPage=1 -dLastPage=10 -sOutputFile=C:\Users\DELL\Desktop\Aufgeteilte_1.pdf C:\Users\DELL\Desktop\Gebrauchsanleitung.pdf
gswin64c.exe -sDEVICE=pdfwrite -dNOPAUSE -dBATCH -dSAFER -dFirstPage=11 -dLastPage=20 -sOutputFile=C:\Users\DELL\Desktop\Aufgeteilte_2.pdf C:\Users\DELL\Desktop\Gebrauchsanleitung.pdf
gswin64c.exe -sDEVICE=pdfwrite -dNOPAUSE -dBATCH -dSAFER -dFirstPage=21 -dLastPage=30 -sOutputFile=C:\Users\DELL\Desktop\Aufgeteilte_3.pdf C:\Users\DELL\Desktop\Gebrauchsanleitung.pdf
Die einzelnen Befehle bedeuten Folgendes:
gswin64c.exe: Es handelt sich um die ausführbare Datei des Ghostscript-Tools.
-sDEVICE=pdfwrite: Dies gibt an, dass das Tool die Ausgabe in eine neue PDF-Datei schreiben soll.
-dNOPAUSE: Dieser Befehl gibt an, dass das Tool nach dem Verarbeiten der Eingabedatei nicht auf eine Benutzereingabe warten soll.
-dBATCH: Dieser Befehl gibt an, dass das Tool ohne Interaktion mit dem Benutzer ausgeführt werden soll.
-dSAFER: Dieser Befehl aktiviert eine sicherere Ausführungsumgebung für das Tool.
-dFirstPage=1: Dies gibt an, dass die erste Seite des Eingabe-PDFs die erste Seite der Ausgabe-PDF-Datei sein soll.
-dLastPage=10: Dies gibt an, dass die letzte Seite des Eingabe-PDFs die zehnte Seite der Ausgabe-PDF-Datei sein soll.
-sOutputFile=C:\Users\DELL\Desktop\Aufgeteilte_1.pdf: Dies gibt den Dateipfad und den Dateinamen für die Ausgabe-PDF-Datei an.
C:\Users\DELL\Desktop\Gebrauchsanleitung.pdf: Dies ist der Dateipfad und der Dateiname der Eingabe-PDF-Datei, die aufgeteilt werden soll.
Schritt 3: Passen Sie die Parameter entsprechend an und stellen Sie sicher, dass der Dateiname und der Pfad korrekt sind, da Leerzeichen in Dateinamen vermieden werden sollten.
Schritt 4: Drücken Sie gleichzeitig die Tasten Win und R. Geben Sie cmd ein, um die Befehlskonsole abzurufen. Kopieren, fügen Sie die angepassten Befehle ein und drücken Sie die Eingabetaste, um große PDF in mehrere Seiten aufzuteilen.
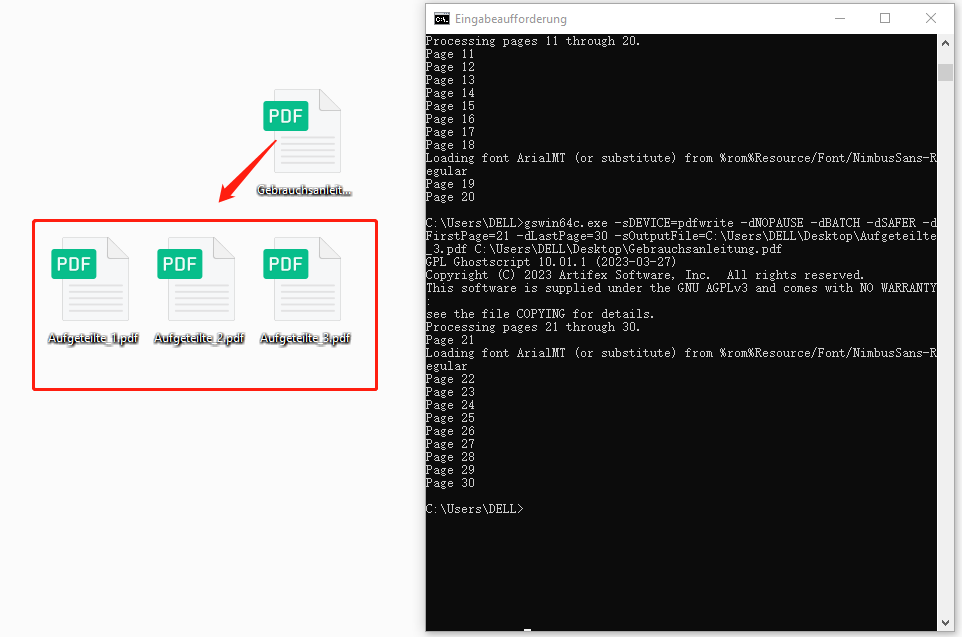
Vorteile:
- Kostenlos
- Verfügbar auch auf Linux
Nachteile:
- Erfordert viel Aufwand, um beherrscht zu werden
- Neue Bedürfnisse erfordern möglicherweise zusätzliche Befehle
- Fehler können schwierig zu beheben sein
Hier erfahren Sie, dass es nicht einfach ist, dass Sie mit Ghostskript PDF trennen.
Methode 3. PDF in mehrere Seiten aufteilen via Adobe Acrobat - Eine umfassende Lösung für PDF-Management
Adobe Acrobat ist ein leistungsstarkes Tool zur Bearbeitung von PDF-Dateien, mit dem Sie Ihre PDF-Dokumente auf vielfältige Weise bearbeiten können, einschließlich dem Aufteilen von PDF-Dateien in mehrere kleinere Dateien. Hier sind die Schritte, um eine PDF-Datei mit Adobe Acrobat aufzuteilen:
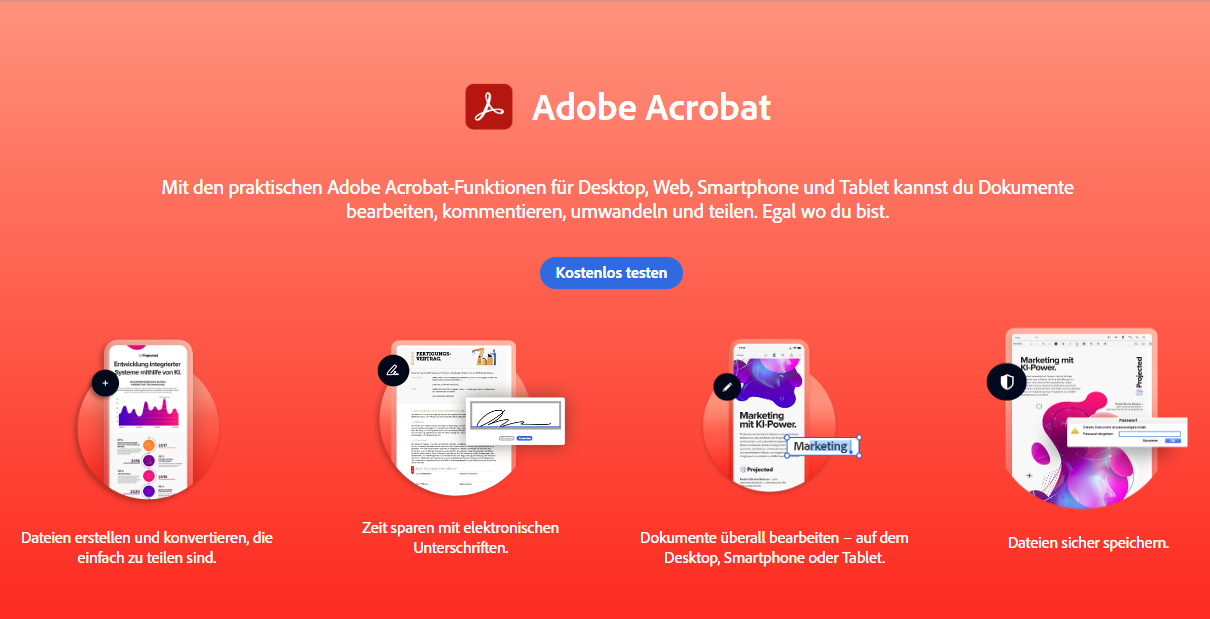
Schritt 1: Öffnen Sie die PDF-Datei, die Sie aufteilen möchten, in Adobe Acrobat.
Schritt 2: Klicken Sie auf Werkzeuge in der oberen Menüleiste und wählen Sie Seiten aus.
Schritt 3: Klicken Sie auf Teilen und wählen Sie aus, wie Sie die PDF-Datei aufteilen möchten: in gleich große Teile, in Teile mit einer bestimmten Anzahl von Seiten oder in Teile mit einer bestimmten Dateigröße.
Schritt 4: Geben Sie gegebenenfalls weitere Einstellungen wie den Speicherort der aufgeteilten Dateien an.
Schritt 5: Klicken Sie auf Aufteilen, um die PDF-Datei in die gewünschte Anzahl von Teilen aufzuteilen.
Vorteile von Adobe Acrobat, wenn Sie damit PDF in einzelne Seiten zerlegen:
- Adobe Acrobat bietet eine Vielzahl von Funktionen zur Bearbeitung von PDF-Dateien.
Nachteile von Adobe Acrobat zum Aufteilen von PDF-Dateien:
- Adobe Acrobat ist teuer und kostet etwa 30 US-Dollar im Monat. Wenn Sie Adobe Acrobat nur gelegentlich benötigen, ist es möglicherweise nicht die beste Option.
Methode 4. PDF in mehrere Seiten aufteilen via Small PDF - Eine cloudbasierte Option für einfache Aufgaben
Small PDF ist eine Online-Plattform, die verschiedene Tools zur Bearbeitung von PDF-Dateien anbietet. Zum Aufteilen einer PDF-Datei können Sie Small PDF nutzen und folgende Schritte befolgen:
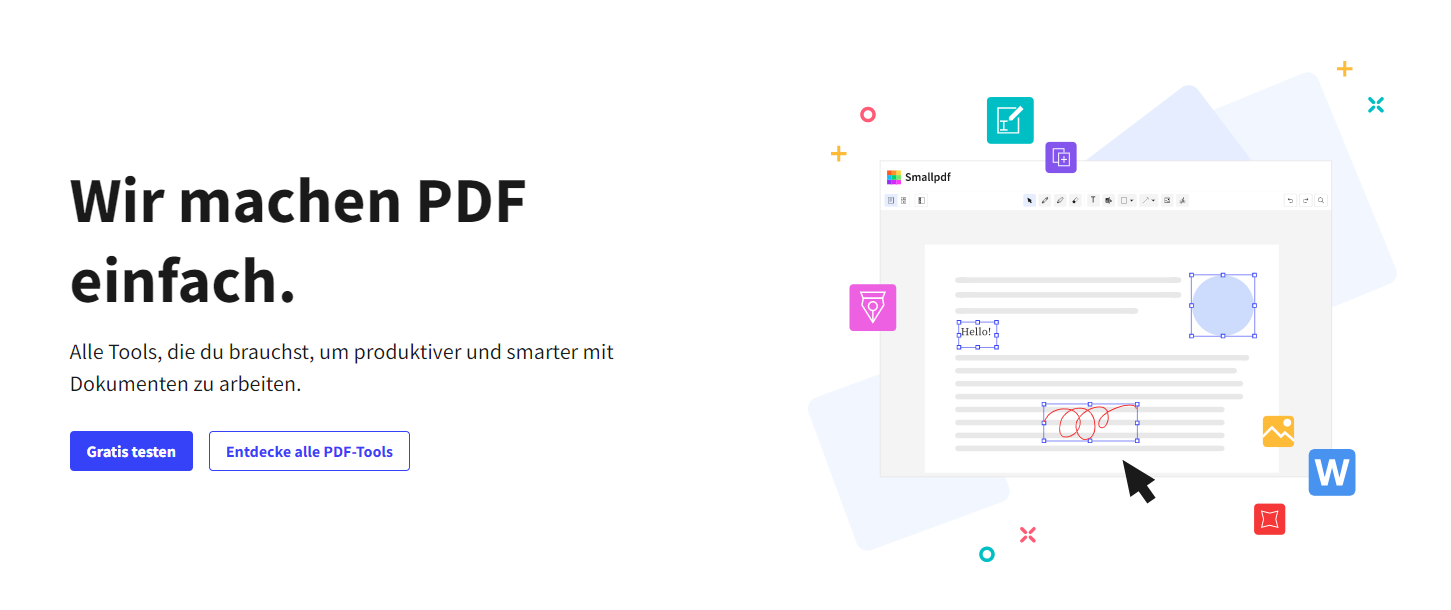
Schritt 1: Gehen Sie zur Small PDF-Website (https://smallpdf.com/de/split-pdf) und klicken Sie auf "PDF teilen".
Schritt 2: Wählen Sie die PDF-Datei aus, die Sie aufteilen möchten.
Schritt 3: Klicken Sie auf "Aufteilen" und wählen Sie aus, wie Sie die PDF-Datei aufteilen möchten.
Schritt 4: Klicken Sie auf "PDF teilen" und warten Sie, bis Small PDF die PDF-Datei aufgeteilt hat.
Schritt 5: Laden Sie die aufgeteilten Dateien herunter.
Vorteile von Small PDF, um PDF in mehrere Seiten aufteilen zu können:
- Small PDF ist einfach zu nutzen und erfordert keine Installation auf Ihrem Computer.
- Small PDF bietet eine kostenlose Option zum Aufteilen von PDF-Dateien.
Nachteile von Small PDF, wenn Sie damit PDF in mehrere Seiten aufteilen wollen.
- Online-Dienste können ein Risiko für den Missbrauch von Nutzerdaten darstellen.
- Die kostenlose Option von Small PDF hat Einschränkungen bei der Größe der aufzuteilenden PDF-Datei.
Tipps für das Zerlegen von PDF in mehrere Seiten
Beim Zerlegen von PDF-Dateien ist es wichtig, einige Hinweise zu beachten, um optimale Ergebnisse zu erzielen. Vor dem Aufteilen sollten Sie immer eine Sicherungskopie Ihrer Originaldatei erstellen, um Datenverluste zu vermeiden.
Ein häufiger Fehler beim Aufteilen von PDF-Dateien besteht darin, das falsche Dateiformat zu wählen. Eine Konvertierung in ein anderes Format kann das Layout und die Formatierung des Dokuments beeinträchtigen. Um dies zu vermeiden, sollten Sie das Original-PDF-Dokument aufteilen, anstatt es zu konvertieren.
Bevor Sie mit dem Aufteilen beginnen, sollten Sie auch die Dateigröße und den Inhalt der Datei überprüfen, insbesondere wenn sie Grafiken, Bilder oder Tabellen enthält. Eine zu große Datei kann Probleme beim Hochladen oder Senden verursachen. Sie können die Dateigröße reduzieren, indem Sie unnötige Grafiken, Bilder oder andere Elemente entfernen, die das Dokument vergrößern.
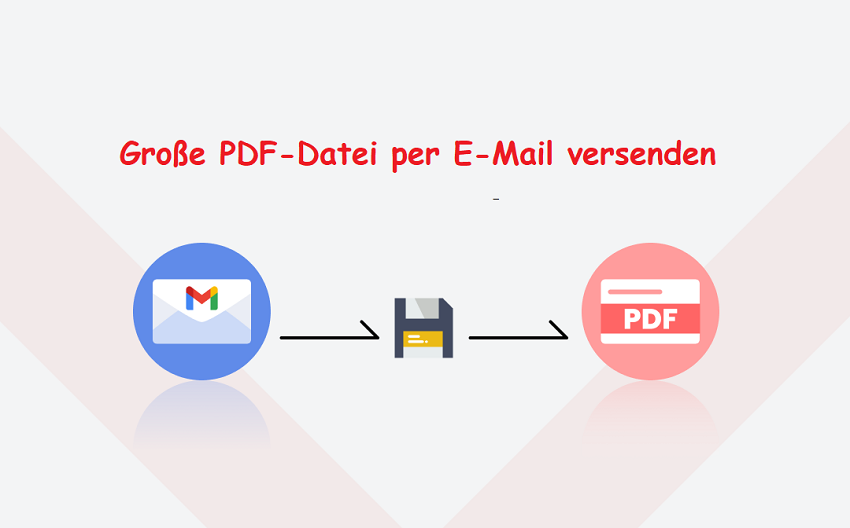
Wenn Sie PDF-Dateien per E-Mail versenden, ist es wichtig, die Dateigröße zu reduzieren, um Probleme mit dem Versand oder Empfang zu vermeiden. Eine Möglichkeit, dies zu erreichen, besteht darin, die Datei zu komprimieren. Die meisten PDF-Softwaretools, wie SwifDoo PDF, bieten eine Komprimierungsfunktion, mit der Sie die Dateigröße reduzieren können, ohne dabei die Qualität des Dokuments zu beeinträchtigen.
Die Verwendung von Cloud-Speicher kann auch hilfreich sein, um große Dateien zu speichern und zu teilen.
Fazit
Das Zerlegen von PDF-Dateien kann mühsam sein, aber mit den richtigen Tools wird es einfacher. Es ist wichtig, ein geeignetes Tool zu wählen, um eine reibungslose Bearbeitung und den Verlust von Daten zu vermeiden. Bei Bedarf können zusätzliche PDF-Bearbeitungsmöglichkeiten genutzt werden, um PDFs in mehrere Seiten aufzuteilen.








