
Word Dokumente im Vergleich zu PDF
Beide, Word und PDF, sind gängige Dateiformate und in der heutigen digitalisierten Welt, insbesondere im Büroalltag, nicht mehr wegzudenken. Word ist ein von Microsoft Office entwickelte Dateiformat, das bekannt und weit verbreitet ist. Mit Microsoft Word können Sie Textänderungen und -formatierungen durchführen.
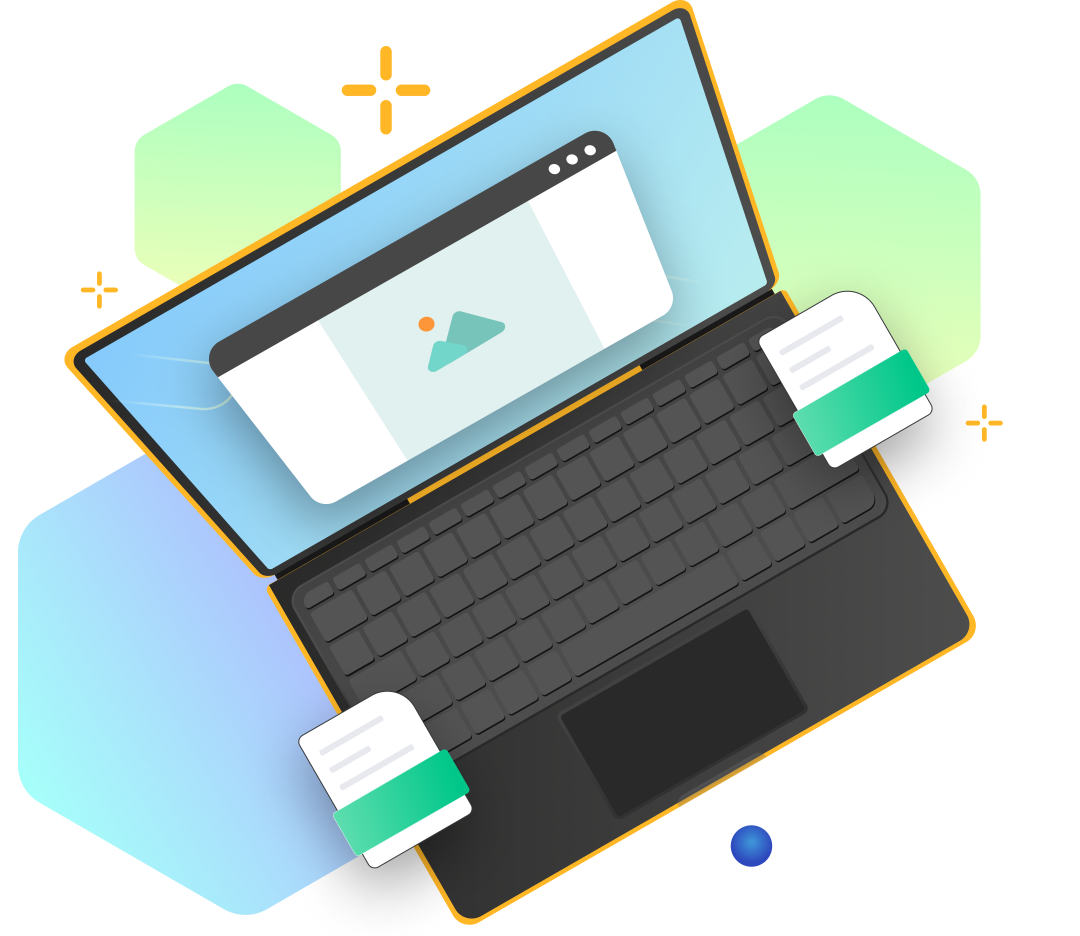
Im Gegensatz dazu ist PDF anders. PDF ist ein von Adobe erfundenes Dateiformat, das entwickelt wurde, um die Kompatibilität auf verschiedenen Geräten sicherzustellen. Die Vollständige Form von PDF lautet "Portable Document Format", auf Deutsch "tragbares Dokumentenformat". Wie der Name schon sagt, ermöglicht es PDF, Inhalte problemlos geräteübergreifend zu präsentieren.
Abgesehen von den Unterschieden beim Hersteller gibt es auch Unterschiede in den Bearbeitungsprogrammen. Für die Bearbeitung von PDF-Dateien ist ein PDF-Editor erforderlich, wie beispielsweise Adobe Acrobat. Es gibt jedoch auch andere gute PDF-Programme auf dem Markt, mit denen Sie PDF-Dateien zusammenfügen können, wie zum Beispiel SwifDoo PDF, ein aufstrebendes Programm.
#1 2 Word Dateien zusammenfügen durch Kopieren und Einfügen
Wenn Sie nur 2 Word Dokumente zusammenfügen möchten, ist es einfach, indem Sie den Inhalt eines Dokuments in das andere kopieren.
Hier sind die Schritte, wie Sie 2 Word Dokumente zusammenfügen können:
Schritt 1: Öffnen Sie beide Word Dokumente.
Schritt 2: Kopieren Sie den gesamten Inhalt eines der Word Dokumente.
Schritt 3: Wechseln Sie zum anderen Word Fenster. Navigieren Sie zum Ende oder Anfang der Word Datei oder an eine andere geeignete Stelle. Fügen Sie dann den kopierten Inhalt aus der Zwischenablage ein. So einfach können Sie 2 Word Dokumente zusammenfügen.
#2 Zwei Word Dokumente zusammenfügen - Anleitung für die Verwendung von Einbetten
Bei der Bearbeitung von Word-Dateien kann es vorkommen, dass Bilder, Tabellen und Formen eingefügt werden müssen. Eine praktische Möglichkeit, ein ganzes Dokument in ein anderes einzufügen, ist die Verwendung der Einbetten-Funktion. Möglicherweise machen Sie sich Sorgen, dass ein eingebettetes Dokument nur als Symbol angezeigt wird und nicht geöffnet werden kann, ähnlich wie in PowerPoint, wo Symbole nicht mehr funktionieren, wenn die eingebettete Datei verschoben wird.

Im Folgenden finden Sie eine Anleitung, wie Sie mehrere Word Dokumente zusammenfügen können:
Schritt 1: Öffnen Sie ein Dokument der beiden Dateien.

Schritt 2: Gehen Sie zur Registerkarte Einfügen.
Schritt 3: Klicken Sie in der Symbolleiste auf die Schaltfläche Objekt.
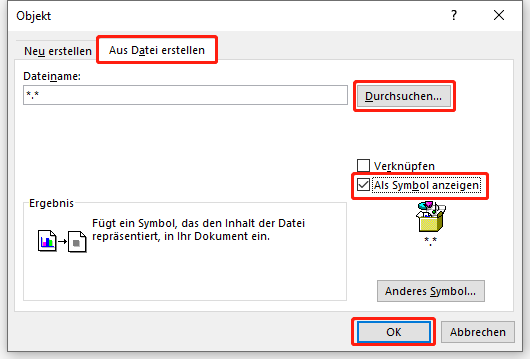
Schritt 4: Hier gibt es zwei Möglichkeiten.
- Sie können entweder aus dem Drop-Down-Menü Text aus Datei wählen, um alle Elemente aus der Datei an der aktuellen Cursorposition einzufügen,
- Oder Sie können die Option Objekt Aus Datei erstellen wählen, um die Funktion Objekt auszuführen. Klicken Sie dazu auf die Option Objekt und dann auf die Registerkarte Aus Datei erstellen. Durchsuchen Sie das eine Dokument von den 2 Dokumenten und aktivieren Sie die Option Als Symbol anzeigen.
Schritt 5: Überprüfen Sie das eingefügte Text oder Symbol auf Funktionalität.
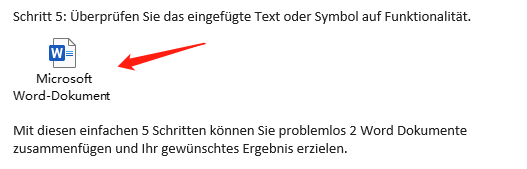
Mit diesen einfachen 5 Schritten können Sie problemlos 2 Word Dokumente zusammenfügen und Ihr gewünschtes Ergebnis erzielen.
#3 2 Word Dokumente zusammenfügen, indem man sie beide als PDF speichert
Da Mitarbeiter in der Personalabteilung oft anfordern, dass alles in eine PDF-Datei zusammengefasst wird, können wir beide Word Dokumente natürlich als PDF speichern. Dazu verwenden wir den erstklassigen PDF-Zusammenfasser SwifDoo PDF, wie bereits erwähnt. Befolgen Sie nun die Schritte, um ganz einfach 2 Word Dokumente zusammenzuführen.
Schritt 1: Öffnen Sie beide Word Dokumente, indem Sie sie doppelt anklicken.
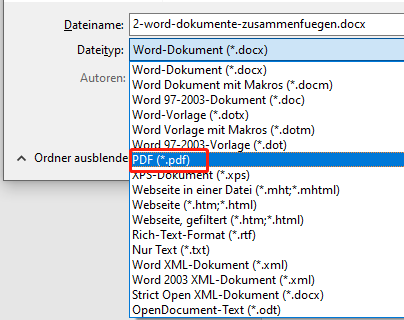
Schritt 2: Drücken Sie die F12-Taste und wählen Sie im neu erscheinenden Fenster die Option PDF aus.
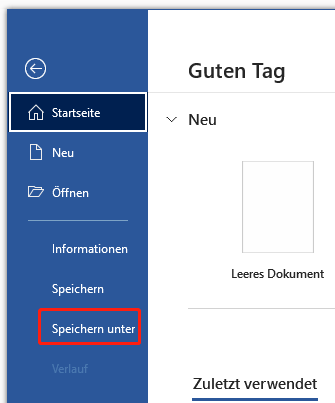
Schritt 3: Wechseln Sie zum anderen Word Dokument. Klicken Sie oben links auf die Registerkarte Datei und wählen Sie dann die Option Speichern unter, um dieses Word Dokument als PDF zu speichern.
![6 kostenlose Möglichkeiten, PDF in Word umwandeln zu können [offline & online]](https://img.swifdoo.com/image/pdf-in-word-umwandeln-banner.png)
6 kostenlose Möglichkeiten, PDF in Word umwandeln zu können [offline & online]
Benötigen Sie eine Weise, PDF in Word umwandeln und speichern, um sie bearbeitbar zu machen? Hier finden Sie eine hilfreiche Zusammenfassung von 6 Methoden.
LESEN SIE MEHR >Schritt 4: Sie haben nun beide Word Dokumente als PDF gespeichert. Jetzt können wir endlich mit dem Zusammenfügen der beiden Dokumente beginnen. Laden Sie SwifDoo PDF herunter.
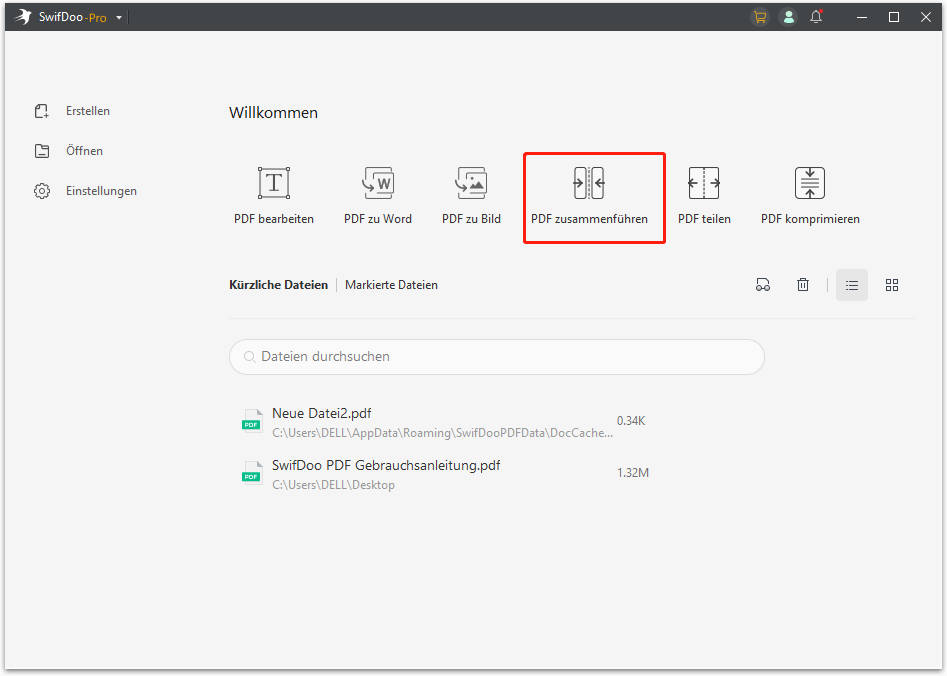
Schritt 5: Klicken Sie auf das große Symbol PDF zusammenfügen auf der Hauptoberfläche, nachdem Sie dieses PDF-Zusammenführungstool korrekt installiert haben.
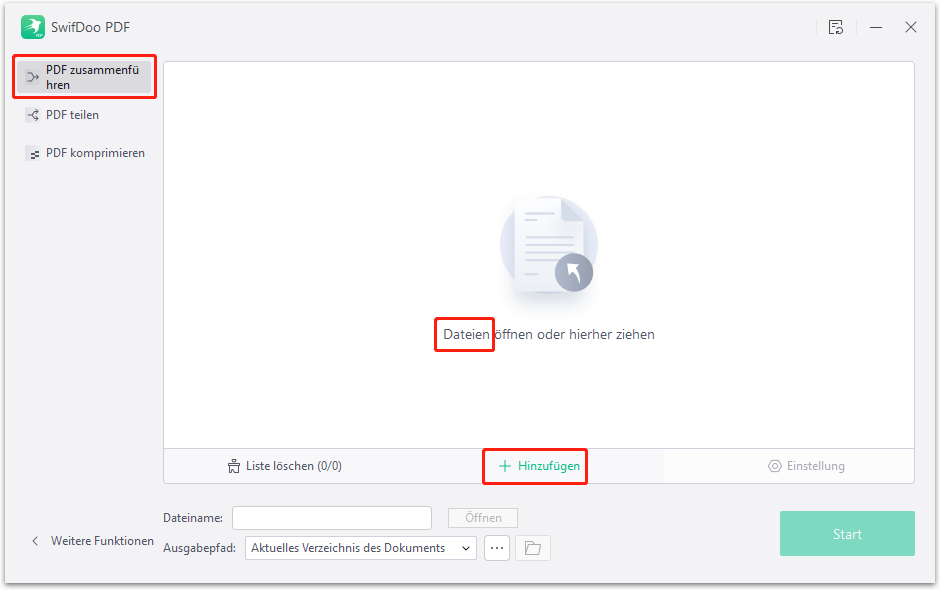
Schritt 6: Stellen Sie sicher, dass die Option PDF zusammenfügen links im neuen Fenster aktiviert ist. Wenn sie dunkel ist, ist sie ausgewählt. Klicken Sie in der Mitte auf das große Symbol von einem Dokument, oder den Link Hinzufügen, um die beiden Word Dokumente in den Arbeitsbereich hochzuladen, die zusammengeführt werden sollen.
Schritt 7: Wählen Sie den Speicherpfad aus.
Schritt 8: Klicken Sie auf Start, um die Zusammenführung der 2 ursprünglichen Word Dokumente zu starten.
Schritt 9: Warten Sie einen Moment, denn die Zusammenführung der beiden Word Dokumente erfolgt sehr schnell. Am Ende erhalten Sie jedoch keine Word Dateien, sondern eine PDF-Datei. Das entspricht jedoch dem Wunsch, alles in einer PDF-Datei zu haben, insbesondere beim Bewerben.
Diese Methode, um 2 Word Dokumente zusammenzuführen, ist etwas umständlich, aber sie vermittelt Ihnen die Techniken Speichern unter und die Verwendung der F12-Taste.
#4 Word Dokumente zusammenfügen online
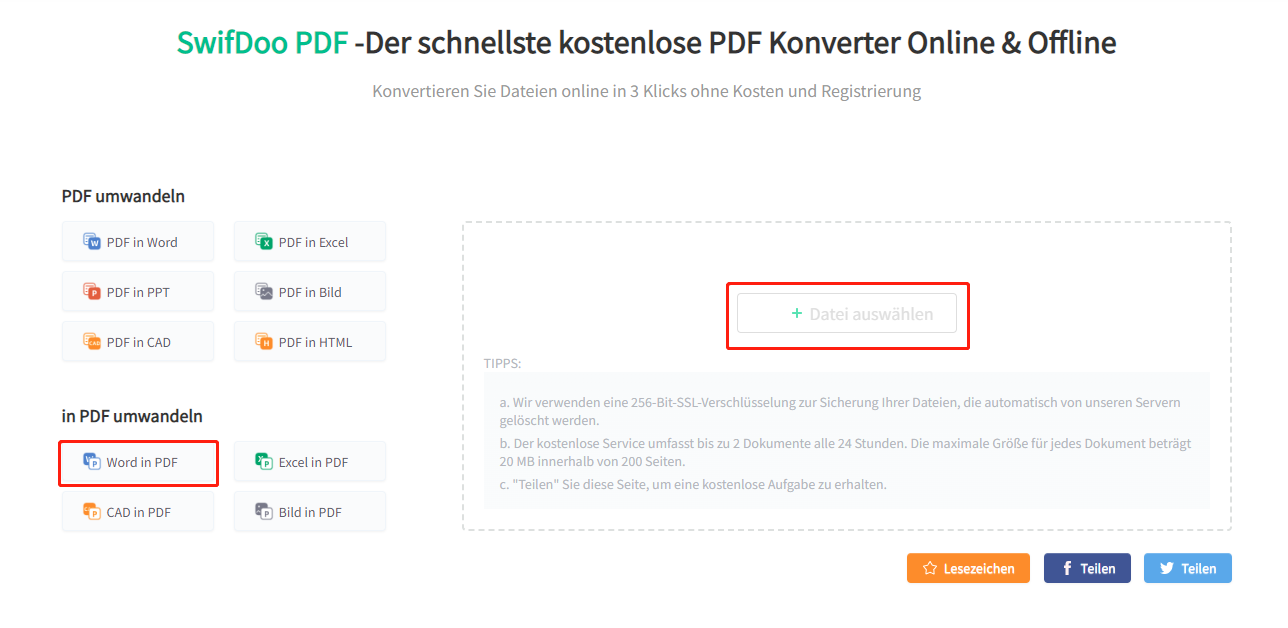
In der Methode #3 haben wir die beiden Word Dokumente manuell mit dem Programm Microsoft Word selbst in PDF umgewandelt. Aber was ist, wenn es um 3 oder 30 Word Dokumente geht? Das kann extrem zeitaufwendig sein. Deshalb kann man sich an SwifDoo PDF wenden, denn der PDF Zusammenfasser ist auch ein PDF Converter. SwifDoo PDF bietet diesen Dienst sowohl online als auch offline an. Wenn Sie den Online-Dienst verwenden, brauchen Sie sich keine Sorgen um Ihre Daten zu machen. Denn die hochgeladenen Dateien zur Umwandlung werden auf der SwifDoo Konvertierungsseite mehrmals gelöscht, um den Speicherplatz zu entlasten. Der Vorteil des Online-Dienstes liegt darin, dass Sie auf dem Mac PDFs zusammenfügen können, da die Browser geräteübergreifend funktionieren. Es ist auch möglich, unter Windows PDFs zusammenzufügen.
Hier sind die detaillierten Schritte, wie Sie unter Windows mithilfe des PDF Converters 2 Word Dokumente zusammenfügen können:
Schritt 1: Besuchen Sie die offizielle Webseite von SwifDoo PDF und laden Sie den PDF Zusammenfasser und PDF Converter herunter.
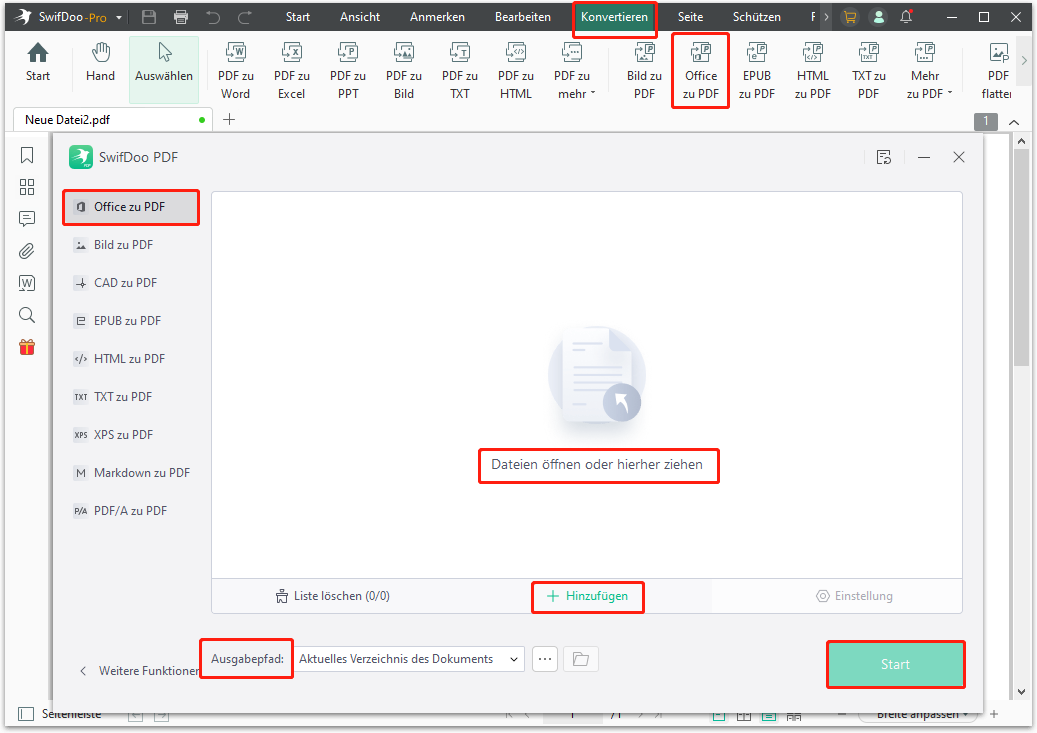
Schritt 2: Führen Sie die Software aus und klicken Sie dann auf die Registerkarte Konvertieren. Klicken Sie anschließend unten auf die Schaltfläche Office zu PDF.
Schritt 3: In dem neuen Fenster klicken Sie auf den grünen Link Hinzufügen, um die 2 Word Dokumente zusammenzufügen.
Schritt 4: Falls Sie noch weitere Word Dokumente in PDF umwandeln möchten, können Sie sie über den grünen Link Hinzufügen stapelweise hinzufügen, um Word in PDF umzuwandeln.
Schritt 5: Überprüfen Sie den Ausgabepfad und klicken Sie auf Start.
Schritt 6: Nun erhalten Sie zwei PDF-Dateien. Die Aufgabe, 2 Word Dokumente zusammenzufügen, wurde erfolgreich abgeschlossen: die PDFs wurden zusammengefügt.
Schritt 7: Wiederholen Sie die oben beschriebenen Schritte, um am Ende 2 Word Dokumente als eine PDF-Datei zu verbinden.
#5 Bonus-Tipp: Word in PDF zusammenfügen
Mit SwifDoo PDF können Sie Word in PDF zusammenfügen. Hier sind die Schritte:
Schritt 1: Öffnen Sie den besten PDF Zusammenfasser, SwifDoo PDF.
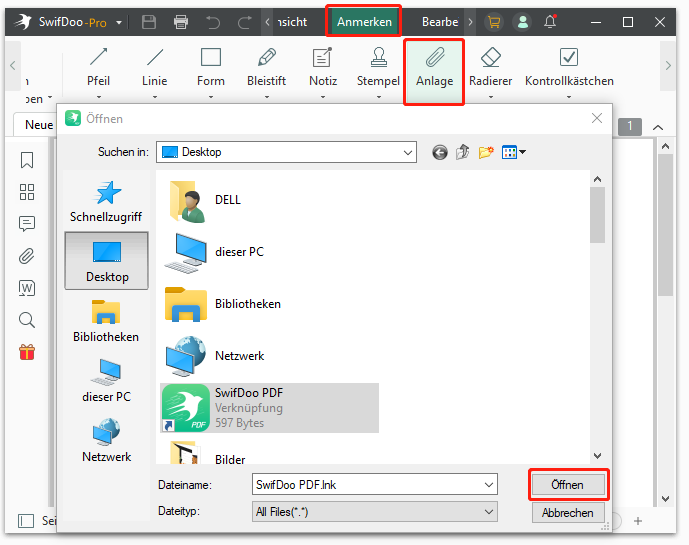
Schritt 2: Wechseln Sie zur Registerkarte Anmerken.
Schritt 3: Klicken Sie unten auf die Schaltfläche Anlage.
Schritt 4: Bewegen Sie den Cursor an die Stelle, an der das Word Dokument in PDF eingefügt werden soll.
Schritt 5: Durchsuchen Sie das Word Dokument, um es in PDF zusammenzufügen.
Schritt 6: Nun sehen Sie, dass das Word Dokument als Anlage in PDF eingefügt wird.
Word Dokumente zusammenfügen Mac
Um Microsoft Word-Dokumente auf einem Mac zu kombinieren, stehen Ihnen zwei Möglichkeiten zur Verfügung. Wenn die Dokumente kurz sind, können Sie diese ganz einfach durch Kopieren und Einfügen zusammenfügen. Wenn sie jedoch länger sind, empfiehlt es sich, die folgenden Schritte zu befolgen, um die Dokumente effizient zu kombinieren:
1. Starten Sie, indem Sie das erste Word-Dokument öffnen. Sie können auch ein leeres Dokument verwenden, falls gewünscht.
2. Navigieren Sie zur Registerkarte "Einfügen" und klicken Sie auf das Dropdown-Menü neben "Objekt".
3. Wählen Sie hier die Option "Text aus Datei einfügen".
4. Es öffnet sich ein Dialogfenster, in dem Sie die Möglichkeit haben, mehrere Dateien auszuwählen. Markieren Sie alle gewünschten Dateien, die Sie zusammenführen möchten.
5. Nachdem Sie die Dateien ausgewählt haben, klicken Sie auf die Schaltfläche "Einfügen".
Durch Befolgen dieser Schritte können Sie problemlos mehrere Word-Dokumente auf Ihrem Mac kombinieren und zu einem einzigen Dokument zusammenführen.
Letzte Worte
Zusammenfassend gibt es verschiedene Möglichkeiten, um 2 Word Dokumente miteinander zu verbinden. Dies kann durch einfaches Kopieren und Einfügen des Inhalts, Verwendung der Einbetten-Funktion oder Speichern beider Dokumente als PDF-Datei mit Hilfe von PDF-Tools wie SwifDoo PDF erreicht werden. Je nach den individuellen Bedürfnissen und Anforderungen kann die am besten geeignete Methode ausgewählt werden, um die gewünschten Ergebnisse zu erzielen und alle erforderlichen Unterlagen in einem einzigen Dokument zu vereinen.








