
In der folgenden Anleitung zeigen wir Ihnen, wie Sie einen digitalen Stempel für eine PDF-Datei erstellen können. Lesen Sie die folgenden Abschnitte und erfahren Sie, wie Sie Stempel in PDF einfügen.
Stempel zu einer PDF-Datei unter Windows hinzufügen
Da PDF-Dokumente bei der Übertragung von Dokumenten eine große Rolle spielen, ist es ein häufiges Bedürfnis der Benutzer, ein PDF zu stempeln, anzufordern, zu überprüfen oder Korrektur zu lesen. Daher wird in diesem Abschnitt hauptsächlich erklärt, wie Sie einen PDF-Stempel von Grund auf erstellen können.
SwifDoo PDF: PDF Stempel einfügen
Wenn jemand einen einfach zu verwendenden Dienst für Windows braucht, um PDF Stempel einfügen zu können, gehört SwifDoo PDF zu den Top 5 meiner Liste. Seine übersichtliche Benutzeroberfläche und die große Auswahl an nützlichen PDF-Anmerkungstools haben bei mir einen tiefen Eindruck hinterlassen. Was das Stempeln einer PDF-Datei betrifft, so bietet SwifDoo PDF eine Vielzahl von häufig verwendeten Stempelvorlagen von PDF. Folgen Sie der Anleitung, um zu sehen, wie Sie einen dynamischen Stempel auf PDF einfügen:
Wie kann man PDF Stempel erstellen:
Dieser PDF Annotator bietet die Möglichkeit, einen PDF-Stempel von Grund auf zu erstellen, wenn Sie Ihre Karten richtig ausspielen:
Schritt 1: Klicken Sie auf die Schaltfläche Benutzerdefinierter Stempel, um einen PDF benutzerdefinierten Stempel erstellen zu können;
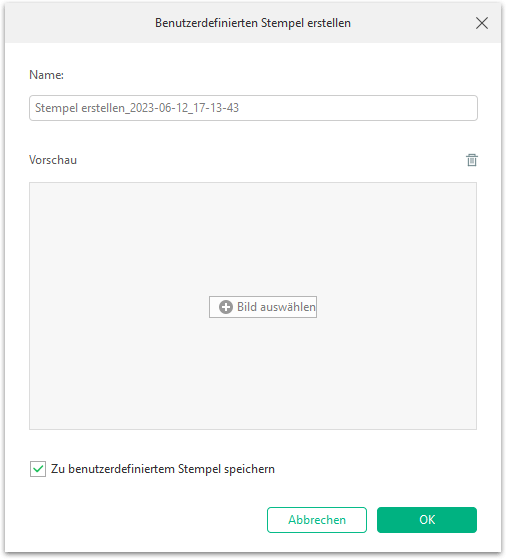
Schritt 2: Wählen Sie Bild auswählen, um ein Bild als digitalen PDF-Stempel hochzuladen;
Schritt 3: Klicken Sie auf die Schaltfläche OK, um die aktuelle PDF-Datei zu stempeln. Setzen Sie den Cursor an die Stelle, an der ein Stempel eingesetzt werden soll.
SwifDoo PDF kann Ihren hochgeladenen Stempel zur späteren Verwendung speichern, wenn Sie auf "Als eigenen Stempel speichern" klicken. Wenn Sie also der PDF-Datei einen Unterschriftsstempel hinzufügen müssen, können Sie Ihre elektronische Unterschrift als PDF-Stempel hochladen.
Wie man eine PDF-Datei stempeln kann:
SwifDoo PDF selbst ist ein robustes PDF-Markup-Tool, das viele Stempelvorlagen für Ihr PDF bietet. Egal, ob Sie nach dynamischen oder digitalen PDF-Stempeln suchen, Sie müssen sie nicht woanders herunterladen. Verwenden Sie einfach dieses Programm, um ein PDF zu stempeln:
Schritt 1: Downloaden und installieren Sie SwifDoo PDF von der offiziellen Webseite;
Schritt 2: Starten Sie das Programm und öffnen Sie das PDF-Dokument, das einen oder mehrere Stempel benötigt;
Schritt 3: Klicken Sie in der Ribbon Bar auf Annotate und wählen Sie Stempel;
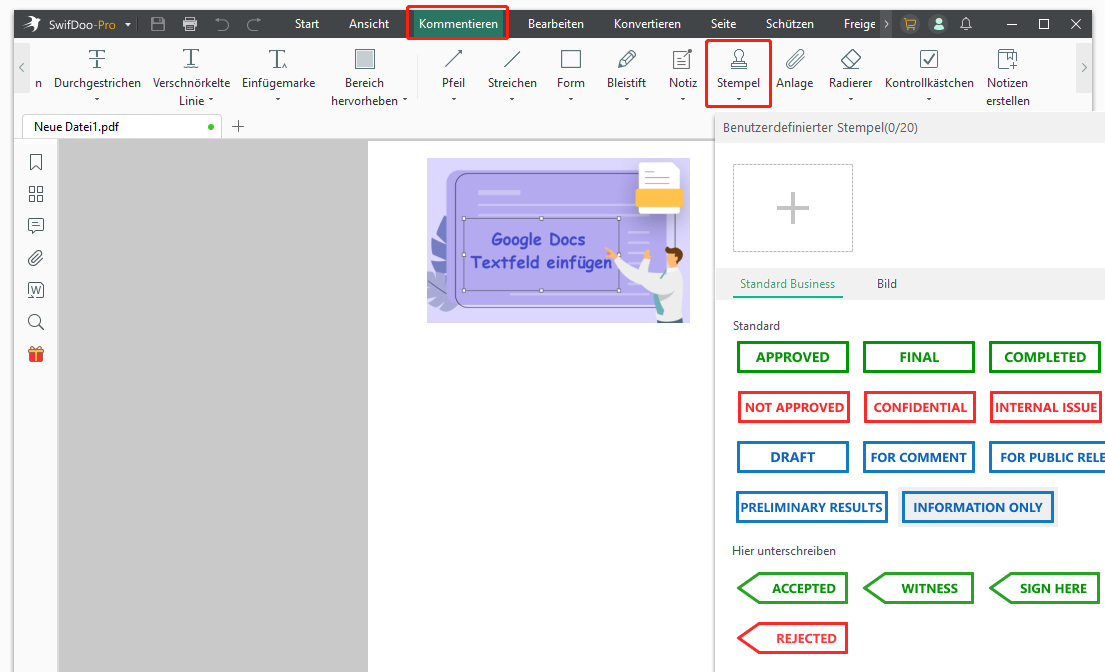
Schritt 4: Wählen Sie den Stempel, den Sie brauchen, z.B. Genehmigt, Entwurf, Vertraulich und Endgültiger Entwurf.
Neben dem Anpassen von PDF-Stempeln bietet SwifDoo PDF außerdem vier elektronische PDF-Stempelvorlagen: Standard Business, Hier unterschreiben, Dynamische und Bild Stempel.
Wie man einen Stempel in PDF bearbeitet
Anwender können den PDF-Stempel zusätzlich bearbeiten, indem sie mit der rechten Maustaste darauf klicken. Wenn sich ein Haftnotiz-Fenster öffnet, können Sie in dem Feld einen Kommentar hinterlassen.
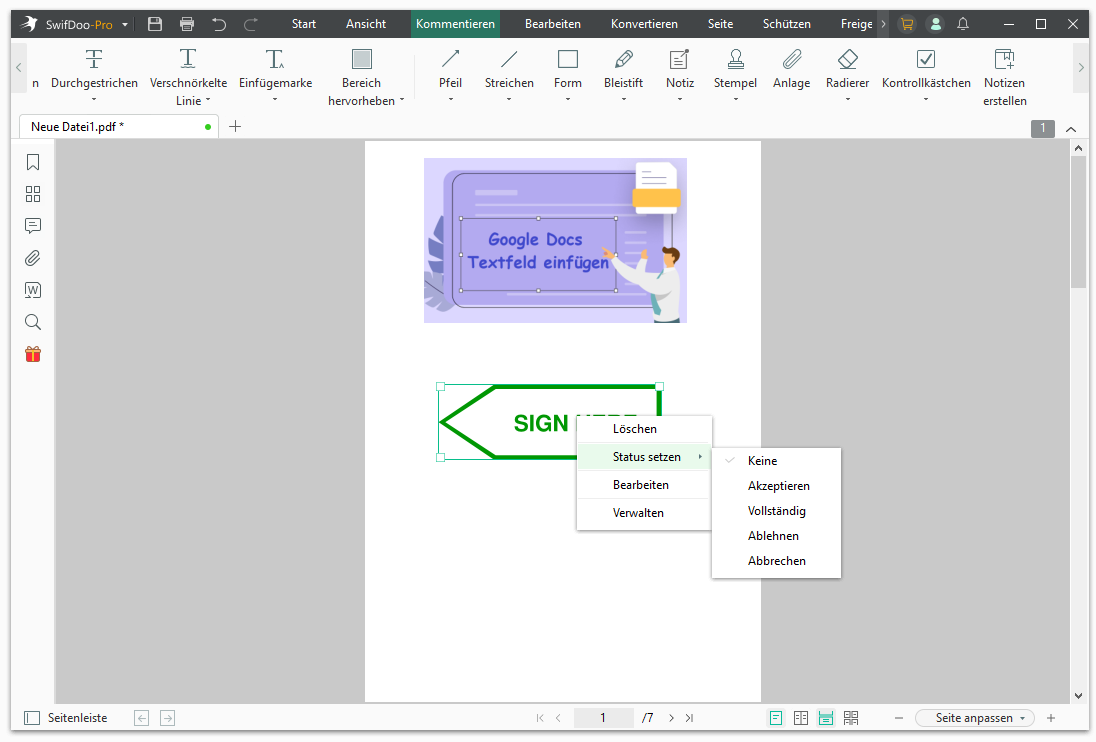
Übrigens können Sie die Größe des PDF-Stempels ändern, indem Sie das Textfeld ziehen. Der Stempel wird dann entsprechend verkleinert oder vergrößert.

Hinzufügen von Wasserzeichen zu PDFs mit Online- und Offline-Tools
Lesen Sie diesen Artikel, um zu erfahren, wie Sie mit kostenlosen Wasserzeichenerstellern Wasserzeichen in PDF-Dateien einfügen können.
LESEN SIE MEHR >PDFelement: Stempel für PDF erstellen
PDFelement ist ein Allrounder zum Erstellen von PDF-Stempeln mit 35 verschiedenen Funktionen. Auch Standard-, dynamische und digitale Stempel sind in das Dropdown-Menü "Stempel" integriert. Anwender, die einer PDF-Datei einen Stempel hinzufügen möchten, können auf diese Windows-Desktop-Software zurückgreifen. Außerdem ist PDFelement auch für macOS und mobile Geräte verfügbar. Schauen Sie sich genauer an, wie Sie eine PDF-Datei ganz einfach stempeln können:
Schritt 1: Laden Sie PDFelement von der offiziellen Webseite herunter und installieren Sie es;
Schritt 2: Laden Sie eine PDF-Datei auf den Arbeitsplatz und navigieren Sie dann zu Kommentar > Stempel, um einen Standard Business, Hier unterschreiben, dynamischen oder digitalen Stempel hinzuzufügen.
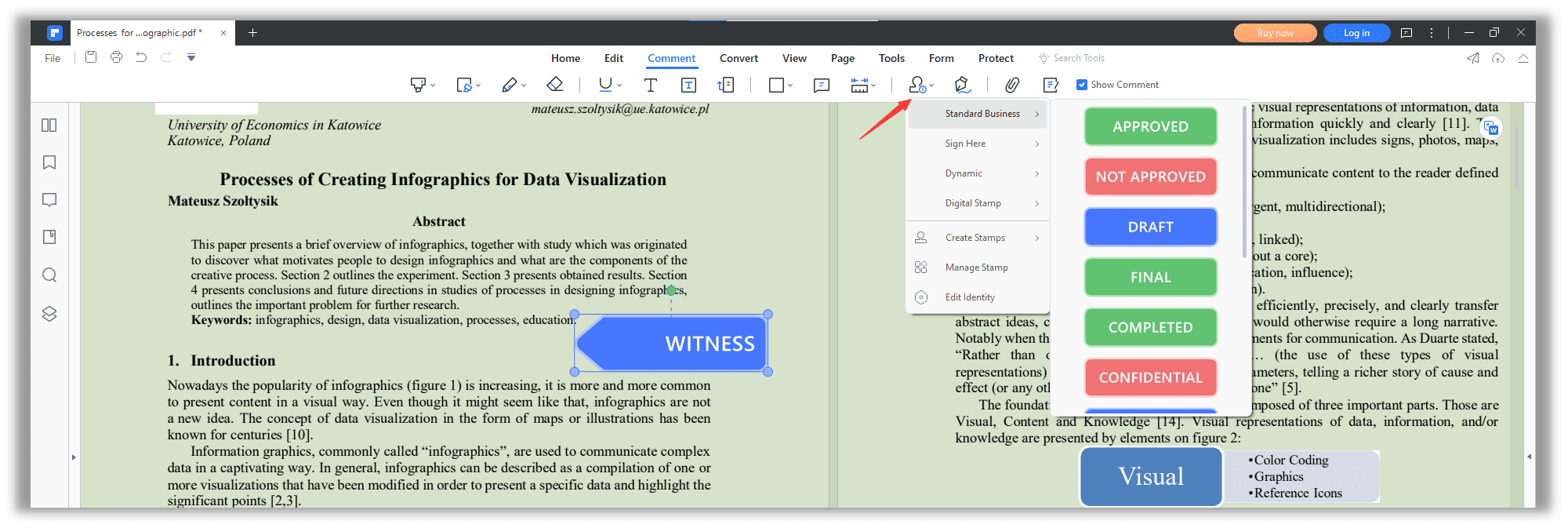
Wenn Sie einen Zeitstempel oder einen Bates-Stempel hinzufügen möchten, deckt PDFelement Ihre Bedürfnisse ab. Ein dynamischer Stempel kann als Zeitstempel betrachtet werden, da er die Zeit enthält, zu der Sie den Stempel hinzufügen. Den Bates-Nummern-Stempel finden Sie inzwischen im Bereich "Bearbeiten". Hier sehen Sie, wie es geht:
So fügen Sie einen Bates-Stempel zu einer PDF-Datei hinzu:
Schritt 1: Klicken Sie auf die Registerkarte Bearbeiten neben Bates-Nummer;

Schritt 2: Fügen Sie die Bates-Nummer durch Eingabe in die PDF-Datei ein. Sie können die PDF-Schriftart, Drehung, Position und Ausrichtung bearbeiten. Klicken Sie auf die Schaltfläche Übernehmen, um den gesamten Vorgang abzuschließen.
PDF-Stempel mit textfeld erstellen Mac
Bei der Bearbeitung von PDF-Dokumenten unter macOS kommt uns vielleicht zuerst die native Anwendung Vorschau in den Sinn, mit der Sie Textfelder als PDF-Stempel zu Seiten hinzufügen können. Aber es ist weit davon entfernt, ein hervorragender PDF-Stempelersteller zu sein. Stattdessen ist es nur ein einfacher PDF-Reader, der keine Stempel erstellen oder zu PDFs hinzufügen kann.
In diesem Abschnitt empfehlen wir Ihnen einen weiteren benutzerfreundlichen PDF-Stempelgenerator für Mac-Anwender, damit Sie sich nicht die Mühe machen müssen, Stempelvorlagen von irgendwo anders herunterzuladen: Es geht um PDF Expert.
PDF Expert: Stempel in PDF erstellen
Mit PDF Expert können Sie in einem PDF-Dokument einen Stempel erstellen. Im Mac App Store wurde PDF Expert als "App des Jahres" und "Top 1 Bezahlte App" ausgezeichnet. Allein diese Titel könnten Sie davon überzeugen, dass dieser Stempel-Ersteller für MacBook einen Versuch wert ist.
Schritt 1: Laden Sie PDF Expert aus dem App Store herunter;
Schritt 2: Starten Sie das Programm und öffnen Sie ein PDF-Dokument;
Schritt 3: Navigieren Sie zur oberen Menüleiste und wählen Sie Anmerkungen > Stempel. Fügen Sie der PDF-Datei die Standard-Stempel hinzu.
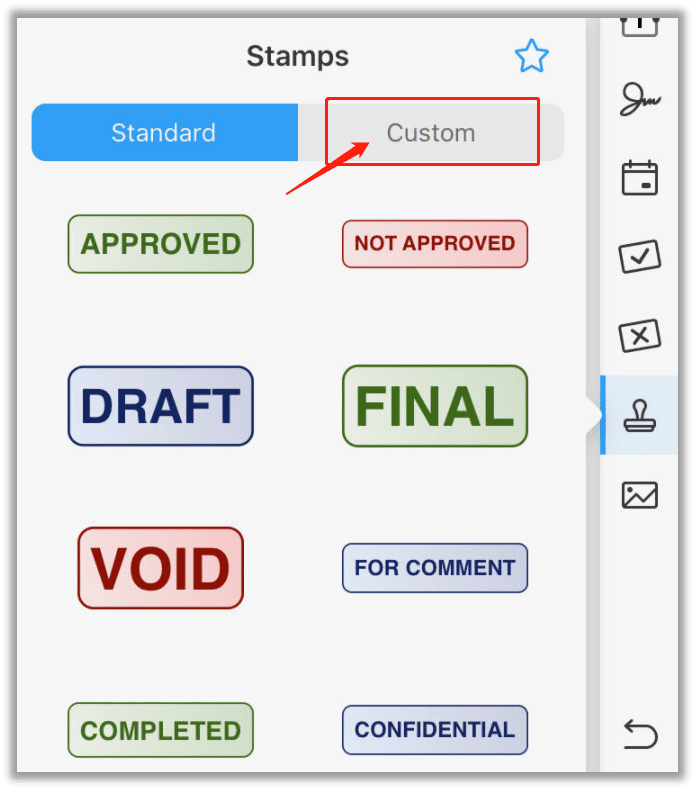
PDF Expert deckt bereits grundlegende PDF-Stempelvorlagen ab. Außerdem können Sie einen PDF-Stempel von Grund auf neu erstellen. Sie brauchen nur im Fenster Stempel auf "Benutzerdefiniert" zu klicken, um einen elektronischen Stempel im PDF erstellen zu können.
Die App ist auch mit allen Apple-Geräten kompatibel, d.h. sie ist auf iOS, iPhone, iPad und MacBook verfügbar. Wenn Sie einen vielseitigen PDF Stempel Ersteller für ein Apple-Gerät brauchen, ist PDF Expert das Programm Ihres Vertrauens.
PDF Stamp Creator Online
Wenn Sie immer noch auf der Suche nach einem Tool sind, mit dem Sie einen Stempel in eine PDF-Datei einfügen können, könnte ein Tool ohne lästige Registrierung oder Installation genau das Richtige für Sie sein. Im Folgenden stellen wir Ihnen zwei Online-Produkte vor, mit denen Sie eine PDF-Datei stempeln können.
PDF4ME
PDF4ME ist ein Online-Programm zur Erstellung von PDF-Stempeln mit 26 verschiedenen Funktionen, von der PDF-Konvertierung über die Bearbeitung und den Passwortschutz bis zur PDF-Optimierung. Der Grund, warum wir PDF4ME an die erste Stelle setzen, ist jedoch seine Benutzerfreundlichkeit und sein intuitives UI-Design. Warten Sie nicht länger, sondern erfahren Sie, wie Sie damit kostenlos PDF-Stempel hinzufügen können:
Schritt 1: Öffnen Sie zunächst die Webseite von PDF4ME und gehen Sie auf die Registerkarte Alle Werkzeuge. Suchen Sie hier nach Wasserzeichen in PDF bearbeiten;
Schritt 2: Auf der Seite Wasserzeichen zu PDF hinzufügen importieren Sie eine PDF-Datei aus einem lokalen Ordner, Google Drive oder Dropbox;
Schritt 3: Wählen Sie den Stempeltyp: entweder einen Text- oder einen Bildstempel. Geben Sie dann den Seitenbereich an, in den der E-Stempel eingefügt werden soll. Wenn Sie fertig sind, zeigt PDF4ME eine Vorschau des gestempelten PDFs an, Seite für Seite. Wenn Sie mit dem Ergebnis zufrieden sind, klicken Sie auf OK > Hinzufügen eines Wasserzeichens starten, um den Vorgang abzuschließen.
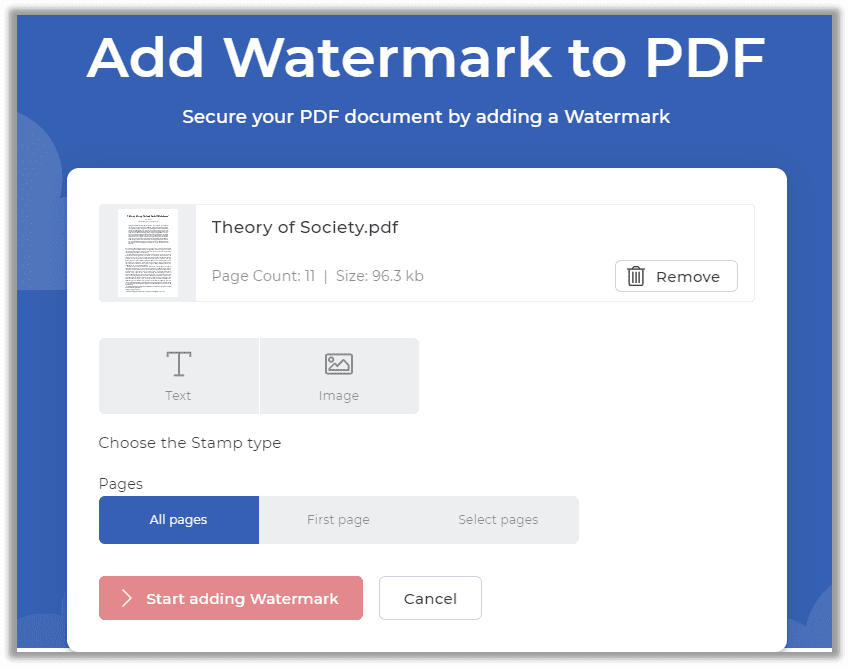
Das Beste an PDF4ME ist, dass es alle Seiten auf einmal mit einem Stempel versehen kann. Die kostenlose Aufgabe ist jedoch nur einmal pro Stunde verfügbar. Für weitere Aufgaben ist ein Upgrade erforderlich. Außerdem kann dieser PDF-Stempel nur Text- und Bildstempel für Ihr PDF erstellen, er bietet keine kostenlosen Stempelvorlagen.
iLovePDF
iLovePDF ist ein weiterer Online-Ersteller von PDF-Stempeln. Die geheime Soße sind mehr Funktionen und ein zuvorkommender Kundensupport. iLovePDF hat bereits Millionen von Benutzern und PDF-Dokumenten bedient und bearbeitet. Im Folgenden finden Sie eine ausführliche Anleitung zum Online-Stempeln einer PDF-Datei:
Schritt 1: Besuchen Sie die offizielle Webseite von iLovePDF und gehen Sie zu ALLE PDF TOOLS > Wasserzeichen hinzufügen;
Schritt 2: Ziehen Sie Ihre PDF-Datei auf die Workstation oder von einem Cloud-Service-Anbieter wie Google Drive oder Dropbox;
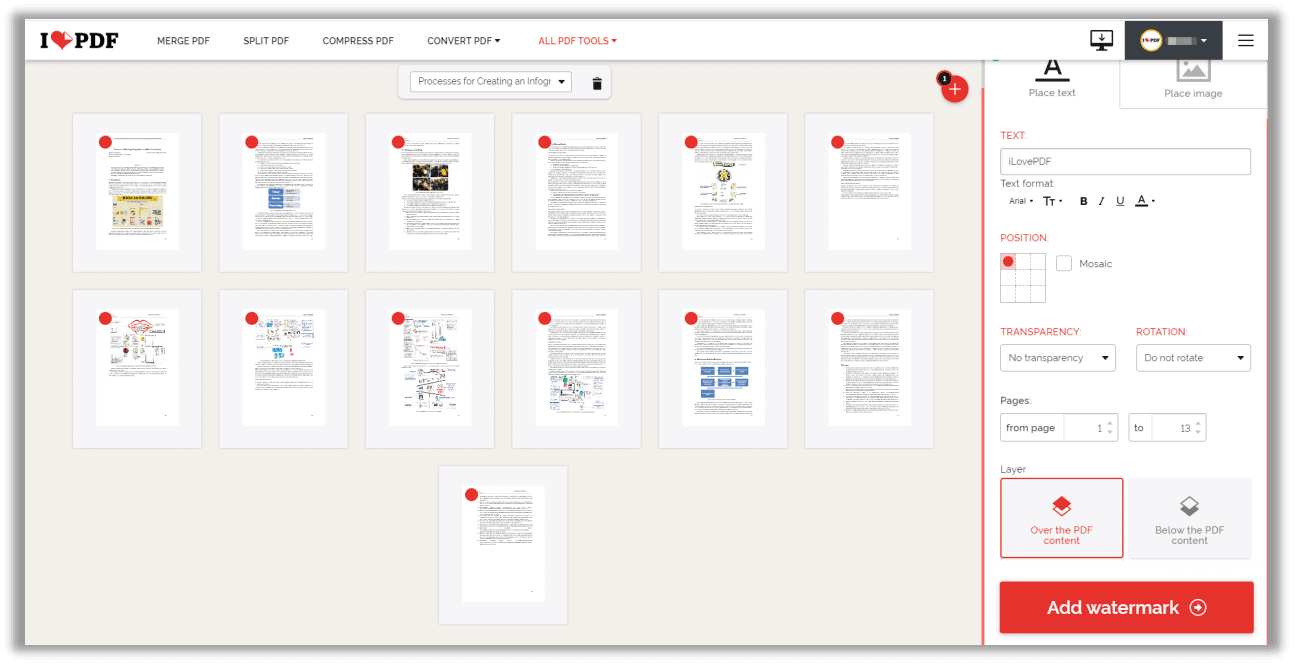
Schritt 3: Bestimmen Sie den Typ des hinzuzufügenden E-Stempels, die Position, die Transparenz, den Seitenbereich und die Ebene. Sobald Sie fertig sind, klicken Sie auf Wasserzeichen hinzufügen, um die PDF-Datei zu stempeln.
Diese beiden PDF-Produkte haben unterschiedliche Stärken: Bei PDF4ME können Anwender eine Vorschau der gestempelten PDF-Datei sehen, während iLovePDF eine größere Modularität bei den Ebenen der Stempel, der Deckkraft und dem Rotationsgrad bietet. Bei der Überprüfung stellte sich jedoch heraus, dass die Online-Anbieter von PDF-Stempeln keine Stempelvorlagen bereitstellen. Sie können also lediglich Text oder Bilder als Stempel hinzufügen.
Schlussfolgerung
Im Großen und Ganzen können Online-PDF-Stempelersteller nur Text- und Bildstempel zu PDFs hinzufügen. Desktop-Programme sind hingegen vorzuziehen, da sie über einige PDF-Stempelvorlagen verfügen, darunter dynamische, Standard- und elektronische Stempel. Wählen Sie einfach aus, was Sie brauchen, je nach Ihren tatsächlichen Anforderungen, wenn Sie Stempel in PDF einfügen wollen.
Häufig gestellte Fragen (FAQ)
F: Wie füge ich mit Adobe Acrobat Stempel zu einer PDF-Datei hinzu?
A: Adobe Acrobat ist ein weiteres funktionsreiches PDF-Programm, mit dem Sie auch Stempel erstellen und in eine PDF-Datei einfügen können:
Schritt 1: Navigieren Sie zur Registerkarte Kommentar und wählen Sie Stempel;
Schritt 2: Fügen Sie einen Stempel hinzu, den Sie in das PDF-Dokument einfügen möchten;
Mit Adobe Acrobat können Sie Stempel erstellen oder anpassen, wie z. B. dynamische Stempel, ‚Hier unterschreiben‘ oder Standard-Geschäftsstempel.
F: Wie können wir Fotos auf dem iPhone mit Datums- und Zeitstempeln versehen?
A: Wenn Sie Ihr iPhone oder iPad bereits auf iOS 15 aktualisiert haben, ist es ganz einfach, dass Sie Fotos auf Ihrem Apple-Gerät mit Datums-/Zeit- und Ortsstempeln zu versehen:
Schritt 1: Wählen Sie das Foto aus, dem Sie einen Datums- oder Zeitstempel hinzufügen möchten. Klicken Sie auf den Bildschirm und tippen Sie auf das Symbol Beschriftung hinzufügen am unteren Rand des Fotos. Dies wird als "i"-Symbol angezeigt;
Schritt 2: Wählen Sie Anpassen, um Datum und Uhrzeit, Zeitzone, Zeit, Datum oder Ortsstempel hinzuzufügen oder zu ändern;
Schritt 3: Wenn Sie fertig sind, wählen Sie Anpassen, um das Hinzufügen eines Zeit- oder Ortsstempels zu dem Foto abzuschließen.
F: Wie kann ich einen PDF dynamischen Stempel erstellen?
A: Hier sind die Schritte, um einen dynamischen Stempel in SwifDoo PDF zu erstellen:
Schritt 1: Öffnen Sie Ihr PDF mit SwifDoo PDF.
Schritt 2: Wechseln Sie zur Registerkarte Kommentieren.
Schritt 3: Klicken Sie auf die Stempel-Schaltfläche.
Schritt 4: Wählen Sie im Dropdown-Menü den Bereich Dynamische Stempel aus.
Schritt 5: Wählen Sie den gewünschten dynamischen Stempel aus, zum Beispiel einen Stempel mit dem aktuellen Datum.
Schritt 6: Positionieren Sie den Stempel an der gewünschten Stelle im PDF-Dokument.
Schritt 7: Speichern Sie das Dokument, um die Änderungen mit dem eingefügten dynamischen Stempel zu übernehmen.
Die Verwendung von dynamischen Stempeln ist besonders nützlich, wenn Sie beispielsweise ein Dokument mit einem aktuellen Datum versehen möchten.








