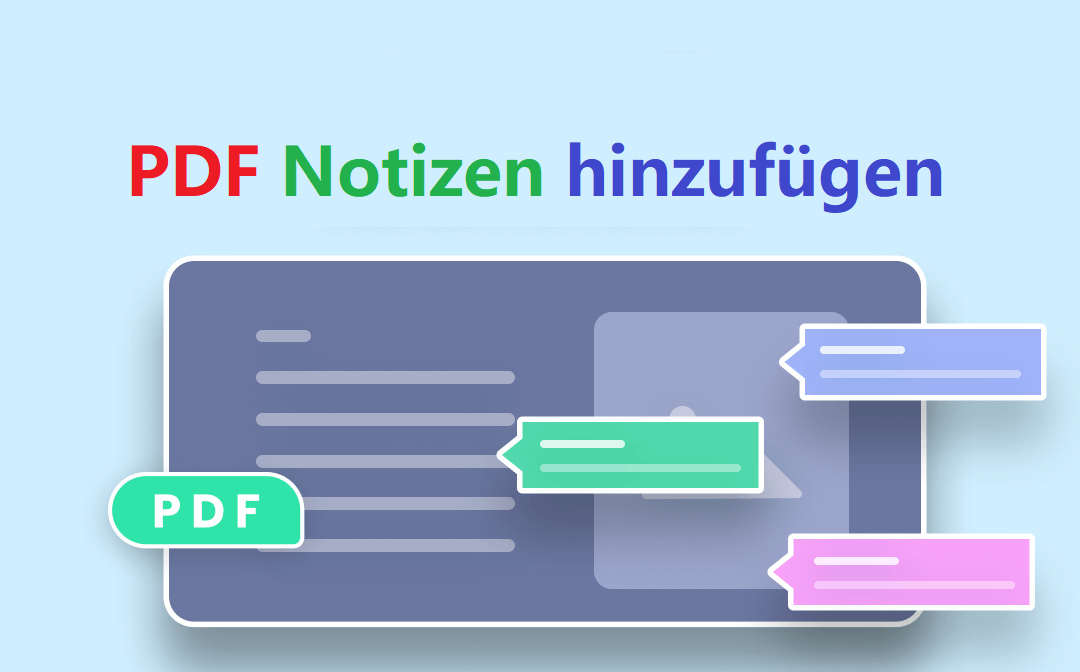
In diesem Artikel erfahren Sie, wie Sie mit SwifDoo PDF und anderen vorgestellten Tools auf verschiedenen Betriebssystemen und in verschiedenen Browsern Notizen zu einer PDF-Datei hinzufügen können.
Hinzufügen von Notizen zu PDF unter Windows
SwifDoo PDF
SwifDoo PDF ist immer die beste Wahl, wenn Sie nach einer praktischen App für PDF-Anmerkungen oder Kommentare suchen. Mit der kleinen und leistungsstarken Software können Sie Notizen zu PDFs hinzufügen, Text, Carets und Formen einfügen und Text in einem PDF-Dokument dauerhaft hervorheben. So können die Empfänger Ihrer Datei die Änderungen in jedem PDF-Reader und Browser sehen. Bei Bedarf können Sie mit SwifDoo PDF Notizen frei bearbeiten, beantworten und aus einer PDF-Datei entfernen.
Schauen wir uns also an, wie man Notizen zu einer PDF-Datei hinzufügt.
Schritt 1: Laden Sie die Software herunter, starten Sie sie und klicken Sie auf Öffnen, um die PDF-Datei zu importieren, zu der Sie Notizen hinzufügen möchten;
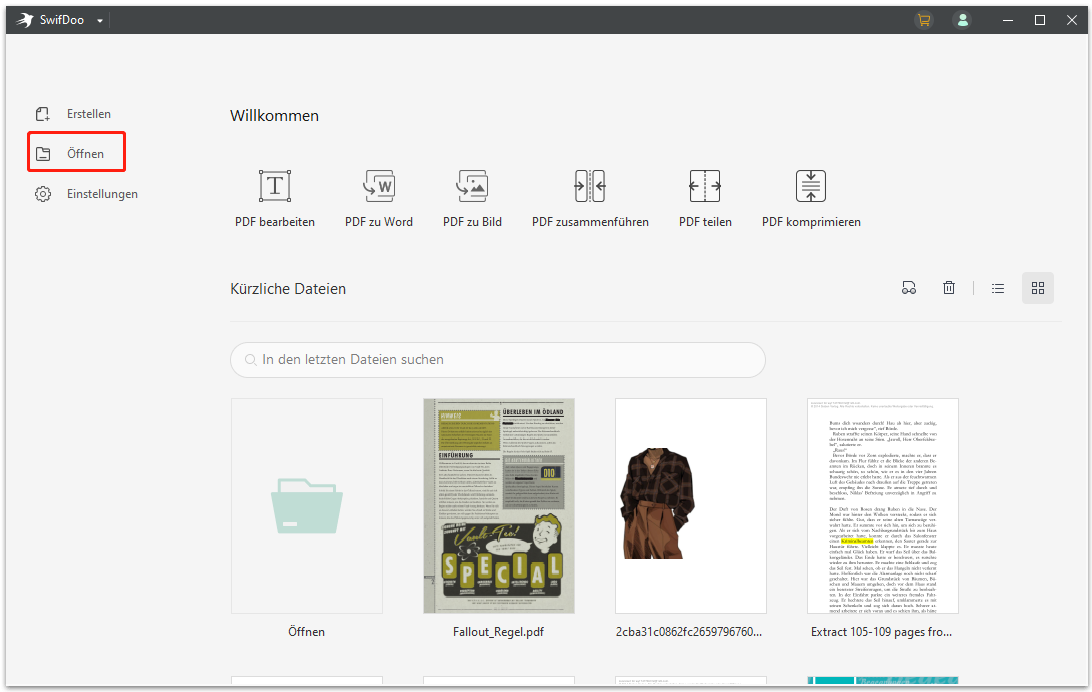
Schritt 2: Tippen Sie oben auf Anmerken und klicken Sie auf das kleine Dreieckssymbol unter Notiz in der Untermenüleiste, um die Farbe der Notiz auszuwählen;
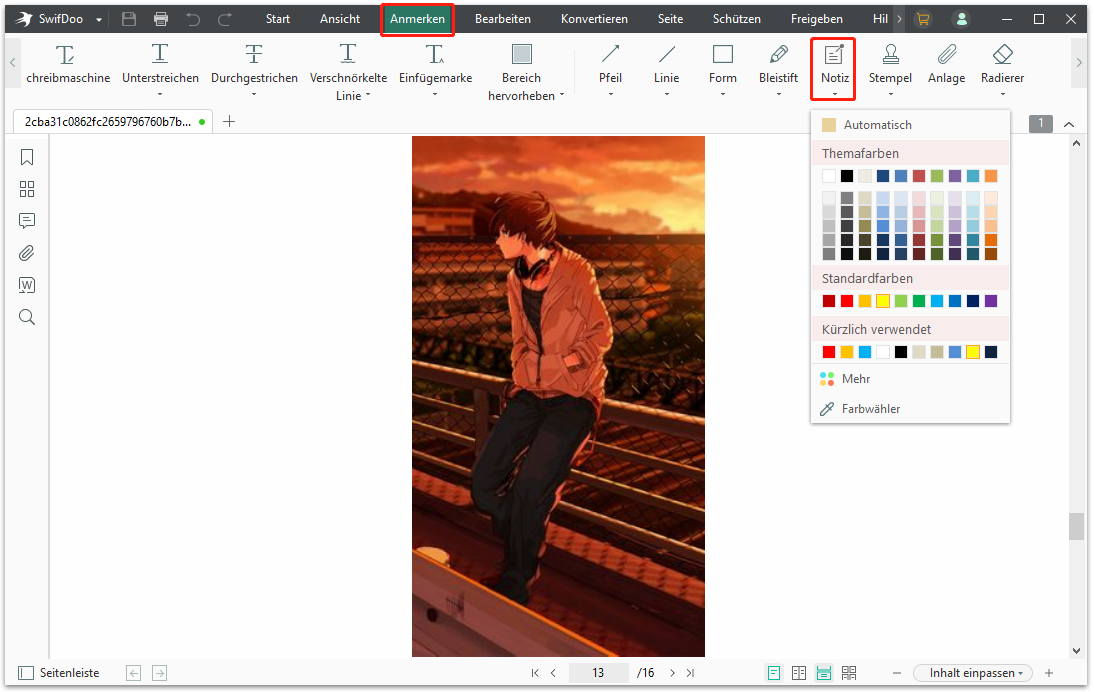
Schritt 3: Suchen Sie eine Stelle, an der Sie eine Notiz in die PDF-Datei einfügen wollen, und geben Sie dann den Text ein. Klicken Sie auf eine beliebige Stelle in der PDF-Datei, um die Erstellung der Notizen zu beenden.
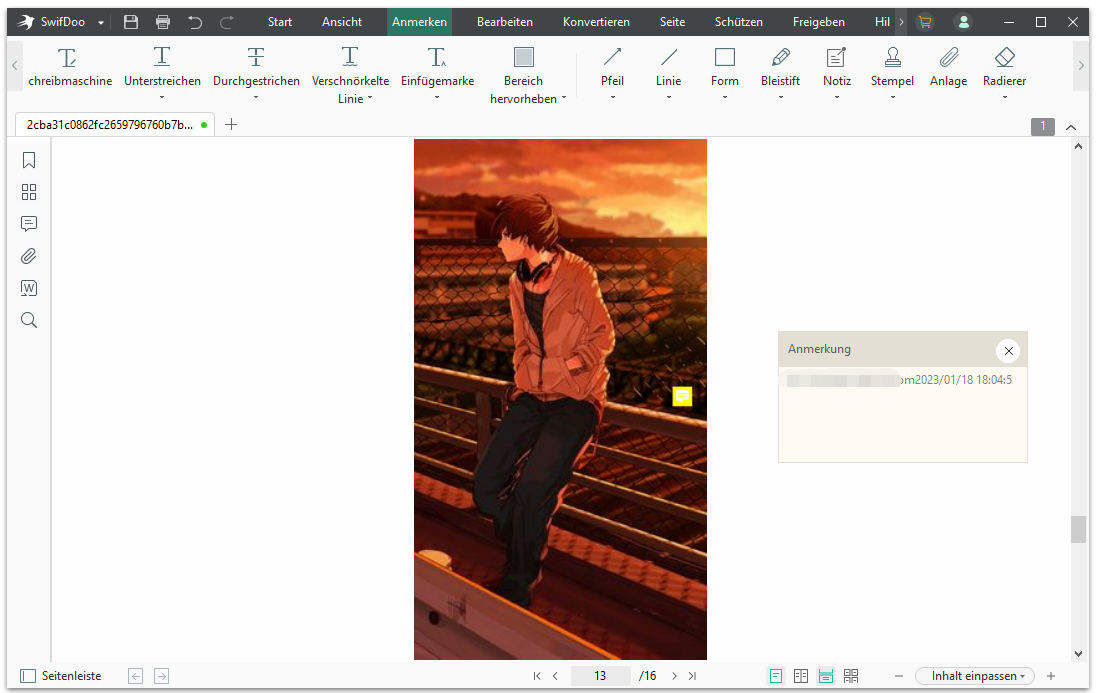
Wenn Sie nur das Haftnotiz-Symbol auf der PDF-Datei belassen möchten, tippen Sie einfach auf das Kreuz, um den Kommentar zu schließen. Um den Kommentar wieder einzublenden, doppelklicken Sie auf das Notizsymbol. Klicken Sie auf "Notiz" und wiederholen Sie Schritt 3, um weitere Notizen zu Ihrer PDF-Datei hinzuzufügen.
Wenn Sie die Farbe der Notiz ändern möchten, klicken Sie darauf und öffnen Sie die Farbpalette in der oberen linken Ecke, wählen Sie dann direkt die gewünschte Farbe aus oder verwenden Sie den Farbwähler, um die gewünschte Farbe auszuwählen.
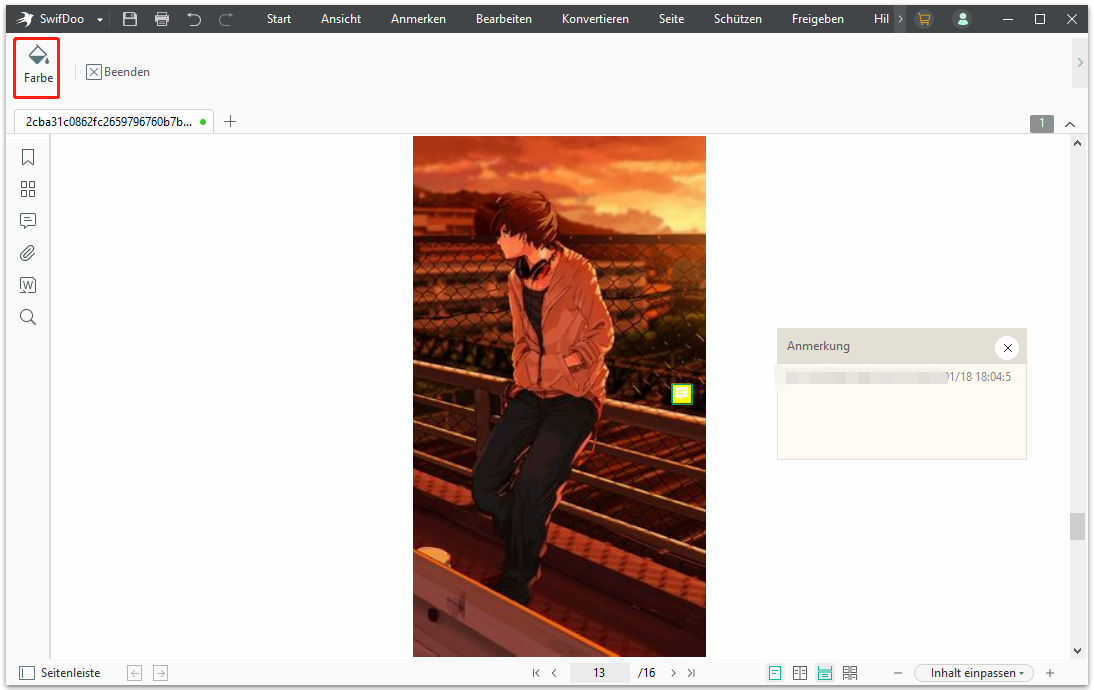
Um Notizen aus der PDF-Datei zu entfernen, klicken Sie mit der rechten Maustaste darauf und wählen Sie "Löschen".
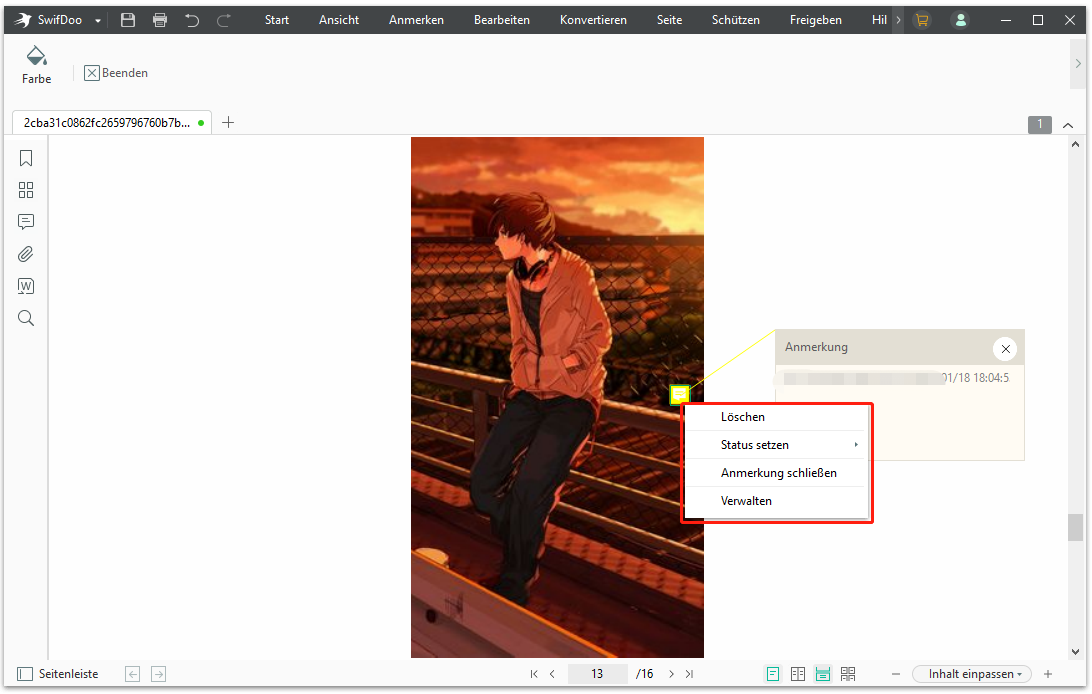
Nachdem Sie Ihrer PDF-Datei Kommentare oder Notizen hinzugefügt haben, klicken Sie auf das Symbol "Anmerkung" in der linken Seitenleiste, um das Anmerkungsfenster zu öffnen und alle Anmerkungen anzuzeigen. Alle Textkommentare können erneut bearbeitet und beantwortet werden. Mit dem Symbol "Alle Anmerkungen löschen" können Sie alle Anmerkungen in einer PDF-Datei löschen.
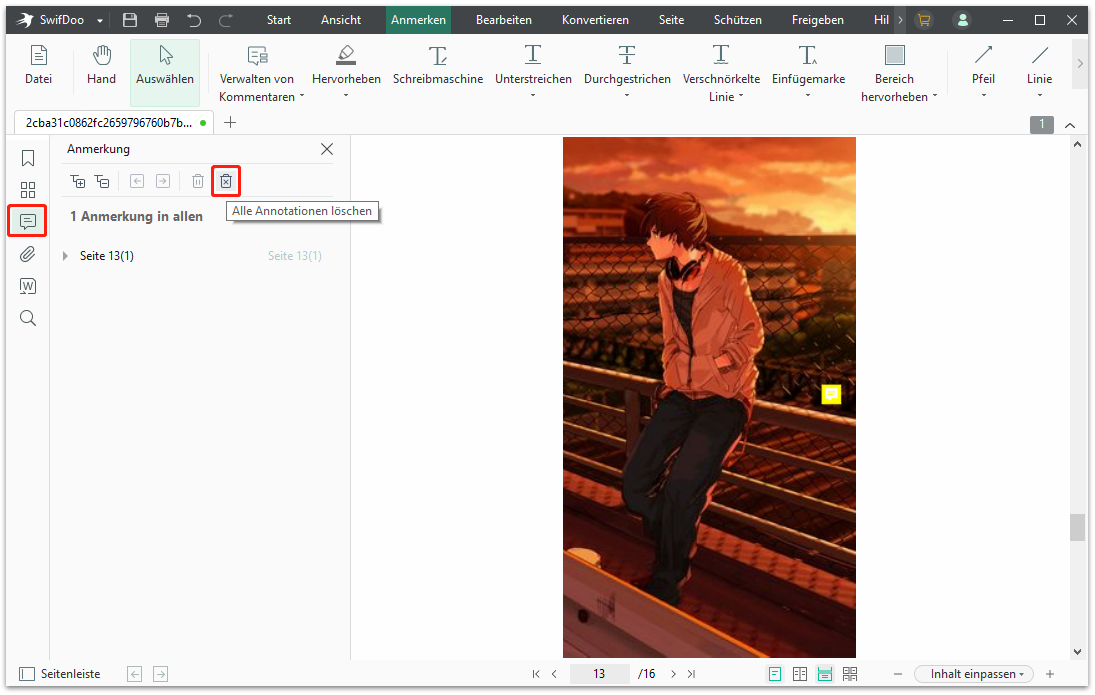
Hier geht es um das Hinzufügen von Notizen zu einer PDF-Datei und deren Verwaltung mit SwifDoo PDF auf Windows PC. Sie können die Software auch verwenden, um Pfeile, Linien, Links und Bilder zu PDF-Dateien hinzuzufügen. Wenn Sie den vorhandenen Text bearbeiten oder PDFs konvertieren, komprimieren und organisieren wollen, ist dieses Programm genau das Richtige für Sie. Holen Sie sich SwifDoo PDF kostenfrei.

Die 6 besten PDF-Anmerkungsprogramme im Jahr 2025
Welches ist die beste Software zum Kommentieren von PDFs? In diesem Beitrag finden Sie die 6 besten Offline- und Online-PDF-Annotationstools.
LESEN SIE MEHR >Notizen zu PDFs auf Mac und iPad hinzufügen
Preview
Benutzer von Mac-Geräten (z. B. Macbook) können mit dem vom Hersteller bereitgestellten PDF- und Bildbetrachter Preview Notizen zu PDF-Dateien hinzufügen. Mit der App Preview können Sie außerdem Text hervorheben, unterstreichen und durchstreichen sowie Textfelder zu PDFs hinzufügen. Finden Sie heraus, wie Sie auf dem Mac Notizen zu einer PDF-Datei hinzufügen.
Schritt 1: Klicken Sie mit der rechten Maustaste auf eine PDF-Datei in einem Dateiordner und wählen Sie Öffnen mit und Preview;
Schritt 2: Klicken Sie auf das Symbol Markierungssymbolleiste anzeigen, um die Markierungssymbolleiste einzublenden, klicken Sie dann auf die Schaltfläche Notiz und geben Sie den Text ein, mit dem Sie der PDF-Datei Notizen hinzufügen möchten.
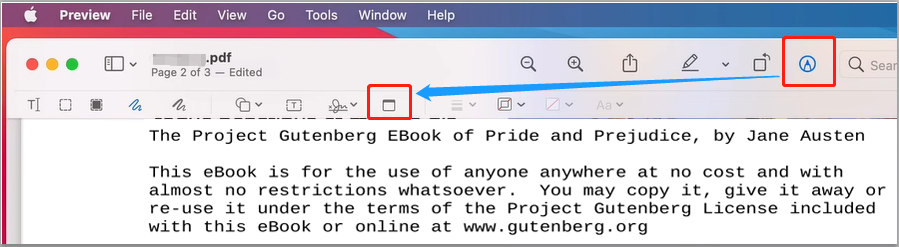
Falls erforderlich können Sie mit der Preview die Farbe der Notizen ändern, Notizen bearbeiten und aus der PDF-Datei löschen.
PDF Expert
PDF Expert ist ein PDF-Editor und Anmerkungsprogramm für alle Apple-Geräte. Mit dieser Anwendung können Sie ganz einfach Text markieren, Linien auf einem PDF-Dokument zeichnen und Notizen zu einer PDF-Datei hinzufügen. Bei Bedarf können Sie auch ganze Seiten als Kommentare zu einem PDF-Dokument hinzufügen. Dank der übersichtlichen und intuitiven Benutzeroberfläche gehört die App zu den Bestsellern im App Store. Die folgenden Schritte erklären, wie Sie auf Mac und iPad Notizen zu einer PDF-Datei hinzufügen können.
Schritt 1: Öffnen Sie Ihre PDF-Datei mit der App für PDF-Notizen;
Schritt 2: Wählen Sie oben im Menü Anmerkungen das Werkzeug Notiz und tippen Sie dann auf eine Stelle in der PDF-Datei, um eine Notiz oder einen Kommentar hinzuzufügen.
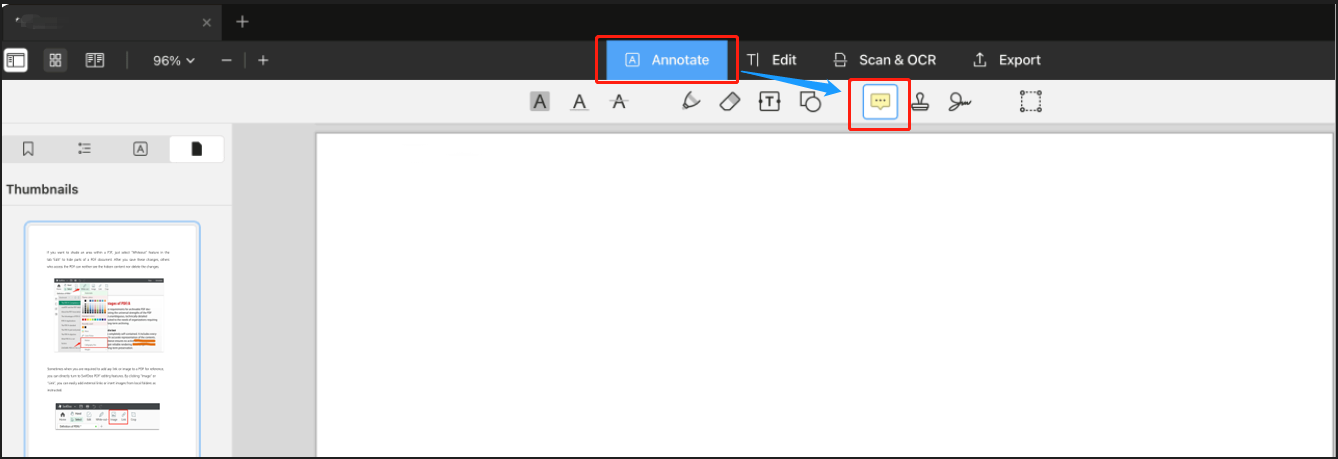
Außer auf diese Weise können Sie einer PDF-Datei auch Notizen hinzufügen, indem Sie mit der rechten Maustaste auf den markierten Text klicken und im Kontextmenü "Notiz" auswählen. Bei Bedarf können Sie das Notizsymbol ziehen, um die Notiz an eine andere Stelle zu verschieben.
Hinzufügen von Notizen zu PDF-Dateien im Browser
Microsoft Edge
Wenn es darum geht, wie man einer PDF-Datei Notizen hinzufügt, kann man das natürlich auch in einem Webbrowser tun. Microsoft Edge macht es mit seinem integrierten PDF-Viewer und Annotator zum Kinderspiel, Notizen zu PDFs hinzuzufügen. Wenn Sie die geänderte PDF-Datei speichern und sie in einem anderen Browser oder PDF-Reader öffnen, bleiben die Notizen erhalten. Schauen Sie sich an, wie Sie in Microsoft Edge Notizen zu einer PDF-Datei hinzufügen können.
Schritt 1: Öffnen Sie Ihre PDF-Datei mit Microsoft Edge;
Schritt 2: Markieren Sie den Text, zu dem Sie einen Kommentar hinzufügen möchten, und wählen Sie ihn aus. Klicken Sie auf das Symbol Kommentar hinzufügen;
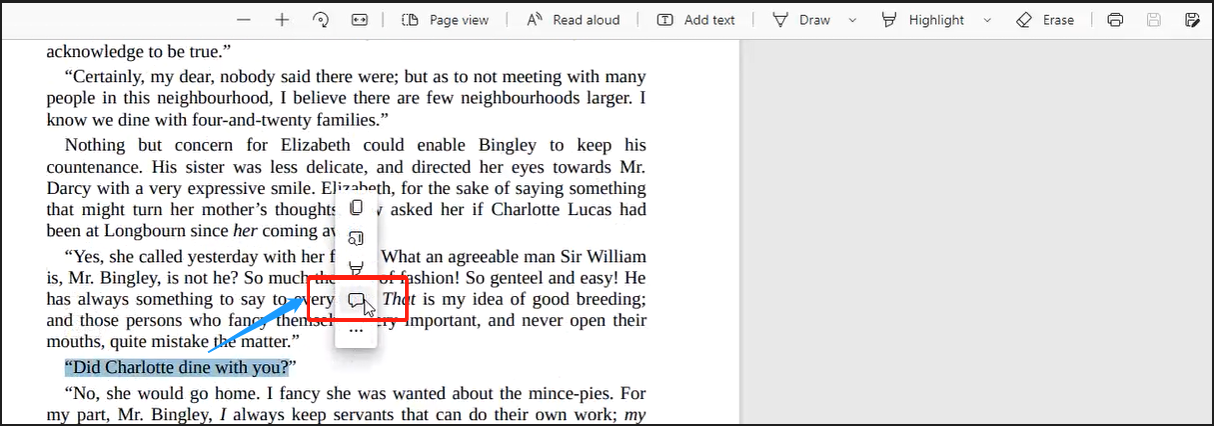
Schritt 3: Fügen Sie der PDF-Datei Kommentare hinzu, und tippen Sie auf das Häkchen oder X, um das Kommentarfenster zu speichern oder zu schließen.
Auf diese Weise machen Sie sich kostenlos Notizen in einer PDF-Datei, ohne eine Erweiterung oder Drittanbietersoftware zu verwenden. Um den Kommentar nach dem Schließen wieder einzublenden, tippen Sie auf das Notizsymbol in der linken oberen Ecke des Textes oder klicken Sie auf den Text und wählen Sie "Kommentar öffnen". Innerhalb des Textfeldes können Sie auf das Symbol "Weitere Optionen" tippen, um die Notiz bei Bedarf zu löschen.
Google Chrome
Einige Anwender, die keinen Edge-Browser haben, fragen sich vielleicht, wie man in Chrome Notizen zu PDFs hinzufügen kann. Die Wahrheit ist, dass Anwender in Chrome keine Notizen zu PDFs machen können, und der Weg dazu führt über Google Drive oder eine Erweiterung.
Um einer PDF-Datei in Google Drive Notizen hinzuzufügen, folgen Sie der nachstehenden Anleitung.
Schritt 1: Öffnen Sie Ihre PDF-Datei in Ihrem Drive in Chrome, dem Browser;
Schritt 2: Wählen Sie einen bestimmten Text aus und tippen Sie auf das Pop-up Plus-Symbol, um einen Kommentar hinzuzufügen.
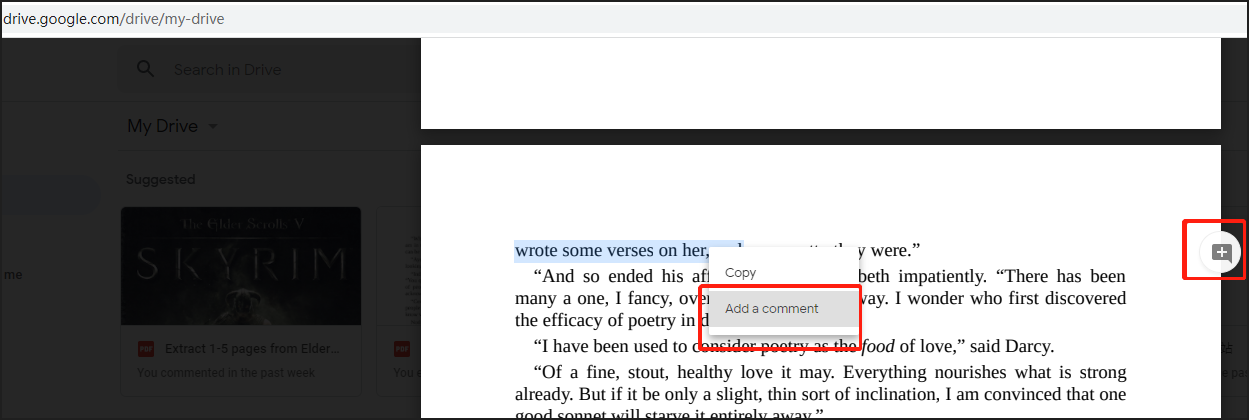
Alternativ können Sie auch mit der rechten Maustaste auf den markierten Text klicken und "Kommentar hinzufügen" wählen, um der PDF-Datei eine Haftnotiz hinzuzufügen.
Wenn es darum geht, wie man in Chrome mit einer Erweiterung Notizen zu einer PDF-Datei hinzufügen kann, ist Kami die ideale Wahl. Mit dieser App für PDF-Notizen können Sie gratis im Browser Formen und Textfelder in PDFs einfügen und PDFs markieren. Hier ist eine einfache Anleitung, wie Sie in Chrome einen Kommentar zu einer PDF-Datei hinzufügen können.
Schritt 1: Fügen Sie die Erweiterung zu Ihrem Chrome aus dem Chrome Web Store hinzu, erlauben Sie ihr den Zugriff auf Datei-URLs und öffnen Sie Ihre PDF-Datei in Chrome;
Schritt 2: Klicken Sie auf das Symbol Erweiterung, um die PDF-Datei zu öffnen, wählen Sie Kommentar, tippen Sie auf das Symbol Textkommentar und fügen Sie dann durch Antippen einer beliebigen Stelle in der PDF-Datei eine Notiz hinzu.
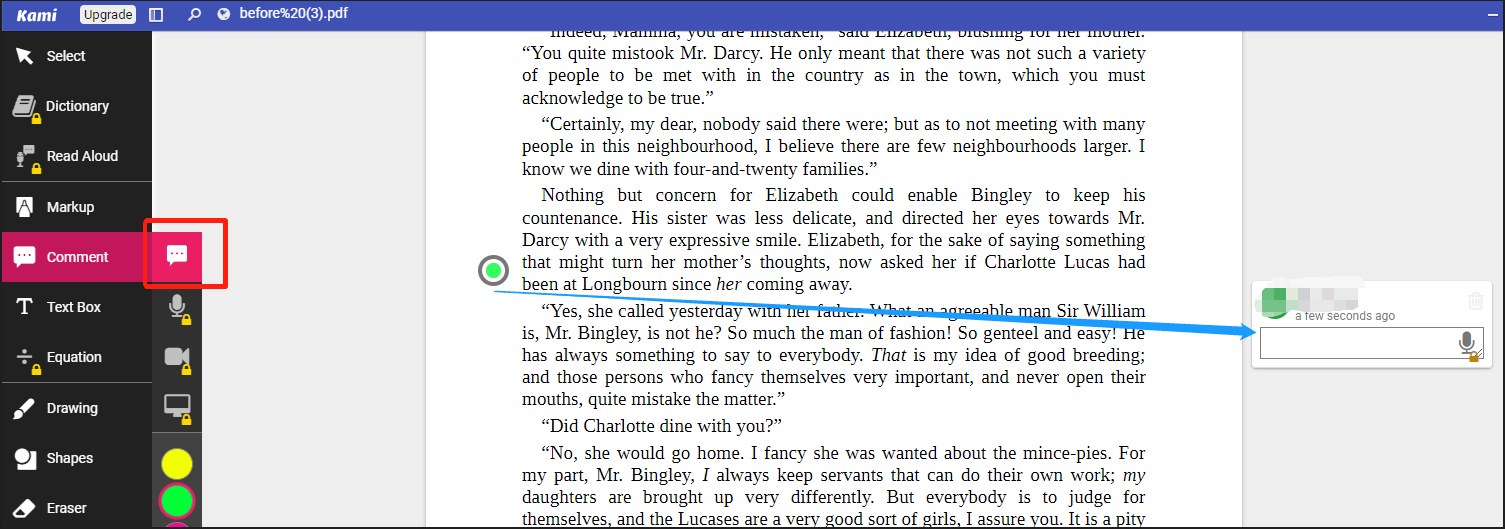
Wenn Sie alle Notizen hinzugefügt haben, können Sie die PDF-Datei in Ihrem Google Drive oder OneNote speichern oder auf Ihren lokalen Computer herunterladen.
Was ist die beste PDF-Anmerkungs-App?
Die beste App für PDF-Notizen oder Anmerkungen sollte vielseitig einsetzbar sein und Ihnen die Möglichkeit geben, Notizen in PDF-Dateien zu machen, sie zu beantworten, zu bearbeiten und zu löschen. Darüber hinaus sollte es möglich sein, alle Notizen und Kommentare beim Lesen einer PDF-Datei ein- und auszublenden.
Für diese Windows-Anwender ist SwifDoo PDF das Programm, das die Anforderungen perfekt erfüllt, und es ist leicht und schnell zu bedienen. Holen Sie es sich und starten Sie Ihre Testversion!
Schlussfolgerung
PDF-Dokumente sind in unserem Leben Teil unseres Alltags geworden. Es ist nicht schwer zu beantworten, wie man Kommentare in PDFs einfügt. Wenn Sie PDF-Dateien nur gelegentlich bearbeiten, reichen Browser vielleicht völlig. Vielnutzern von PDF-Dateien wird jedoch empfohlen, eine spezielle und erschwingliche PDF-Software zu verwenden. Mit dieser Software können Sie nicht nur Notizen in PDFs einfügen, sondern auch fast alles andere, was mit PDFs zu tun hat.
Häufig gestellte Fragen zum Hinzufügen von Notizen zu einer PDF-Datei
F: Warum kann ich einer PDF-Datei keine Kommentare hinzufügen?
Der Grund, warum Sie keine Notizen zu einer PDF-Datei hinzufügen können, könnte sein, dass die Datei gesperrt oder mit einem Passwort vor der Bearbeitung durch den Autor geschützt ist. In diesem Fall können Sie die Passwörter mit SwifDoo PDF aus der PDF-Datei entfernen und danach Ihre Notizen oder Kommentare hinzufügen.
F: Wie kann ich online Notizen in PDF-Dateien machen?
Wer sich nicht die Mühe machen will, Desktop-Anwendungen herunterzuladen und zu installieren, kann mit dem Online-Tool PDF4me Notizen zu einer PDF-Datei hinzufügen. Im Folgenden finden Sie eine kurze Anleitung, wie Sie online Haftnotizen in PDF-Dateien einfügen können.
Schritt 1: Suchen Sie den Namen des Online-Tools + Notizen zur PDF hinzufügen im Browser und rufen Sie die PDF-Editor-Seite auf;
Schritt 2: Laden Sie eine PDF-Datei hoch und tippen Sie auf das Notizsymbol in der Seitenleiste, um Notizen in die PDF-Datei einzufügen.
F: Wie kann ich in Adobe Reader Kommentare zu einer PDF-Datei hinzufügen?
Zum Hinzufügen von Kommentaren zu PDF-Dateien in Adobe Reader: Öffnen Sie Ihre PDF-Dateien in Adobe, wählen Sie oben "Werkzeuge" und klicken Sie auf die Schaltfläche "Kommentar". Wählen Sie dann ein Werkzeug in der Kommentar-Symbolleiste aus, um Notizen, Hervorhebungen oder andere Anmerkungen zu den Dateien hinzuzufügen.
F: Warum kann ich keine Kommentare in PDF-Dateien sehen?
Manchmal kann es vorkommen, dass PDF-Kommentare beim Anzeigen einer Datei nicht angezeigt werden. Das kann daran liegen, dass die Kommentare ausgeblendet wurden oder einfach verloren gegangen sind. Öffnen Sie in SwifDoo PDF Ihr PDF, navigieren Sie zu "Kommentare" (oder Annotate), klicken Sie auf "Anmerkungen verwalten" (oder Manage Annotations) und wählen Sie die Option "Zeige Anmerkungen" (oder Show Annotations), dann erscheinen alle Kommentare im Anmerkungsfeld. In Adobe können Sie unter "Bearbeiten" > "Voreinstellungen" > "Kommentare" überprüfen, ob die Kommentare ausgeblendet sind.
Andere Lösungen, die Sie ausprobieren können: Aktualisieren Sie auf die neueste Version Ihres PDF-Readers, stellen Sie eine gute Internetverbindung sicher, und fügen Sie Kommentare in Ihrer PDF-Datei als normalen Text ein.








