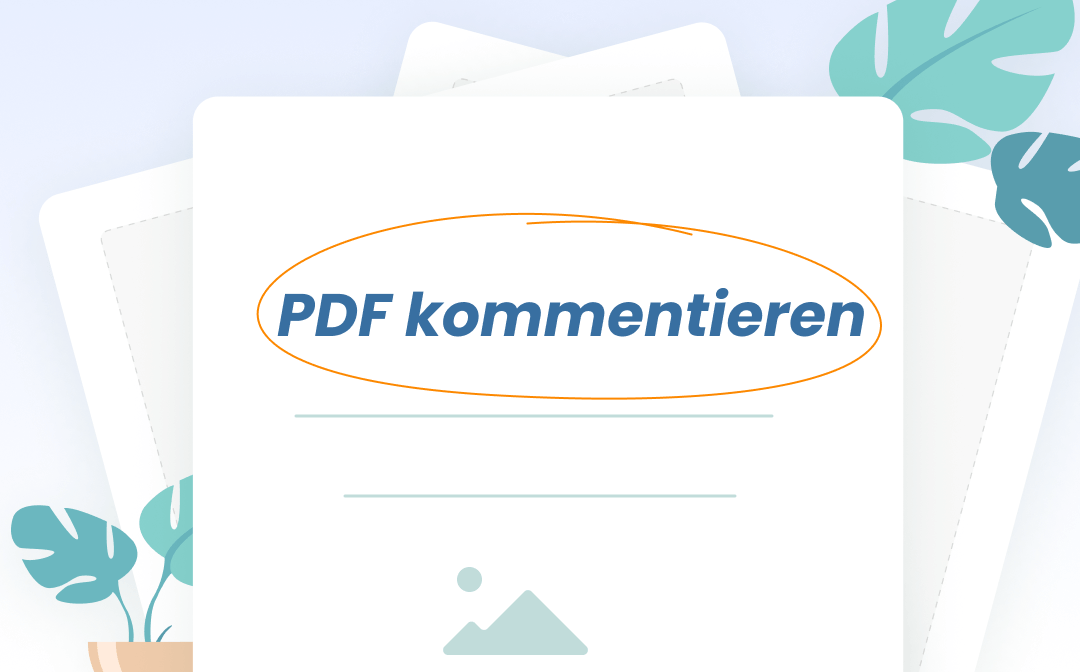
Wenn Sie zum ersten Mal PDF-Dateien mit Anmerkungen versehen und nicht wissen, wie Sie das am besten tun, lesen Sie diesen Artikel. Wir erklären Ihnen, wie Sie mit den 6 besten PDF-Annotatoren für Windows, Mac und das Internet kostenlos PDFs mit Anmerkungen versehen können, und geben Ihnen eine schrittweise Anleitung.
Was bedeutet es, eine PDF-Datei mit Anmerkungen zu versehen?
Zunächst einmal ist es wichtig zu verstehen, was eine Anmerkung ist oder was es bedeutet, eine PDF-Datei mit Anmerkungen zu versehen, damit Sie Ihre PDF-Anmerkungssoftware und die richtige Anmerkungsmethode besser auswählen können.
Eine Anmerkung in einer PDF-Datei ist eine Markierung oder Notiz, die zu einem bestimmten Text oder einem anderen Inhalt des Dokuments hinzugefügt wird. Es handelt sich um das Hinzufügen eines beliebigen Objekts zu einer PDF-Datei. Wenn Sie also eine PDF-Datei mit Anmerkungen versehen, können Sie normalerweise Notizen hinzufügen, Linien und Formen zeichnen, Text hervorheben, durchstreichen, unterstreichen und vieles mehr. Eine Anmerkung wird allgemein auch als Kommentar bezeichnet.
Nachdem wir die Bedeutung von PDF-Anmerkungen erläutert haben, erfahren Sie, wie Sie mit SwifDoo PDF, Adobe Reader, Preview (dem integrierten PDF-Viewer unter Mac OS) und Online-Tools auf verschiedenen Geräten Anmerkungen in eine PDF-Datei einfügen können.
Anmerkung in PDF einfügen unter Windows
SwifDoo PDF
Wenn Sie eine kostenlose Software zum Kommentieren von PDF-Dateien suchen, sollten Sie einen Blick auf SwifDoo PDF werfen. Das Programm ist ein leichtgewichtiges und leistungsstarkes PDF-Anmerkungsprogramm, das unter Windows 11/10/8.1/7/XP verfügbar ist. Es ermöglicht Ihnen, Text zu markieren, zu unterstreichen, Haftnotizen, Formen, Stempel und Anhänge zu einer PDF-Datei hinzuzufügen, usw. Neben dem Kommentieren von PDFs kann diese handliche Software auch bestehende PDFs konvertieren, zusammenführen, teilen und bearbeiten.
Schauen wir uns nun an, wie man mit SwifDoo PDF auf einem Windows PC oder Laptop kostenlos PDFs mit Anmerkungen versehen kann.
Schritt 1: Laden Sie die Software kostenlos herunter, installieren Sie sie und öffnen Sie dann Ihre PDF-Datei damit;
Schritt 2: Tippen Sie oben auf das Menü Anmerkungen und klicken Sie in der sekundären Symbolleiste auf Hervorheben. Wählen Sie Ihre bevorzugte Hervorhebungsfarbe und markieren Sie ein Stück Text, um es hervorzuheben;
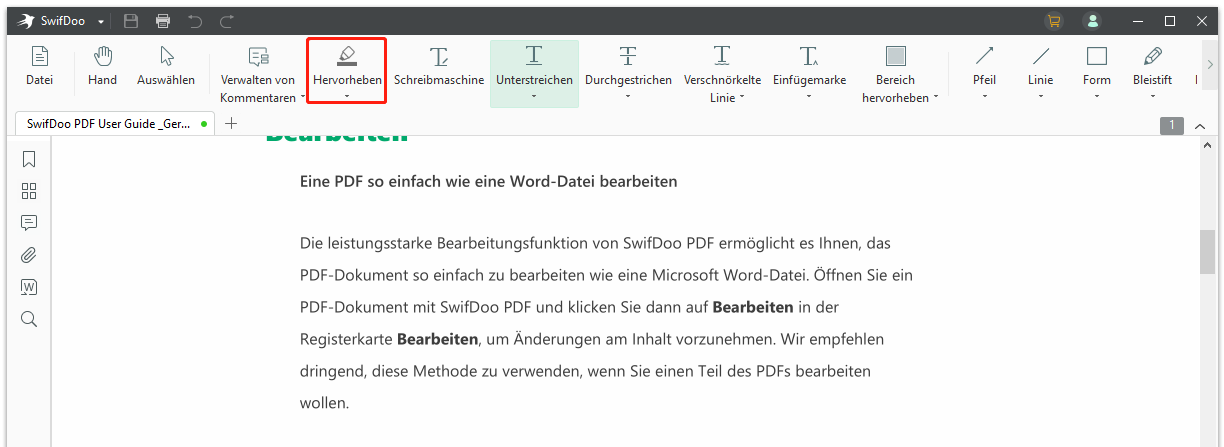
Schritt 3: Klicken Sie auf Bereich hervorheben, um einen beliebigen Bereich in der PDF-Datei hervorzuheben;
Schritt 4: Klicken Sie auf das Dropdown-Menü Notiz, um eine Notizfarbe auszuwählen, und wählen Sie dann eine Stelle in der PDF-Datei, um eine Haftnotiz hinzuzufügen;
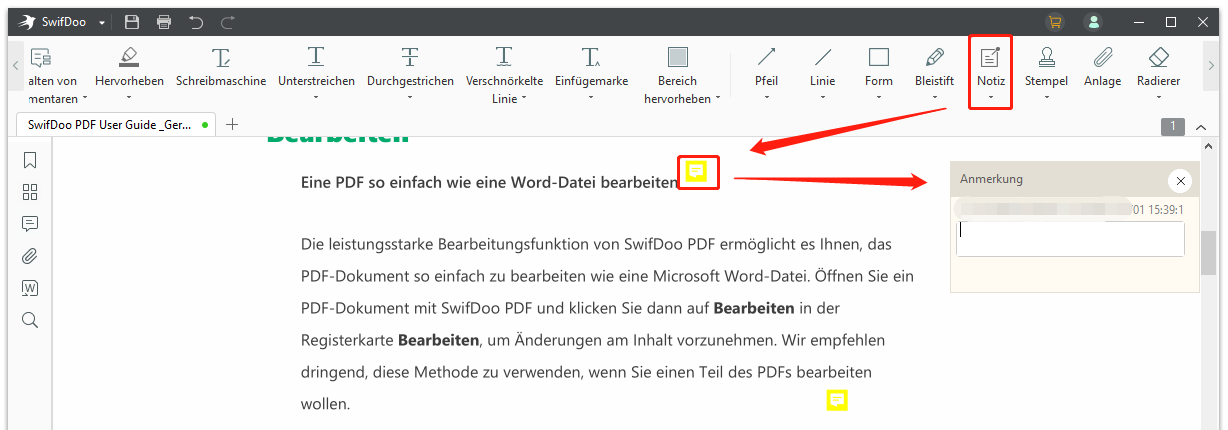
Schritt 5: Wählen Sie Linie, Form oder ein anderes Werkzeug, um Ihre PDF-Datei nach Bedarf mit Anmerkungen zu versehen.
Bei Bedarf können Sie die mit Anmerkungen versehene PDF-Datei per Whatsapp, E-Mail, Dropbox oder Google Drive an andere senden, indem Sie die Freigabefunktion des Programms nutzen.
Jetzt, da Sie wissen, wie Sie eine PDF-Datei mit Anmerkungen versehen können, möchten Sie vielleicht auch erfahren, wie Sie die hinzugefügten Anmerkungen verwalten können. Mit dem PDF Annotator können Sie alle Anmerkungen in einer PDF-Datei überprüfen und verwalten, indem Sie auf das Symbol "Annotation" in der linken Seitenleiste navigieren und das Anmerkungsfenster aufrufen.
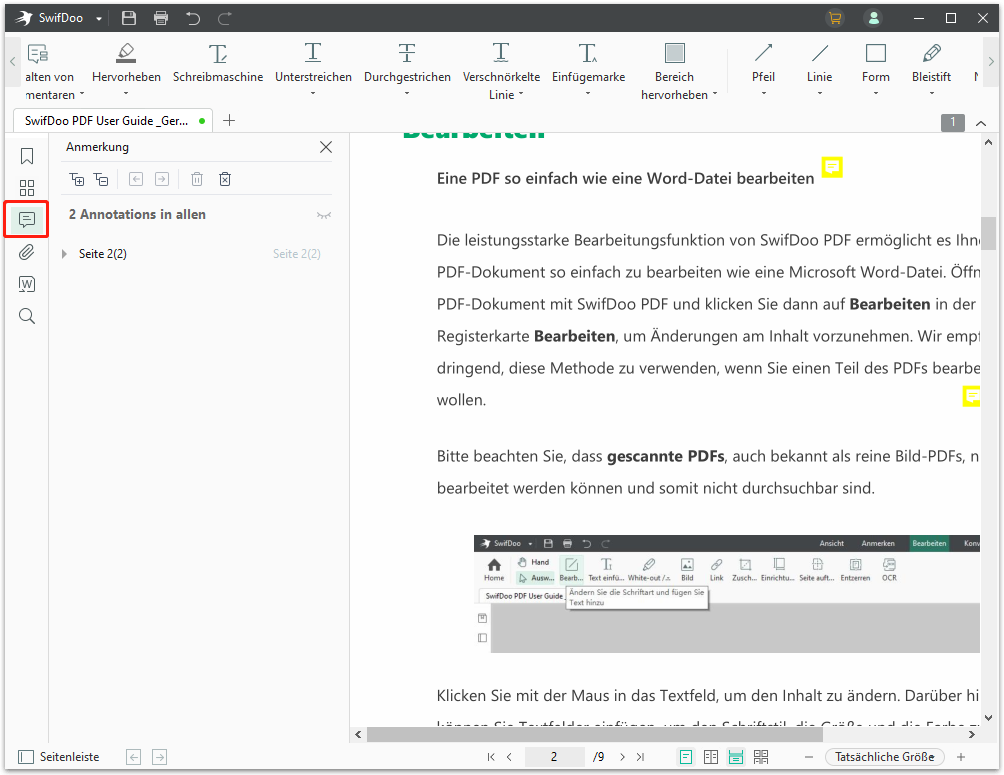
Personen, welche die mit Anmerkungen versehene PDF-Datei erhalten, können die Anmerkungen in jeder PDF-Software oder jedem Browser anzeigen. Auf Anmerkungen zu reagieren ist mit Hilfe von SwifDoo PDF sehr einfach. Das Beste an der PDF-Anmerkungssoftware oder dem Tool ist, dass Sie damit Textfelder zu PDF-Datei hinzufügen und direkt Text eingeben können.
Warum kann ich eine PDF-Datei nicht mit Anmerkungen versehen?
Wenn Sie eine PDF-Datei nicht mit Anmerkungen versehen können, kann das daran liegen, dass die Datei mit einem Passwort geschützt ist, das dies verhindert. Um eine gesperrte PDF-Datei mit Anmerkungen zu versehen, müssen Sie zunächst das Passwort aus der PDF-Datei entfernen und dann eine PDF-Anmerkungs-App verwenden.
PDF auf dem Mac mit Anmerkungen versehen
Adobe Acrobat Reader DC
Adobe Acrobat Reader DC ist ein Mitglied der weltberühmten Adobe Acrobat PDF-Softwarefamilie. Damit können Sie PDFs auf Mac und Windows kostenlos anzeigen, unterschreiben und mit Anmerkungen versehen. Wenn Sie die Software verwenden, um Ihre PDF-Dateien mit Anmerkungen zu versehen, können Sie Beschriftungen, Notizen, Formen, Linien usw. hinzufügen. Sie können auch auf einer PDF-Datei schreiben.
Die folgende Anleitung erklärt, wie Sie in Adobe Acrobat Reader DC auf dem Mac kostenlos Anmerkungen zu einem PDF-Dokument machen können.
Schritt 1: Starten Sie das Programm und ziehen Sie Ihr PDF-Dokument per Drag & Drop in das Programm;
Schritt 2: Klicken Sie im rechten Fensterbereich auf Kommentar;
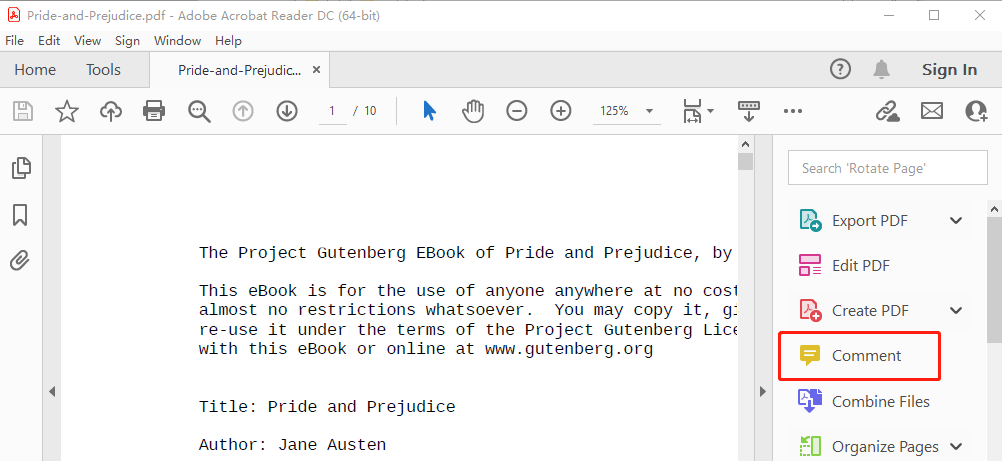
Schritt 3: Wählen Sie eine Option in der Pop-up-Symbolleiste, um Ihr PDF-Dokument mit Anmerkungen zu versehen. Sie können Text hervorheben, durchstreichen, Notizen hinzufügen und vieles mehr.
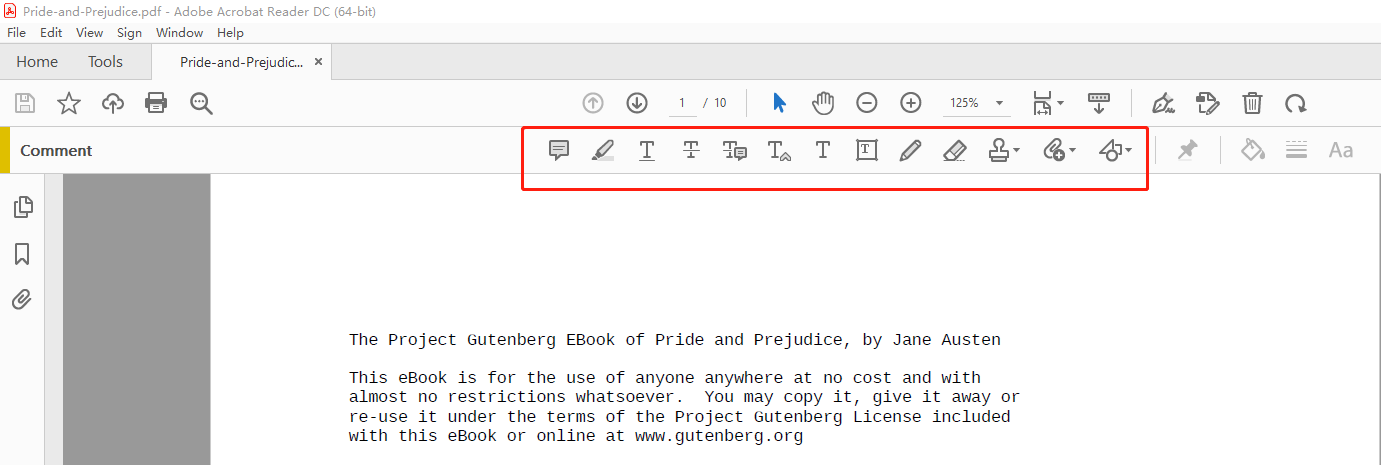
Zweifellos ist Adobe Reader eine der besten Software zum Kommentieren von PDFs, aber sie ist schwergewichtig und umfangreich und kann viel Speicherplatz auf Ihrem Computer beanspruchen. Wenn Sie wissen möchten, wie Sie PDFs ohne Adobe mit Anmerkungen versehen können, verwenden Sie die integrierte Anwendung auf dem Mac, Vorschau.
Vorschau
Die Vorschau ist eine der nützlichsten Anwendungen, die auf dem Mac vorinstalliert sind und mit denen Sie kostenlos PDF-Dateien mit Anmerkungen versehen können. Sie verfügt hauptsächlich über Werkzeuge zum Skizzieren und Zeichnen von Linien und Formen sowie über Werkzeuge zum Hinzufügen von Textfeldern und Text. Mit diesen Werkzeugen können Sie Kommentare in eine PDF-Datei schreiben, Diagramme erstellen, Text hervorheben und vieles mehr. Sein stabiler und kostenloser Service macht es zu einem der besten PDF-Editoren für Mac.
Im Folgenden erfahren Sie, wie Sie eine PDF-Datei mit der Vorschau auf dem Mac mit Anmerkungen versehen können.
Schritt 1: Klicken Sie mit der rechten Maustaste auf eine PDF-Datei im Dateiordner und wählen Sie Öffnen mit > Vorschau;
Schritt 2: Tippen Sie auf das Symbol Symbolleiste für Anmerkungen anzeigen neben dem Suchfeld, um die Symbolleiste für Anmerkungen einzublenden;
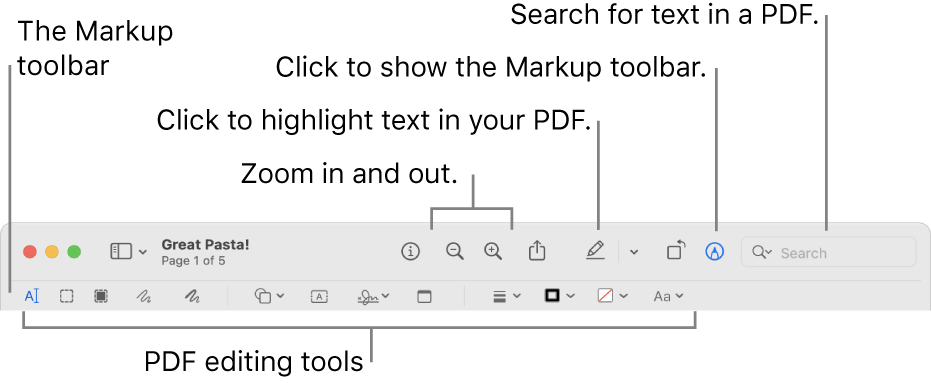
Schritt 3: Verwenden Sie die Werkzeuge, um Ihre PDF-Datei mit Anmerkungen zu versehen.
PDF online mit Anmerkungen versehen
Google Drive im Internet
Google Drive ist eine von Google angebotene Cloud-basierte Dateispeicherplattform, die mit den Apps von Google Workspace verbunden werden kann, um PDF-Dateien online und kostenlos mit Anmerkungen zu versehen. Bevor Sie mit der Kommentierung beginnen, müssen Sie in Google Drive über einen Browser auf "Neu" > "Mehr" > "Weitere Apps verbinden" gehen, um die Kami-App zu installieren.
Auf folgende Weise können Sie eine PDF-Datei mit Kami in Google Drive online mit Anmerkungen versehen.
Schritt 1: Gehen Sie zu Neu und Datei-Upload, um Ihre PDF-Datei hochzuladen, nachdem Sie sich auf der kostenlosen Plattform in einem beliebigen Browser angemeldet haben;
Schritt 2: Klicken Sie auf die Schaltfläche Öffnen mit, um die PDF-Datei in Drive zu öffnen, und tippen Sie dann oben auf die Schaltfläche Öffnen mit, um die Anmerkungs-App in der Dropdown-Liste auszuwählen;
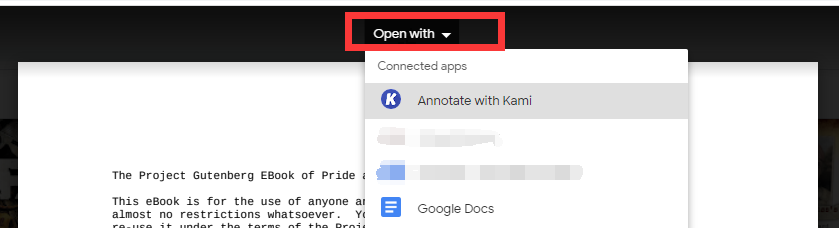
Schritt 3: Wenn die PDF-Datei in der App geöffnet ist, wählen Sie die Werkzeuge Textmarker, Kastenmarker oder Kommentar aus, um Ihre PDF-Datei online und kostenlos mit Anmerkungen zu versehen.
Der einziger Nachteil von Online-Tools ist, dass es hohe Ansrpüche an Internetgeschwindigkeit stellt. Wenn Sie sich häufig mit PDF-Dateien umgehen müssen, ist eine stabile PDF-Software empfehlenswert.
Sejda
Anstatt eine App zu installieren, um PDFs mit Anmerkungen zu versehen, können Sie dies auch bequem im Internet tun. Sejda ist eine entsprechende Webseite, auf der Sie kostenfrei verschiedene PDF-Aufgaben online erledigen können, darunter das Konvertieren, Komprimieren, Aufteilen und Organisieren von PDFs. Sie läuft in Ihrem Browser und bietet eine Möglichkeit, PDF-Dateien unter Linux, Mac, Windows und fast allen anderen Betriebssystemen mit Anmerkungen zu versehen.
Führen Sie einfach die folgenden Schritte aus, um Ihr PDF-Dokument online und gratis mit Anmerkungen zu versehen.
Schritt 1: Klicken Sie auf der Startseite der Webseite auf PDF-Dokument bearbeiten und tippen Sie auf PDF-Datei hochladen, um Ihr PDF hochzuladen;
Schritt 2: Wählen Sie Annotate und wählen Sie eine Option zum Durchstreichen, Hervorheben, Unterstreichen von Text oder mehr;
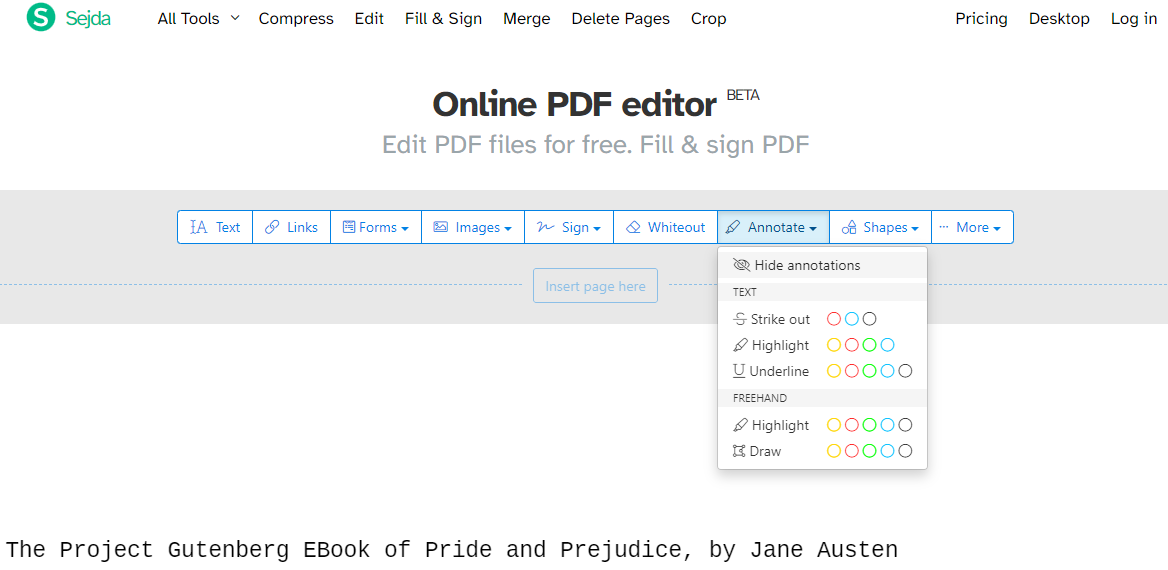
Schritt 3: Klicken Sie auf Formen oder Text, um Formen oder Textfelder hinzuzufügen.
Schlussfolgerung
PDF-Dokumente sind zu einem festen Bestandteil unserer Arbeit und unseres Lebens geworden. Wann immer wir ein Dokument aus dem Internet herunterladen, z. B. einen Artikel oder ein neues Buch, gibt es eine PDF-Version davon. Wenn es darum geht, wie man diese PDFs mühelos mit Anmerkungen versehen kann, sollten Sie sich eine gut zu bedienende Anmerkungssoftware, Tools oder Apps zu Nutze machen.SwifDoo PDF lässt Sie nicht im Stich, wenn es um das kostenlose Hinzufügen von Anmerkungen zu PDFs geht, und ist absolut erschwinglich, wenn Sie erweiterte Funktionen wie die Bearbeitung oder Konvertierung von PDFs wünschen. Testen Sie es sofort und steigern Sie Ihre Produktivität!








