
Wir haben vielleicht erwartet, eine PDF-Datei mit einem Inhaltsverzeichnis zu erstellen, so wie wir es normalerweise in Microsoft Word tun. Die grausame Tatsache ist, dass es fast unmöglich ist, wenn Sie PDF Inhaltsverzeichnis erstellen möchten. Und warum? PDFs sind nicht zum Bearbeiten gedacht, es ist ein ideales Dateiformat zum Archivieren und Weitergeben.
Glücklicherweise gibt es viele leistungsstarke und professionellen PDF-Editoren, die die Möglichkeit zum Erstellen von Inhatsverzeichnis in PDF bieten. Folgen Sie unserer Anleitung und erfahren Sie, wie Sie diese Aufgabe mühelos erledigen und die Navigation in PDF vereinfachen.
Was ist ein Inhaltsverzeichnis in einer PDF-Datei?
Ein Inhaltsverzeichnis wird oft als Inhaltsverzeichnis oder abgekürzt als TOC bezeichnet. Es steht immer am Anfang eines relativ formellen Dokuments oder einer langen Veröffentlichung. Zusammen mit den Anfangsseitenzahlen listet ein TOC auch alle Kapitel oder Abschnitte des schriftlichen Dokuments auf.
Ein Inhaltsverzeichnis hat vor allem zwei Funktionen: Es bietet eine allgemeine Einführung in die Organisation und Struktur des Dokuments; andererseits gewährleistet es eine bessere Navigation und Lesbarkeit des Dokuments, indem es zu einem bestimmten Abschnitt führt.
Wie man ein PDF mit Inhaltsverzeichnis erstellt
Für alle, die sich fragen, wie man ein Inhaltsverzeichnis in einer PDF-Datei erstellt, haben wir in diesem Abschnitt ein paar praktikable Möglichkeiten zusammengestellt.
Nachdem wir mehrere praktikable Ansätze zur Erstellung eines Inhaltsverzeichnisses in einer PDF-Datei geprüft haben, besteht die einfachste Methode darin, Ihr PDF-Dokument in Word zu konvertieren. Nachfolgend sehen Sie die Praxis, die wir ausprobiert haben, um ein Inhaltsverzeichnis in Word zu erstellen und es als PDF zu speichern.
SwifDoo PDF
SwifDoo PDF ist ein umfassendes PDF-Programm für Windows. Zur PDF-Bearbeitung bietet es vielfältige Funktionen, darunter die Änderung von Text, die Ersetzung von Bildern, das Einfügen von Notizen in PDF usw. Es bietet auch einige direkte und indirekte Möglichkeiten, damit Sie problemlos ein Inhaltsverzeichnis in PDF erstellen können. Diese Software zeichnet sich durch eine klare und intuitive Benutzeroberfläche aus und ist daher leicht zu bedienen.
Klicken Sie auf den folgenden Button, um SwifDoo PDF kostenlos herunterzuladen, und schauen wir uns nun an, wie Sie mit SwifDoo PDF ein PDF mit Inhaltsverzeichnis erstellen können.
Durch Extrahieren des vorhandenen Inhaltsverzeichnisses
Wenn Ihr Original-PDF ein Inhaltsverzeichnis hat, Sie es aber versehentlich gelöscht haben, können Sie mit einem Klick das Inhaltsverzeichnis in SwifDoo PDF erzeugen:
Schritt 1: Laden Sie SwifDoo PDF von der offiziellen Webseite herunter und installieren Sie es;
Schritt 2: Starten Sie das Programm und navigieren Sie zur Registerkarte Bearbeiten. Klicken Sie auf Verzeichnis extrahieren, um ein Inhaltsverzeichnis in dieser PDF zu erstellen. Oder klicken Sie auf die Seitenleiste und suchen Sie nach dem Symbol Lesezeichen.

Diese Methode setzt voraus, dass das ursprüngliche PDF-Dokument ein eingebettetes Inhaltsverzeichnis hat. Andernfalls kann SwifDoo PDF kein Inhaltsverzeichnis extrahieren, das nicht vorhanden ist.
Durch das Setzen von Lesezeichen auf PDF-Seiten
Wenn Sie irgendwo klicken und an die gewünschte Stelle springen möchten, können Sie auch PDF-Seiten mit Lesezeichen versehen. Hier ist die Anleitung dazu:
Schritt 1: Öffnen Sie ein PDF-Dokument in SwifDoo PDF und klicken Sie auf das Lesezeichen in der Seitenleiste. Übrigens können Sie das Lesezeichen-Fenster auch durch Drücken der Tastenkombination Strg + B aktivieren;
Schritt 2: Navigieren Sie dann zu der PDF-Seite, auf die das Lesezeichen verweisen soll. Sobald Sie fertig sind, wählen Sie Lesezeichen hinzufügen, um ein neues Lesezeichen in das Dokument einzufügen. Benennen Sie das Lesezeichen bei Bedarf um, damit Sie es besser lesen können.
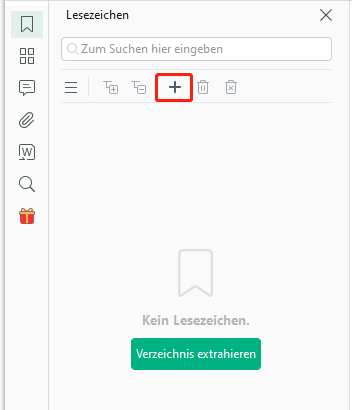
Auf diese Weise können Sie mit einem Klick auf die Lesezeichen zu jeder gewünschten PDF-Seite springen. Allerdings müssen Anwender auf diese Weise die Lesezeichen wiederholt und manuell hinzufügen, und das Lesezeichen kann lediglich auf die gesamte Seite und nicht auf einen bestimmten Absatz verweisen.
PDF Inhaltsverzeichnis durch Verknüpfungserstellung
Mit der nächsten Methode können Sie ein Inhaltsverzeichnis hinzufügen, indem Sie anklickbare Hyperlinks erstellen, die zu einem bestimmten Abschnitt eines PDF-Dokuments führen. Es mag ein wenig kompliziert erscheinen, deshalb folgen Sie der Anleitung Schritt für Schritt:
PDF Inhaltsverzeichnis anklickbar
Schritt 1: Bevor Sie PDF Inhaltsverzeichnis anklickbar machen, öffnen Sie ein PDF-Dokument, das ein Inhaltsverzeichnis braucht;
Schritt 2: Fügen Sie eine neue Seite nach der ersten Seite in dieser PDF-Datei ein. Navigieren Sie zur Registerkarte Seite, setzen Sie den Cursor auf die erste Seite und wählen Sie das Plus-Symbol, um eine neue Seite einzufügen;
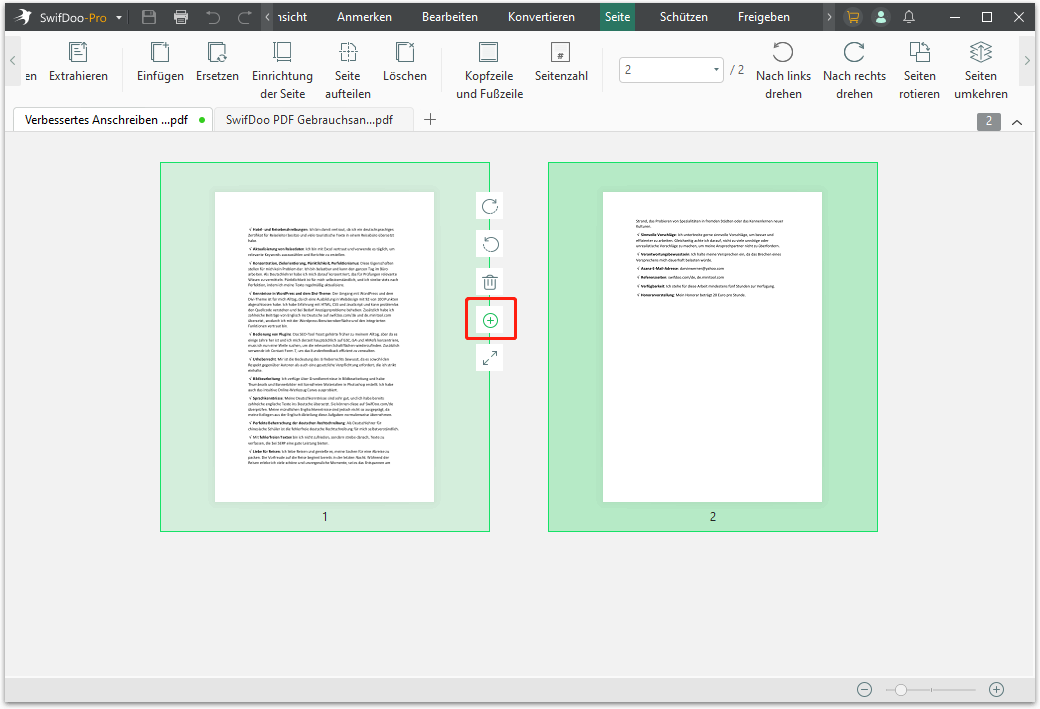
Schritt 3: Fügen Sie auf der neu hinzugefügten PDF-Seite das gewünschte Inhaltsverzeichnis ein. Suchen Sie den Text, der eine Verknüpfung benötigt, um auf die richtige Seite zu springen;
Schritt 4: Klicken Sie auf die Registerkarte Bearbeiten und wählen Sie Links hinzufügen oder bearbeiten. Ziehen Sie einen rechteckigen Bereich über den Text, für den Sie einen Hyperlink erstellen möchten. Wenn sich das Fenster Links hinzufügen öffnet, ändern Sie das Aussehen des Links und die Linkaktion. Achten Sie darauf, dass Sie das Kästchen Zu einer Seitenansicht wechseln ankreuzen.
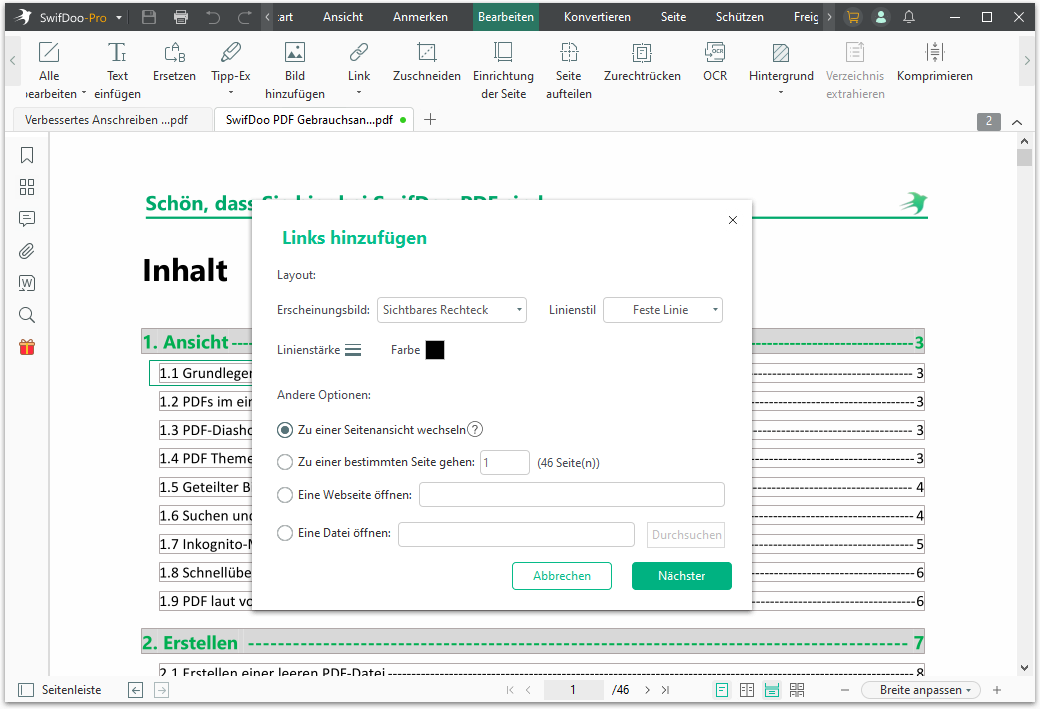
Schritt 5: Scrollen Sie nach unten, um zu bestimmen, wohin Sie springen möchten. Klicken Sie auf die Schaltfläche Weiter, um diesen Ort zu speichern und zu dieser Seitenansicht zu springen.
Die Software merkt sich, was Sie zuletzt gelesen haben, bevor Sie auf die Schaltfläche "Weiter" klicken. Vergewissern Sie sich daher, dass die Position die richtige ist und fahren Sie mit den folgenden Aktionen fort.
Das war die Anleitung, wie Sie PDF Inhaltsverzeichnis verlinken können, wobei das PDF Inhaltsverzeichnis anklickbar gemacht wird.
Obwohl diese Methode das Inhaltsverzeichnis mit bestimmten Seiten im PDF verknüpfen kann, hat sie einige Nachteile:
- Sie können kein echtes Inhaltsverzeichnis in der Seitenleiste erzeugen, wie Sie es in MS Word tun. In anderen Worten, die Anwender können nicht durch das gesamte Dokument anhand von Miniaturansichten navigieren;
- Die Anwender müssen dieselben Aktionen wiederholen, wenn sie der aktuellen PDF-Datei ein langes Inhaltsverzeichnis hinzufügen möchten.
Daran sind Sie vielleicht interessiert:

Hyperlink in PDF funktioniert nicht? - 3 ausführliche Lösungen
Suchen Sie die Option Bearbeiten und wählen Sie Link. Wählen Sie den Bereich, in dem der alte Link nicht funktioniert, und fügen Sie einen neuen Link hinzu...
LESEN SIE MEHR >PDF Inhaltsverzeichnis nachträglich erstellen durchs Umwandeln ins Word-Dokument
Wenn Sie hier lesen, finden Sie die angebotenen Methoden möglicherweise nicht für Sie geeignet. Was sollten Sie also tun? Der einfachste Weg ist, ein Inhaltsverzeichnis in Microsoft Word nachträglich zu erstellen und es dann als PDF zu speichern. Schauen Sie sich genauer an, wie Sie so ein PDF Inhaltsverzeichnis erstellen:
Schritt 1: Konvertieren Sie Ihr PDF in ein Word-Dokument;
Starten Sie SwifDoo PDF und öffnen Sie ein PDF, das ein Inhaltsverzeichnis benötigt. Wählen Sie in der Multifunktionsleiste "Konvertieren" die Option PDF in Word, um dieses PDF als bearbeitbare Word-Datei zu speichern.
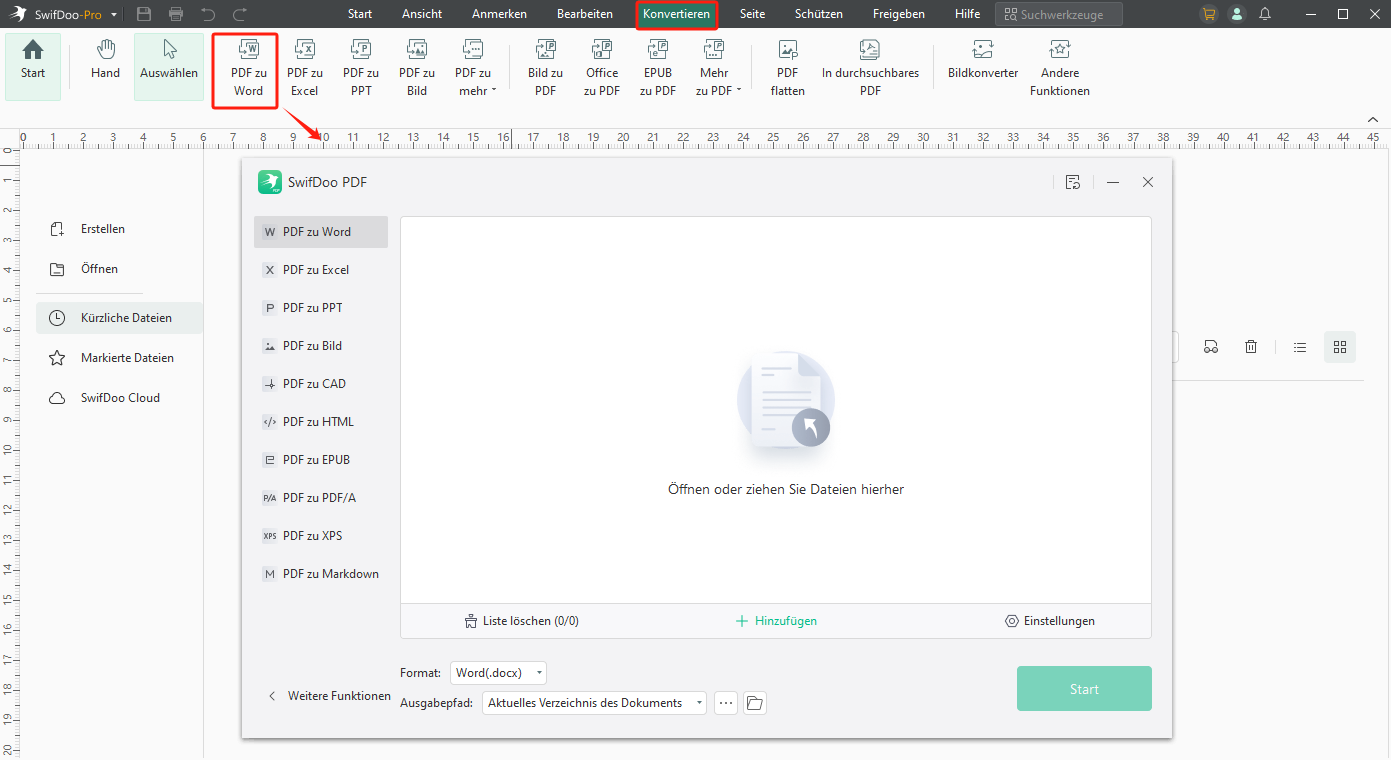
Schritt 2: Öffnen Sie diese Word-Datei in Microsoft Word;
Wenn Sie Ihr PDF mit Inhaltsverzeichnis versehen wollen, ist es an der Zeit, ein neues zu erstellen. Der erste Schritt besteht darin, die Überschriftenformate anzuwenden. Markieren Sie den Text oder die Überschrift, auf den/die Sie sich in Ihrem TOC beziehen möchten. Wählen Sie die gewünschte Überschrift in der Gruppe "Stil" auf der Registerkarte "Start".
Schritt 3: Fügen Sie das Inhaltsverzeichnis zur Word-Datei hinzu, um Inhaltsverzeichnis in PDF erstellen zu können;
Nachdem Sie die Formatvorlage für jede Überschrift und Unterüberschrift hinzugefügt haben, kann Word dabei helfen, dass Sie automatisch PDF Inhaltsverzeichnis anzeigen. Klicken Sie auf "Referenzen" > "Inhaltsverzeichnisse". Wählen Sie aus dem Dropdown-Menü eine integrierte Tabelle aus, und das Inhaltsverzeichnis wird in Ihrer Datei angezeigt. Mit diesem Inhaltsverzeichnis können die Anwender problemlos zu den verschiedenen Abschnitten des Dokuments navigieren. Drücken Sie die "Strg"-Taste und klicken Sie auf eine beliebige Überschrift, um zu der verknüpften Überschrift zu springen.
Schritt 4: Speichern Sie dieses Word-Dokument als PDF.
Vergewissern Sie sich vor dem letzten Schritt, dass jede Überschrift die richtige Formatvorlage hat. Andernfalls wird das automatisch generierte Inhaltsverzeichnis nicht so sein, was Sie brauchen. Wenn Sie fertig sind, wählen Sie "Datei" > "Speichern unter" und geben dieses Dokument als PDF an einem beliebigen Ort aus.
Wie Sie bereits gesehen haben, können Sie ganz einfach PDF mit Inhaltsverzeichnis erstellen.
Schlussworte
In diesem Artikel haben wir mehrere Methoden vorgestellt, wie Sie PDF Inhaltsverzeichnis erstellen können. Mit SwifDoo PDF ist diese Aufgabe kein schwieriges Unterfangen mehr. Wenn Sie jedoch ein professionelles Inhaltsverzeichnis in eine PDF-Datei einfügen möchten, empfehlen wir Ihnen immer noch die letzte Methode: Erstellen Sie ein Inhaltsverzeichnis in MS Word und speichern Sie die Word-Datei erneut als PDF. Wie auch immer, Word ist für die Bearbeitung gedacht, während PDF für die gemeinsame Nutzung auf verschiedenen Plattformen gedacht ist.








