
Warum ist Excel Passwort Schutz sinnvoll?
Wie allen bekannt, ist Microsoft Excel seit seiner Einführung eins der beliebtesten Tabellenkalkulationsprogramme geblieben. Es hilft Benutzern, komplexe Daten zu speichern und zu berechnen, ohne dabei ins Schwitzen zu kommen. Dies Programm lässt sich auch sehr einfach benutzen. Anders als PDF, das sich dank der hohen Stabilität sehr schwierig bearbeiten, kann jeder, der den Zugang zu einem Excel-Dokument hat, es leicht öffnen und bearbeiten.
In diesem digitalen Zeitalter kann es jedoch häufig zu Informationsverlusten kommen. Wenn Ihre Excel-Dokumente sensible Informationen enthalten, wie z.B. persönliche und finanzielle Daten, würden Sie nicht erwarten, dass andere sie wahllos öffnen oder lesen. Hier spielt dann der Excel-Passwortschutz eine bedeutende Rolle. Um mögliche Datenlecks zu vermeiden, ist es für Sie empfehlenswert, dass Sie ihre Excel Dateien mit Passwort schützen.
Diese Aufgabe mag schwierig erscheinen, besonders für Menschen mit geringen Computerkenntnissen, aber dieser Artikel macht es Ihnen leicht. Im Unten werden wir Ihnen eine ausführliche Anleitung bieten, wie Sie sowohl unter Windows als auch unter Mac Ihr Excel Passwort schützen können, um zu verhindern, dass Ihre Excel-Datei aus Versehen oder mit Absicht gestohlen wird. Schauen wir zusammen weiter an.
Excel Passwort schützen unter Windows in Microsoft Excel
Wenn es darum geht, eine Excel-Arbeitsmappe mit einem Passwort zu versehen, um zu verhindern, dass Außenstehende die darin enthaltenen Daten verändern oder stehlen, ist Microsoft Excel mit seinen integrierten Funktionen sicherlich das zuverlässigste Werkzeug. Schauen wir uns näher an, wie Sie mit Hilfe von Microsoft Excel selbst eine Excel Datei mit Passwort schützen können:
Schritt 1. Öffnen Sie mit Microsoft Excel die Kalkulationstabelle, die Sie mit einem Kennwort versehen möchten;
Schritt 2. Klicken Sie auf Datei und wählen Sie dann Informationen in der linken Navigationsleiste;
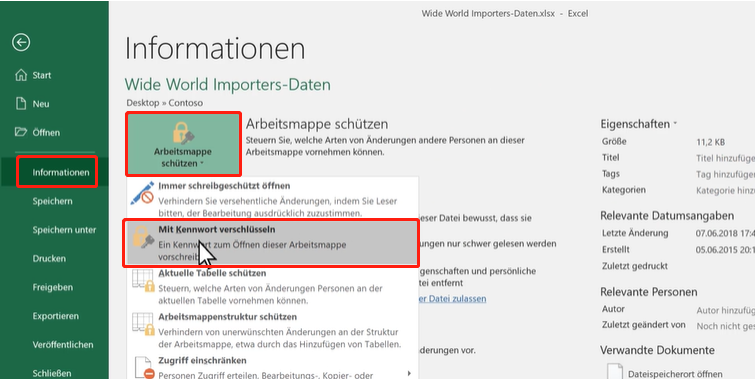
Schritt 3. Wählen Sie Arbeitsmappe schützen und klicken Sie auf Mit Kennwort verschlüsseln, damit Sie Excel Datei Passwort schützen können;
Schritt 4. Geben Sie ein Kennwort ein und klicken Sie auf OK. Sie müssen das Kennwort erneut eingeben, um den Verschlüsselungsvorgang abzuschließen.
Jetzt ist Ihr Excel-Dokument erfolgreich geschützt. Wie Sie bereits gesehen haben, dass Sie auf dieser Weise im Handumdrehen Excel verschlüsseln können. Wer auch immer die Datei öffnen möchte, muss das voreingestellte Kennwort korrekt eingeben.
Excel Datei mit Passwort schützen auf dem Mac
Obwohl es Unterschiede zwischen Mac- und Windows-Systemen gibt, kann Excel auch auf Mac-Systemen gut funktionieren. Wenn Sie also auf Mac-Systemen Ihre Excel Dati Passwort schützen möchten, ist Microsoft Excel immer noch der ideale Helfer. Führen Sie die folgenden Schritte aus, um auf dem Mac Excel Datei verschlüsseln zu können:
Schritt 1. Bevor Sie Excel Dateien mit Passwort schützen, starten Sie Microsoft Excel und importieren Sie die zu verschlüsselnde Datei;
Schritt 2. Klicken Sie in der oberen Navigationsleiste auf Datei und wählen Sie Passwörter...;
Schritt 3. Geben Sie Ihr Kennwort in das Dialogfeld Dateipasswort ein und klicken Sie auf OK;
Schritt 4. Geben Sie dasselbe Passwort erneut ein und klicken Sie dann auf OK, um die Änderung zu bestätigen.
Wenn Sie das Dialogfeld Dateipasswort öffnen, werden zwei Arten von Passwörtern angeboten: eins zum Öffnen und eins zum Ändern. Denken Sie daran, das für Sie am besten geeignete Passwort zu wählen.

PDFs mit Passwort schützen: PDFs sicher und kostenlos schützen
Klicken Sie auf Schützen > Verschlüsselung; Wählen Sie den gewünschten Passworttyp aus und geben Sie ein Passwort ein, um PDF zu schützen.
LESEN SIE MEHR >Excel Dateien mit Passwort schützen für Windows & Mac
Wenn Sie sich von diesen verschiedenen Methoden verwirrt fühlen, wie Sie auf verschiedenen Betriebssystemen Excel Passwort schützen können, gibt es auch eine flexiblere Möglichkeit, mit der Sie diese Aufgabe sowohl unter Windows als auch auf Mac erledigen können. Dazu brauchen Sie lediglich der Tabelle beim Speichern im Popup-Fenster des Dialogs ein Passwort hinzufügen.
Führen Sie die folgenden Schritte aus, um Ihre Excel Datei verschlüsseln zu können, wenn Sie lediglich verhindern möchten, dass andere Personen Ihre Excel-Dokumente öffnen oder bearbeiten.
Schritt 1. Um über Datei-Explorer Excel Datei mit Passwort schützen zu können, öffnen Sie Ihre Arbeitsmappe wieder mal in Microsoft Excel und klicken Sie auf Datei > Speichern unter, oder drücken Sie die Taste F12.
Schritt 2. Wählen Sie eine neue Kategorie und klicken Sie dann auf Tools und wählen Sie Allgemeine Optionen...;
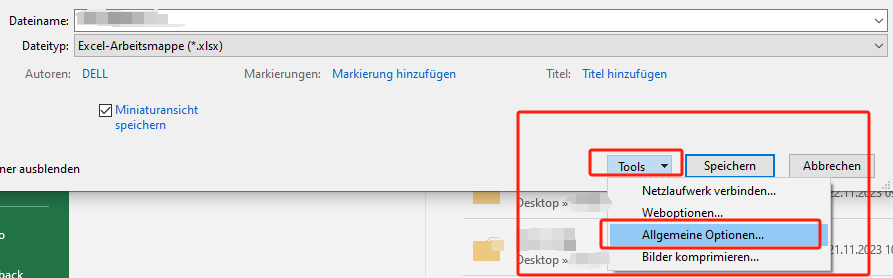
Schritt 3. Legen Sie ein Kennwort fest, um den Zugriff auf das Öffnen oder Ändern Ihrer Arbeitsmappe zu beschränken, und klicken Sie dann auf OK, um Ihre Einstellungen zu übernehmen.
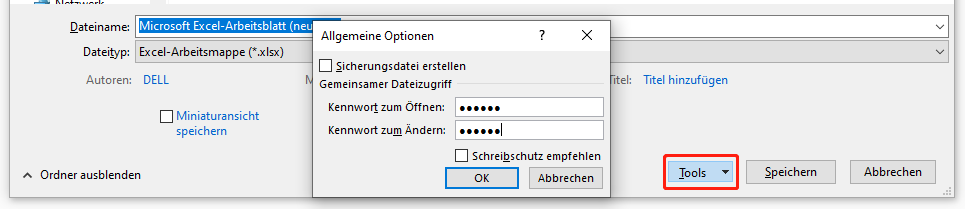
Diese Methode zum Excel-Passwortschutz ist viel einfacher und für die Leuten, die nur grundlegende Verschlüsselung brauchen, leicht zu verstehen. Jeder, der das richtige Passwort nicht kennt, kann die Datei weder öffnen noch bearbeiten.
Excel Datei Passwort schützen mit zusätzlichen Sicherheitsoptionen in Microsoft Excel
Oben haben wir verschiedene Möglichkeit vorgestellt, wie Sie unter Windows oder auf dem Mac Ihre Excel Datei mit Passwort schützen können. Aber das Hinzufügen eines Passworts zum Öffnen des Dokuments bedeutet, dass Sie jedes Mal ein Passwort eingeben müssen, wenn Sie das Dokument öffnen. Falls Sie jedoch nur einige weniger strenge Sicherheitsoptionen brauchen, um Ihre die Sicherheit Ihrer Excel-Datei zu gewählrleisten, können die folgenden 6 von MS Excel angebotenen Methoden eine große Hilfe sein:
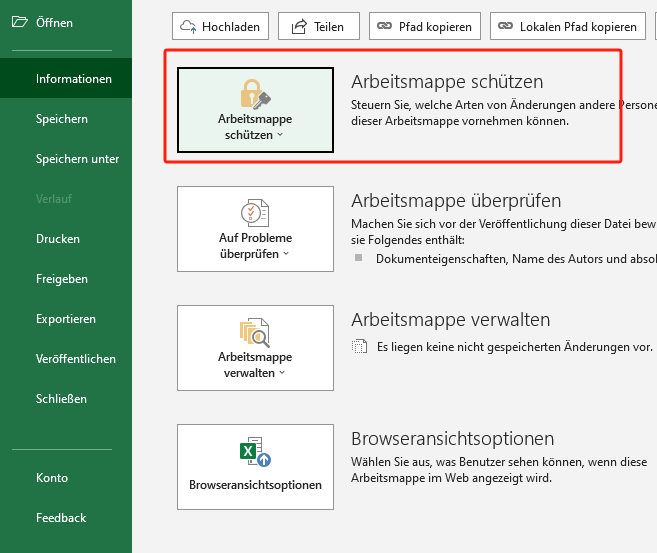
- Immer schreibgeschützt öffnen
Wie der Name schon sagt, wird Ihr Dokument standardmäßig im schreibgeschützten Modus geöffnet, wenn Sie diese Option aktiviert lassen. Es erscheint ein Popup-Dialog, in dem Sie wählen können, ob Sie das Arbeitsblatt lesen oder bearbeiten möchten. Das ist sehr praktisch für Anwender, welche die Informationen nur überprüfen müssen, um sie nicht versehentlich zu ändern.
- Aktuelles Blatt in Excel Tabelle verschlüsseln
Wenn Ihre Arbeitsmappe mehr als ein Excel-Blatt enthält, können Sie mit dieser Funktion einen zusätzlichen Schutz für ein bestimmtes Arbeitsblatt hinzufügen. Wenn Sie diese Schutzmethode anwenden, können Betrachter nur die ungeschützten Blätter öffnen oder Änderungen vornehmen.
- Arbeitsmappenstruktur schützen
Mit dieser Option können Sie die Struktur Ihrer Tabellenkalkulationen schützen. Wenn Sie diesen Schutz aktivieren, können Sie Benutzer daran hindern, Blätter in Ihrer Arbeitsmappe zu ändern, zu verschieben, hinzuzufügen oder zu löschen.
- Zugriff einschränken
Den Zugriff auf eine Excel-Datei einzuschränken bedeutet, bestimmte Aktionen wie das Bearbeiten oder Drucken nicht zuzulassen. Wenn Sie diesen Schutz anwenden, können Sie Personen den Zugriff auf bestimmte Aktionen gewähren und ihnen gleichzeitig die Möglichkeit nehmen, andere Operationen durchzuführen.
- Hinzufügen einer digitalen Signatur
Eine digitale Signatur ist eine Art der elektronischen Unterschrift. Sie garantiert in höchstem Maße die Identität des Unterzeichners und entspricht den strengsten gesetzlichen Vorschriften. Mit einer digitalen Signatur zeigen Sie, dass Sie für diese Datei verantwortlich sind und dass niemand sonst Änderungen vornehmen kann.
- Als endgültig markieren
Wenn Sie Ihre Arbeitsmappe als "endgültig" markieren, bedeutet dies, dass die Datei nicht mehr geändert werden muss. Funktionen wie Eingabe, Bearbeitung und Korrektur werden deaktiviert, da das Dokument als "endgültig" markiert wurde.
Wie Sie sehen, können Sie Ihre Excel-Dateien nicht nur mit Kennwörtern, sondern auch mit den integrierten Funktionen von Excel schützen. Alle diese Methoden betonen unterschiedliche Aspekte und können die Anforderungen fast aller Anwender an den Schutz von Excel-Dateien erfüllen. Sie können je nach Bedarf das am besten geeignete auswählen.
![Unterschrift erstellen in PDF – 4 effiziente Methoden [online & offline]](https://img.swifdoo.com/image/unterschrift-erstellen-in-pdf-1.png)
Unterschrift erstellen in PDF – 4 effiziente Methoden [online & offline]
Brauchen Sie in Ihren PDF-Dokumenten eine Unterschrift erstellen, um die Sicherheit der PDF-Dateien zu gewährleisten? Hier finden Sie 4 zuverlässige Helfer!
LESEN SIE MEHR >Fazit
Dies ist die vollständige Anleitung, wie Sie unter Windows und auf dem Mac Ihre Excel Datei mit Passwort schützen können. Egal, ob Sie welche Methode auswählen, lässt sich diese Aufgabe immer einfach und praktisch und außerdem kostenlos erledigen. Das Wichtigste ist natürlich, dass Sie alle Passwörter im Kopf behalten, denn ohne sie ist es praktisch unmöglich, auf die Datei zuzugreifen.
Falls Sie Ihre Excel-Tabelle weitergeben möchten, aber nicht wollen, dass die andere Person Ihr Dokument verändert, können Sie auch Ihre Excel-Datei in PDF umwandeln. Dank der hohen Kompatibilität bleibt die PDF-Datei auf allen Geräten identisch, so dass die Lesbarkeit Ihrer Excel-Datei gewährleistet ist, während die Tabelle im PDF-Format nicht bearbeitet oder verändert werden kann.








