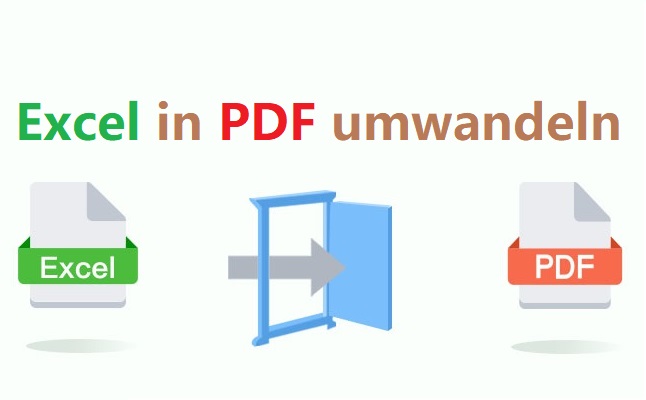
Excel ist ein Programm, mit dem Sie Daten in einer Tabellenkalkulation formatieren, verwalten und berechnen können. Bei der täglichen Arbeit müssen wir häufig Excel-Arbeitsblätter (.xls oder .xlsx) mit anderen teilen. Allerdings kann das Layout oder die Formatierung bei der Übertragung der Datei verfälscht werden. Dies hat das Konvertieren von Excel in PDF zur Folge. Lesen Sie weiter, um die vier besten Methoden zu erfahren, wie Sie Excel in PDF umwandeln.
Excel in PDF umwandeln unter Windows
SwifDoo PDF: Mehrere Excel Dateien in PDF umwandeln
SwifDoo PDF ist ein geräteunabhängiger PDF-Konverter, der mehrere Office-Formate in PDFs konvertieren kann, einschließlich Excel-Dateien (.xls und .xlsx). Was die Konvertierung von Excel in PDFs angeht, so vereinfacht SwifDoo PDF den Konvertierungsprozess und wandelt eine Excel-Tabelle mit wenigen Klicks in ein PDF um. Schauen wir uns doch an, wie SwifDoo PDF kostenfrei Excel Tabelle in PDF umwandeln kann.
Schritt 1: Nachdem Sie SwifDoo PDF heruntergeladen und auf Ihrem Computer installiert haben, starten Sie das Programm;
Schritt 2: Da Sie die Anwendung zum ersten Mal öffnen, klicken Sie auf PDF zu Word oder PDF zu Bild, um den SwifDoo Converter zu aktivieren;
Schritt 3: Wenn sich ein neues Fenster öffnet, wählen Sie Office zu PDF;
Schritt 4: Laden Sie das Excel-Arbeitsblatt von einem lokalen Computer hoch, wählen Sie den Speicherort für die PDF-Datei und klicken Sie auf die Schaltfläche Start, um den Konvertierungsprozess abzuschließen.
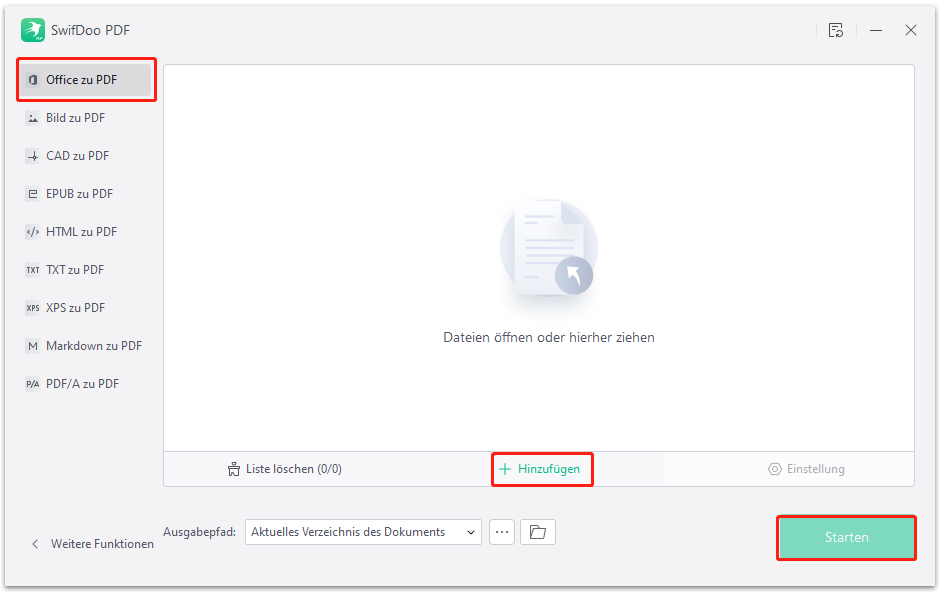
Wenn Sie im Stapelverfahren Excel in PDF Formular umwandelnmöchten, klicken Sie einfach auf "Dateien hinzufügen", um weitere Excel-Dateien in den Arbeitsbereich hochzuladen, und das war's. SwifDoo PDF Converter wird Ihnen helfen, diese Excel-Dateien sicher und zuverlässig zu konvertieren. Die Konvertierungsgeschwindigkeit hängt weitgehend von der Dateigröße ab.
Übrigens, wenn Sie einen Online-Konverter für die Konvertierung von Excel in PDF brauchen, bietet SwifDoo PDF eine weitere Option: SwifDoo PDF Online Konverter. Dabei handelt es sich um eine einfach zu bedienende webbasierte Lösung, mit der Sie kostenlos Ihre Excel Datei in PDF umwandeln können.(zweimal täglich).

- Ein kostenloser Online- und Desktop-PDF-Konverter für Windows;
- Konvertieren Sie Excel in PDF, ohne Formatierungen zu verlieren;
- 7 Tage kostenlos testen.
Microsoft Excel: Excel in PDF umwandeln kostenlos
MS Excel ist eine kostenlose hervorragende Lösung, um Excel unter Windows als PDF zu speichern. Bevor Sie Excel in PDF konvertieren, müssen Sie zunächst das Seitenlayout und das Design in Excel festlegen. Diese Elemente werden in Excel-Tabellen normalerweise ignoriert und sind unsichtbar, aber bei der Konvertierung in PDF sind sie von großer Bedeutung.
Da PDF den Inhalt seitenweise anzeigt, ist es wichtig, das Seitenlayout in der richtigen Ausrichtung festzulegen und die Seitenränder beizubehalten/anzupassen. Wenn Sie auf "Seitenlayout" klicken, können Sie die Ränder, die Ausrichtung, die Seitengröße und andere Einstellungen ändern.
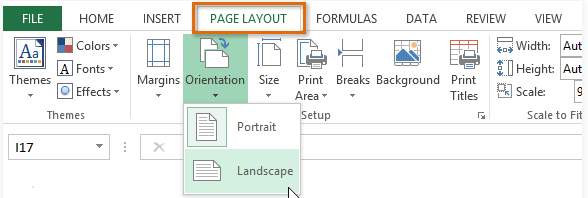
Durch Speichern unter
Wenn das Layout Ihres Dokuments richtig organisiert ist und alles entsprechend eingerichtet wurde, ist es an der Zeit, mit dem Konvertieren zu beginnen. Um das Excel-Blatt als PDF-Dokument zu speichern, können Sie die folgenden Schritte befolgen, um Excel in Office 2010 in PDF zu konvertieren:
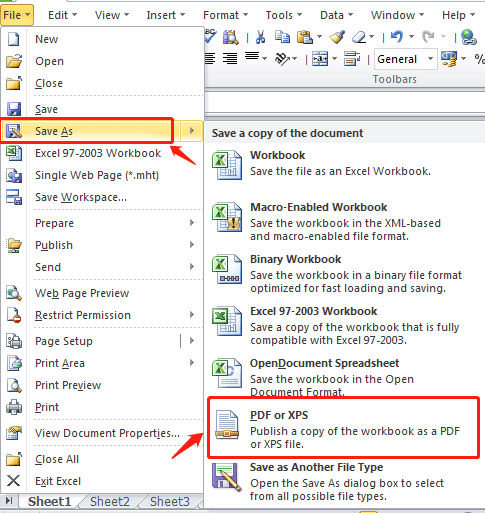
Schritt 1: Als Erstes speichern Sie alle in der Excel-Datei vorgenommenen Änderungen, indem Sie auf das Symbol Speichern in der oberen linken Ecke klicken oder die Tastenkombination Strg + S verwenden;
Schritt 2: Gehen Sie auf die Registerkarte Datei und klicken Sie auf Speichern unter oder verwenden Sie F12, um das folgende Fenster zu öffnen (siehe Abbildung);
Schritt 3: Klicken Sie auf Durchsuchen und ein zweites Fenster wird geöffnet (siehe Abbildung);
Schritt 4: Bei diesem Schritt werden Sie aufgefordert, einen Speicherort zu wählen und das PDF-Dokument umzubenennen.
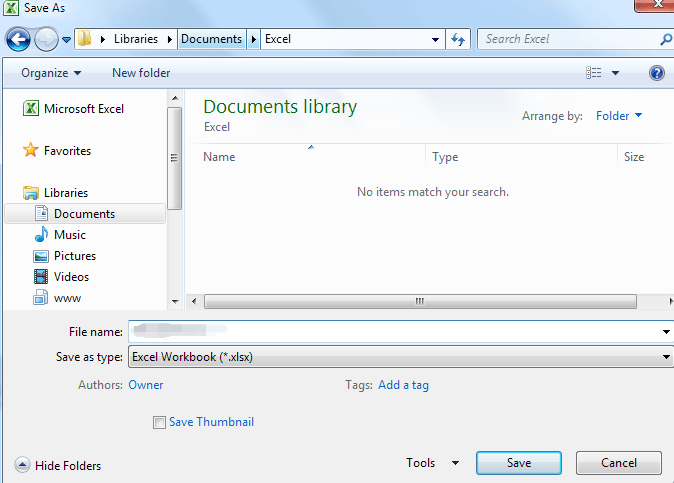
Wenn Sie das Ausgabeformat ändern möchten, klicken Sie auf "Als Typ speichern" und wählen Sie .xlsx oder .xls.
Was ist der Unterschied zwischen XLS und XLSX?
Die XLS-Datei war das Standardformat in Excel 2003 und die XLSX-Datei ist ein aktualisiertes Format in Excel 2007. Auf das erstgenannte Format können alle Versionen von Microsoft Excel zugreifen, während das letztgenannte XLSX-Format nur von Excel 2007 und späteren Versionen gelesen werden kann.
Durch Exportieren: Excel Tabelle in PDF Datei umwandeln
Wenn Sie Microsoft Office 2013 (oder spätere Versionen) auf Ihrem PC verwenden, können Sie eine andere Methode ausprobieren - Exportieren, um Excel in PDF zu exportieren, was nur ein paar Klicks mehr erfordert:
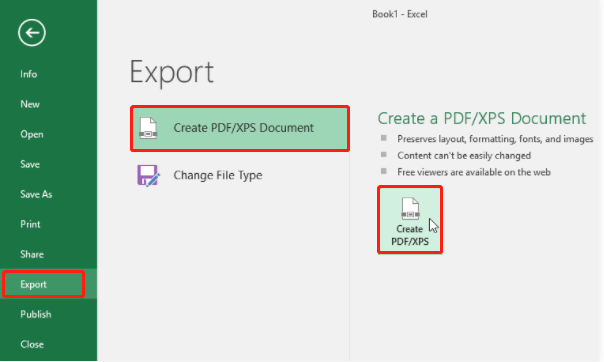
Schritt 1: Suchen Sie die Registerkarte Datei und klicken Sie auf Exportieren (siehe Abbildung);
Schritt 2: Wählen Sie PDF/XPS-Dokument erstellen und das nächste Fenster wird geöffnet;
Schritt 3: Geben Sie den Dateinamen ein oder ändern Sie den Ausgabeort für dieses PDF-Dokument;
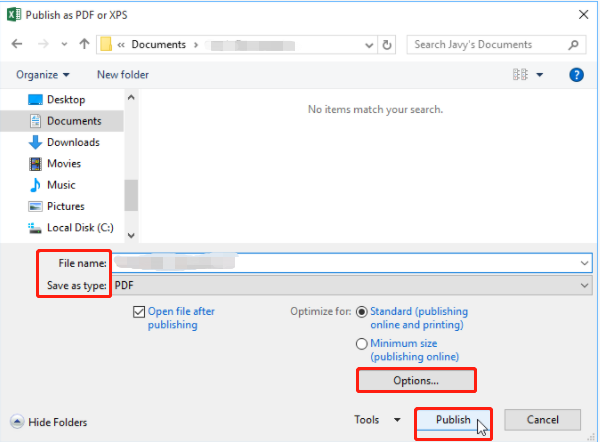
Schritt 4: Wenn Sie nur einen Teil von Excel exportieren oder andere Änderungen vornehmen möchten, klicken Sie auf Optionen, um die entsprechenden Änderungen vorzunehmen. Vergessen Sie nicht, das Kästchen Gesamte Arbeitsmappe anzukreuzen, wenn Sie das gesamte Excel-Arbeitsblatt in eine PDF-Datei speichern möchten.
Excel-Tabelle in PDF umwandeln auf eine Seite
Wenn Sie eine Excel-Tabelle auf eine PDF-Seite übertragen möchten, sind einige einfache Anpassungen im Seitenlayout von Excel erforderlich.
1. Öffnen Sie Ihre Excel-Tabelle und navigieren Sie zur Registerkarte Seitenlayout.
2. Klicken Sie auf Größe und wählen Sie das Papierformat aus, das am besten zur Darstellung Ihrer Tabelle passt.
3. Wählen Sie unter Ausrichtung entweder Hochformat oder Querformat– je nachdem, welches Layout am besten geeignet ist.
4. Gehen Sie zur Schaltfläche Datei und wählen Sie Speichern unter.
5. Im Dropdown-Menü Dateityp wählen Sie die Option PDF aus.
6. Klicken Sie auf Optionen und stellen Sie sicher, dass die Einstellung Ganze Arbeitsmappe ausgewählt ist.
7. Bestätigen Sie mit OK und speichern Sie anschließend Ihre Excel-Tabelle als PDF-Datei ab.
Excel in PDF konvertieren auf Mac
Für Mac-Benutzer ist das Konvertieren von Excel-Tabellen in PDFs ein Kinderspiel. Mit dem integrierten PDF-Viewer Preview können Sie viele verschiedene Konvertierungsaufgaben erledigen, einschließlich der Konvertierung von Excel in PDF.
Und so geht's:
Schritt 1: Öffnen Sie die Excel-Tabelle in Preview;
Schritt 2: Klicken Sie auf die Registerkarte Datei und bewegen Sie den Cursor auf die Option Drucken;
Schritt 3: Wählen Sie im Popup-Fenster Drucken die Option Als PDF speichern.
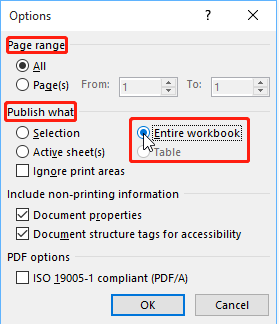
Tipps: Sie können die neu erstellte PDF-Datei umbenennen und wählen, wohin die Datei exportiert werden soll. Klicken Sie bei Bedarf auf Sicherheitsoptionen, um die Dateisicherheit für die PDF-Datei zu erhöhen. Klicken Sie schließlich auf die Schaltfläche "Speichern", um die Datei auszugeben.
Excel in PDF online konvertieren
Neben dem oben genannten Programm stehen Ihnen die meisten webbasierten PDF-Konverter (Online2PDF, iLovePDF, Zamzar) zur Verfügung, mit denen Sie eine große Anzahl digitaler Dateien verarbeiten können, darunter auch das Konvertieren einer Excel-Tabelle in ein PDF-Dokument. Hier ist die Anleitung dazu:
Nehmen wir iLovePDF als Beispiel, um herauszufinden, wie Sie den Konvertierungsprozess abschließen:
Schritt 1: Öffnen Sie die offizielle Webseite und wählen Sie Excel in PDF;
Schritt 2: Laden Sie Ihre Excel-Dokumente entweder von einem lokalen Computer oder von einem Cloud-Dienstanbieter (Google Drive oder Dropbox) hoch;
Schritt 3: Das neu erstellte PDF-Dokument wird automatisch heruntergeladen, sobald Sie die oben genannten Schritte abgeschlossen haben.
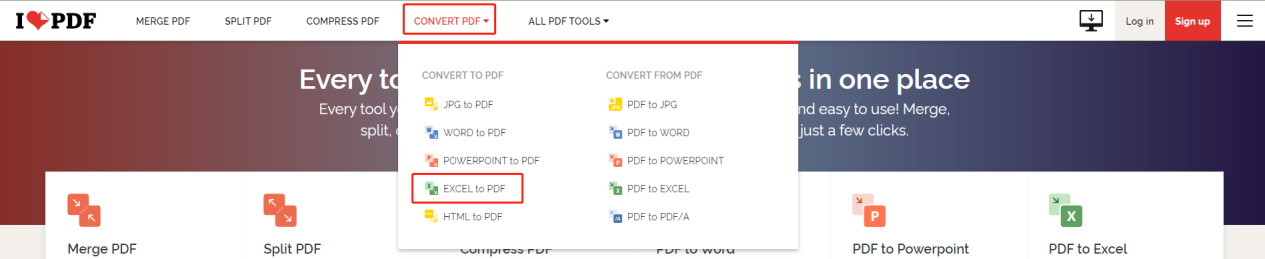
Außerdem können Sie das Dokument in Ihrem Google Drive- oder Dropbox-Konto speichern. Wenn Ihnen all diese Methoden zu umständlich sind, können Sie alternativ einen Link zum Herunterladen freigeben oder einen QR-Code scannen, um auf das PDF-Dokument zuzugreifen.
Fazit
Das Speichern von Excel als PDF ist eine einfache Aufgabe, und das Wichtigste dabei ist, dass Sie zuverlässige Technologien verwenden. Die Verwendung eines professionellen PDF-Programms kann einen zeitsparenden Prozess und die gewünschten Konvertierungsergebnisse gewährleisten.
Häufig gestellte Fragen (FAQ)
F: Wie konvertiere ich Excel in Google Sheets?
A: Folgen Sie diesen Schritten, um ein Excel-Dokument in Google Sheets zu konvertieren:
Schritt 1: Besuchen Sie Google Drive und melden Sie sich mit Ihrem Konto an;
Schritt 2: Klicken Sie oben links auf Neu und wählen Sie Datei hochladen;
Schritt 3: Importieren Sie Ihr Excel-Dokument in Ihren Drive-Bereich;
Schritt 4: Nachdem Sie die Datei hochgeladen haben, klicken Sie mit der rechten Maustaste auf das Excel-Arbeitsblatt und wählen Sie Öffnen mit und dann Google Sheets aus.
F: Wie kann ich Excel kostenlos in XML konvertieren?
A: Die einfachste und kostenlose Methode, eine Excel-Datei in eine XML-Datei umzuwandeln, ist die Verwendung der Funktion Speichern unter. Öffnen Sie ein Excel-Dokument, klicken Sie auf der Registerkarte "Datei" auf "Speichern unter" und wählen Sie dann unter "Speichertyp" das Ausgabeformat. Unter "Dateityp" werden viele Dateiformate unterstützt, darunter XLS, XLSX, CSV und PDF.








