
Gibt es also eine Möglichkeit, mehrere JPG-Bilder auf einmal zu teilen, ohne dass die Bildqualität darunter leidet? Eine ideale Lösung wäre es, dass Sie JPG zusammenfügen in ein PDF. In diesem Zusammenhang haben wir in diesem Artikel 3 leistungsstarke Tools zusammengestellt, die Ihnen bei dieser Aufgabe helfen können. Schauen wir sie uns gemeinsam an!
JPG zusammenfügen in ein PDF mit SwifDoo PDF
PDF ist ein stabiles Dateiformat, das die Qualität von JPG-Bildern gut erhält und gleichzeitig sehr wenig Speicherplatz benötigt. Daher ist es eine ideale Möglichkeit, JPG-Bilder stapelweise zu teilen. Die Zusammenführung von JPGs in PDF scheint schwierig zu sein, aber mit dem richtigen Werkzeug können Sie diese Aufgabe auch leicht schaffen.
Als ein professionelles PDF-Werkzeug unterstützt SwifDoo PDF das Zusammenfügen von verschiedenen Bilderformaten in PDF, z.B. JPG, PNG, BMP, ICO und HEIC. Mit dem integrierten Bildkomprimierer von SwifDoo PDF lässt sich die Dateigröße Ihrer JPG-Bilder nach der Konvertierung ohne Qualitätsverlust reduzieren, so dass Sie Ihre Bilder stapelweise freigeben können. Klug reden kann jeder, besser nicht. Sehen wir uns nun gemeinsam an, wie Sie mit SwifDoo PDF JPG in einem PDF zusammenfügen können.
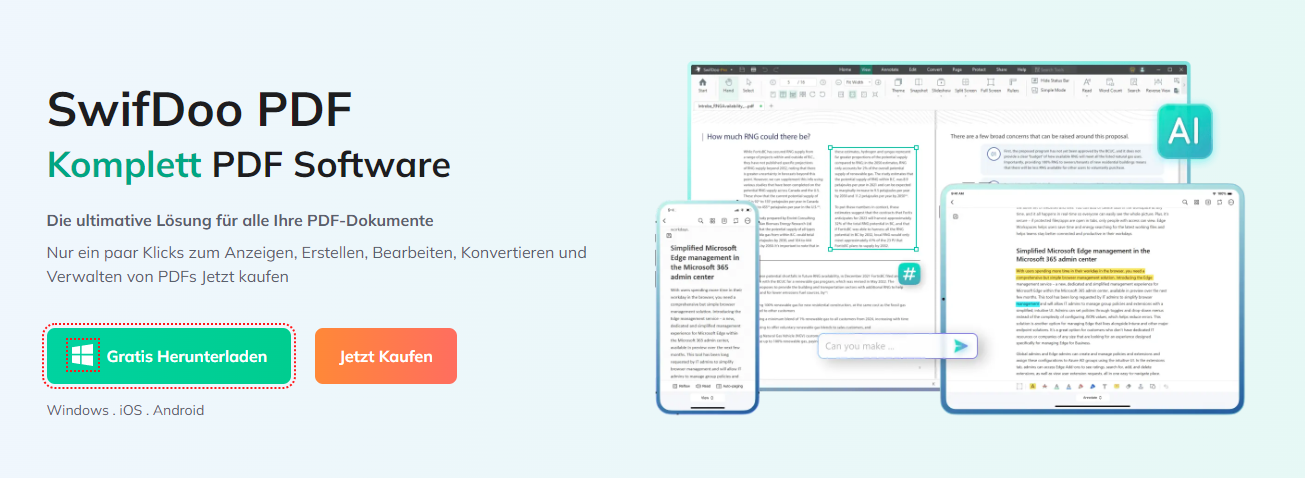
Schritt 1: Klicken Sie auf die Schaltfläche unten, um die SwifDoo PDF-Software auf Ihren Computer herunterzuladen und zu starten. (Wenn Sie diese Software bereits auf Ihrem Gerät installiert haben, gehen Sie zum zweiten Schritt).
Schritt 2: Oben auf der Seite sehen Sie eine Reihe von Symbolleisten. Wählen Sie die vierte Option "Konvertieren" und dann in der Untersymbolleiste "Bild zu PDF", um den Bildkonverter aufzurufen.
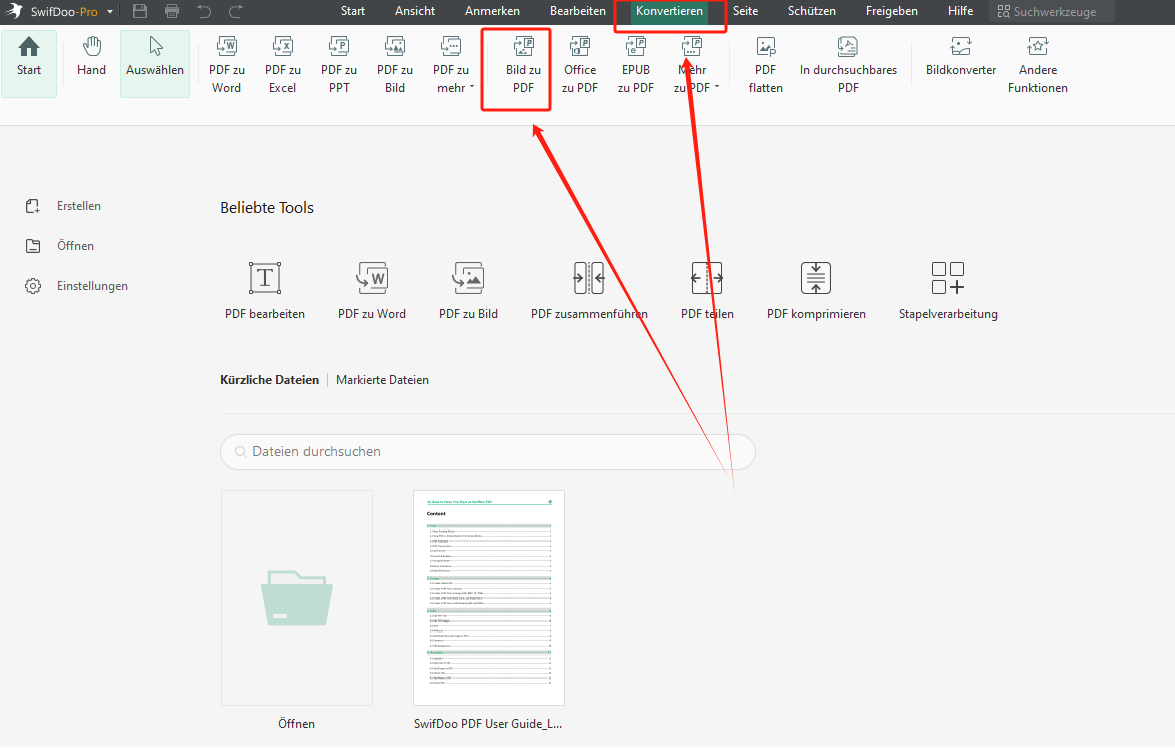
Schritt 3: Klicken Sie im Popup-Fenster auf „Hinzufügen“ und importieren Sie Ihre JPG-Bilder der Reihe nach. Wählen Sie die Option „Eine neue PDF-Datei erstellen“, um die JPGs in eine PDF-Datei zusammenzufügen.
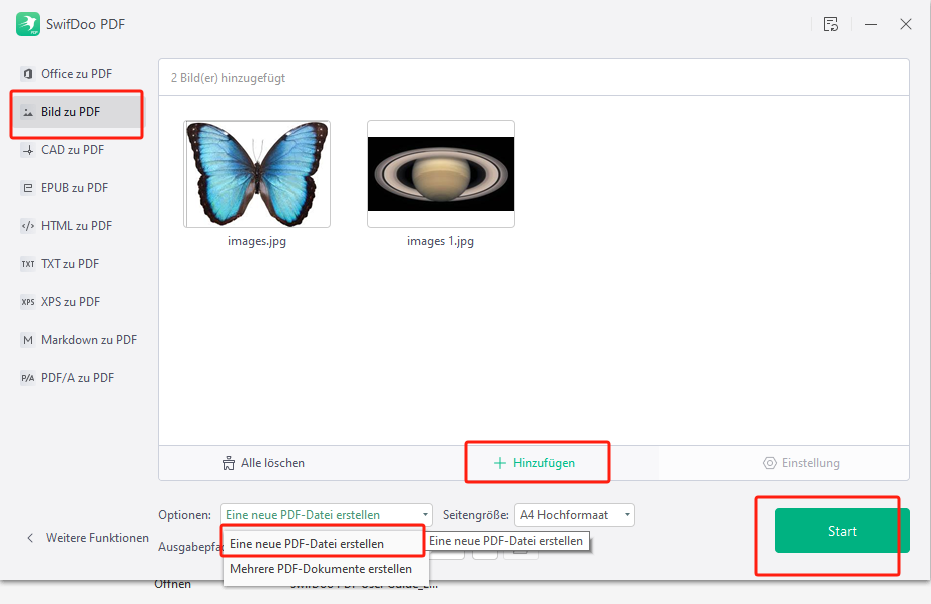
Schritt 4: Nachdem Sie alle Einstellungen vorgenommen haben, klicken Sie auf „Start“ und Ihre Bilder werden in wenigen Sekunden in PDF umgewandelt und zu einem einzigen Dokument zusammengefügt.
Wie Sie sehen, bietet Ihnen SwifDoo PDF einfache Möglichkeit, JPG-Bilder in PDF zusammenzuführen. Das neu zusammengeführte Dokument wird automatisch geöffnet, damit Sie es überprüfen oder Ihr PDF weiter bearbeiten können. Neben dem Zusammenfügen von Bildern in PDF unterstützt SwifDoo PDF auch die Konvertierung von verschiedenen Dateiformaten wie Word, Excel, CAD, HTML usw. in PDF oder umgekehrt. Was es mehr kann, schauen Sie weiter:
Bonus Teil: Was können Sie mit SwifDoo PDF tun?
- PDF bearbeiten:Wie Adobe Acrobat ist SwifDoo PDF auch einer der besten PDF-Editoren. Mit dem können Sie in Ihrem PDF leicht Text oder Bilder hinzufügen, Notizen machen, die Hintergründe ändern oder PDF-Hyperlinks zur Verknüpfung mit einer Seite einfügen.
- PDF komprimieren: Reduzieren Sie die Dateigröße von Ihren PDFs. Außerdem unterstützt SwifDoo PDF auch die Komprimierung von anderen Dateiformaten wie Word, Excel.
- PDF mit Passwort schützen: Versehen Sie Ihre PDF-Datei mit einem Passwort, um Ihre Dateien vor Datenlecks zu schützen.
- PDF elektronische unterschreiben: Erstellen Sie eine E-Sigantur in Ihrem PDF-Vertrag, damit Sie die Wirksamkeit des Vertrags zu gewährleisten.
- ……
SwifDoo PDF bietet Ihnen noch mehr praktische Funktionen zur Verfügung. Laden Sie es mal herunter und entdecken Sie alle Funktionen in SwiDoo PDF ohne Anmeldung!
JPG zusammenfügen in ein PDF mit pdf24
Wenn Sie häufig mit PDF-Dateien arbeiten, kennen Sie sicher schon pdf24. Es ist eine beliebte PDF-Bearbeitungssoftware und hat den Vorteil, dass es völlig kostenlos ist. Neben der Zusammenführung von JPGs in PDF ermöglicht es Ihnen, auch PDF einfach zu trennen, zuverschlüsseln oder PDF mit Passwort zu schützen.
Die folgenden Schritte zeigen Ihnen, wie Sie in pdf24 JPG-Dateien zu einer PDF-Datei zusammenfügen können.
Schritt 1: Besuchen Sie die offizielle Webseite von pdf24 und wählen Sie den „JPG in PDF“-Konverter.
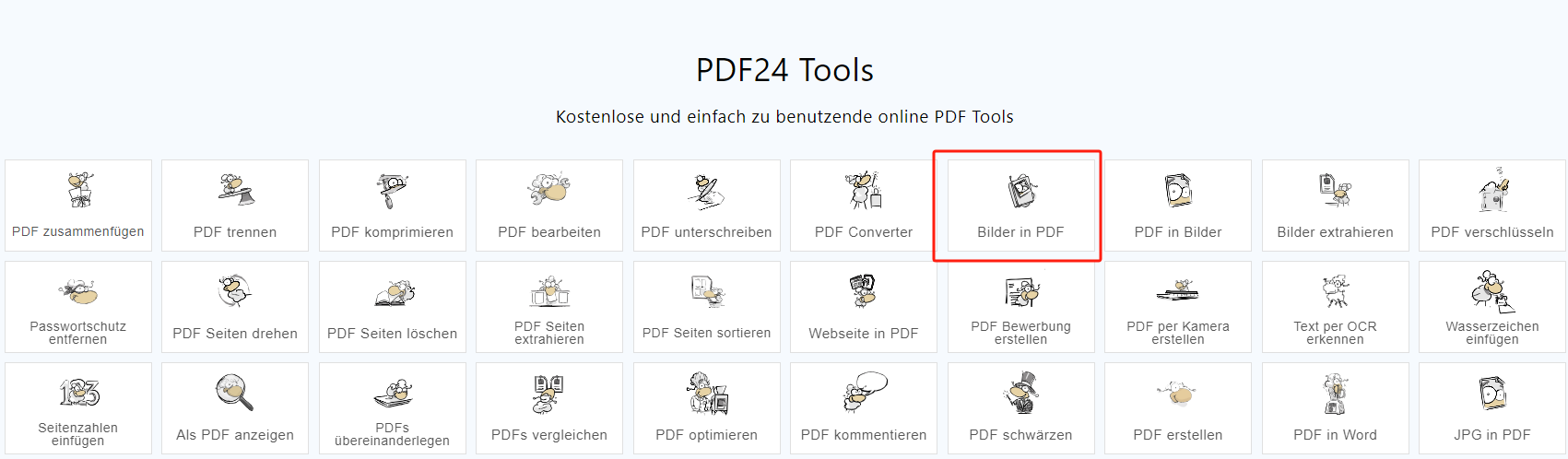
Schritt 2: Klicken Sie auf die Schaltfläche „Datei auswählen“, um die JPG-Bilder hochzuladen, die Sie zusammenfügen möchten. Um weitere Bilder hinzuzufügen, klicken Sie auf das „+“-Symbol in der rechten unteren Ecke. Nach dem Import können Sie die Bilder drehen und ihre Reihenfolge ändern.
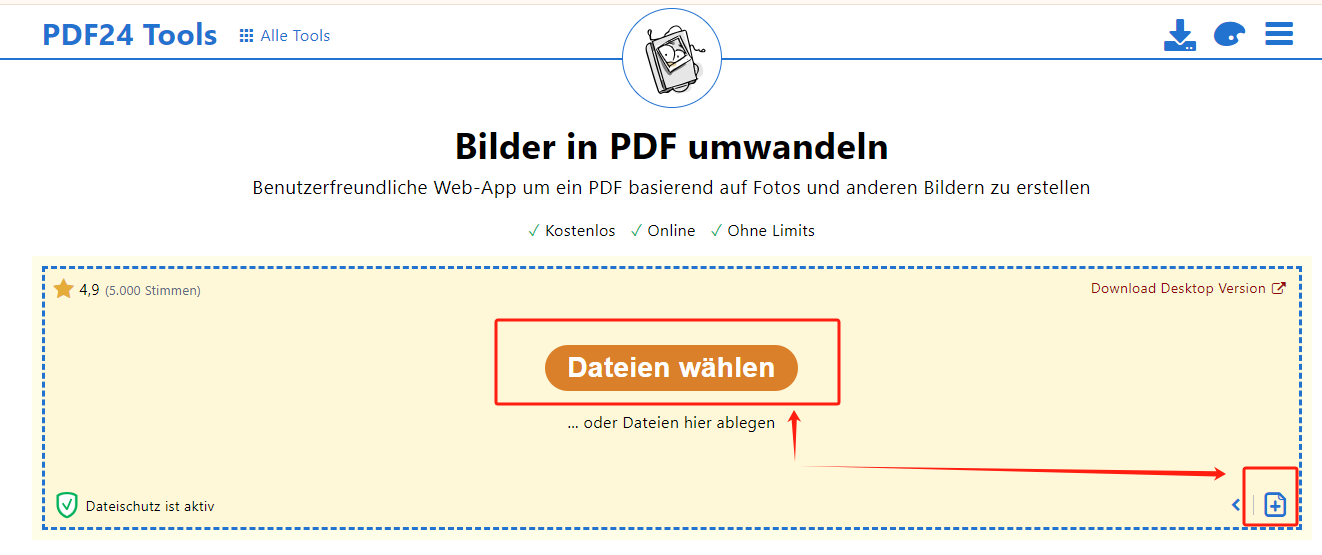
Schritt 3: Neben der Reihenfolge können Sie auch die Seitengröße und die Seitenausrichtung festlegen. Klicken Sie anschließend auf „PDF erstellen“, um Ihre JPG-Bilder in ein PDF-Dokument umzuwandeln.
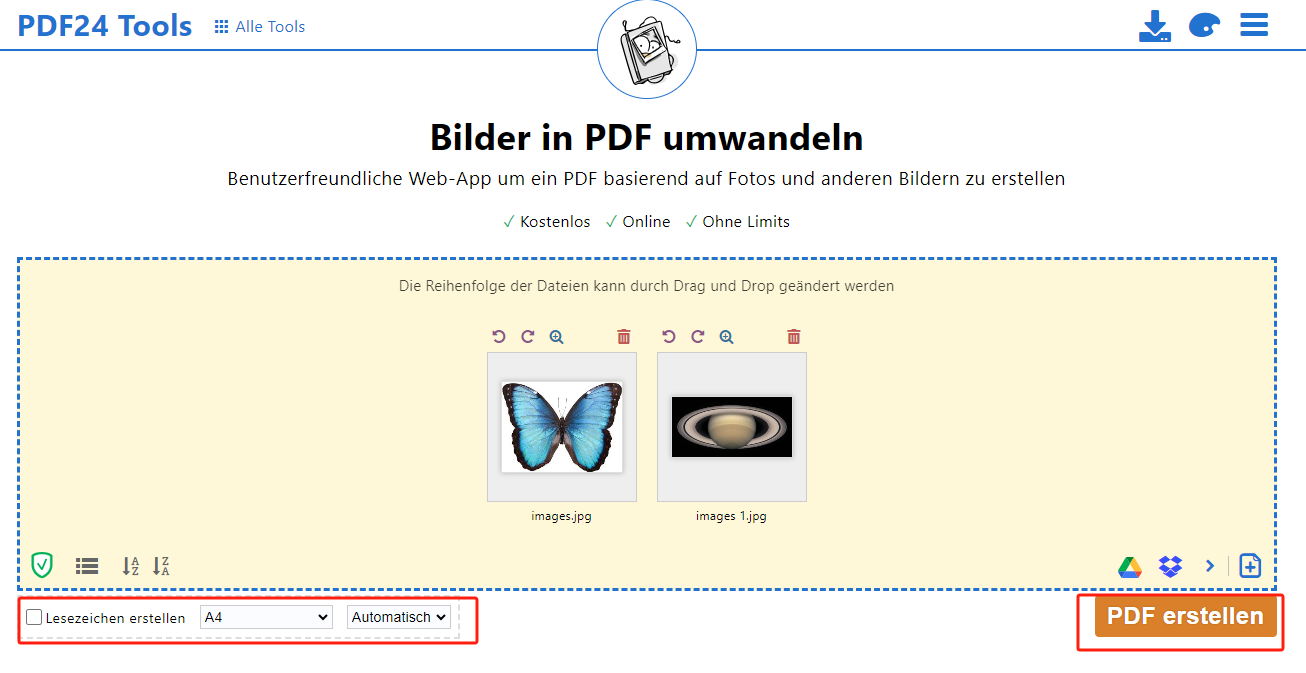
Im Gegensatz zu den meisten PDF-Tools ist die Oberfläche von PDF24 sehr unterhaltsam gestaltet, so dass die Arbeit mit PDF mehr Spaß macht. Der einzige Nachteil von PDF24 ist, dass die Funktionen etwas verstreut zu finden sind. Wenn man mehrere Änderungen gleichzeitig an einem Dokument vornehmen möchte, muss man es mehrmals hochladen und das kann viel Zeit in Anspruch nehmen. Dabei empfehlen wir Ihnen daher, die Offline-Version von PDF24 herunterzuladen oder das All-in-One-Tool SwifDoo PDF zu verwenden.
JPG zusammenfügen in ein PDF mit Aspose kostenlos
Als plattformübergreifende Dateiformat-App bietet Aspose den Benutzern eine breite Palette kostenloser Anwendungen, mit denen sie ihre Dateien in verschiedenen Formaten ohne Einschränkungen bearbeiten können. Neben JPG-Bildern können Sie auch Operationen auf Ihren Microsoft Word-Dokumente, Excel-Tabellen, PowerPoint-Präsentationen, Outlook-E-Mails und auch viele andere Dateien durchführen. Möchten Sie PPT komprimieren? Das klappt auch einfach mit Aspose!
Aufgrund der vielfältigen Funktionen kann die Aspose-Webseite etwas unübersichtlich sein. Mit Hilfe unserer Schritt-für-Schritt-Anleitung können Sie mit Aspose jedoch problemlos JPG zusammenfügen und dann in PDF umwandeln:
Schritt 1: Gehen Sie zunächst auf die offizielle Website von Aspose und wählen Sie die „Aspose Imaging Apps“ aus, um die Bild-Werkzeuge aufzurufen.
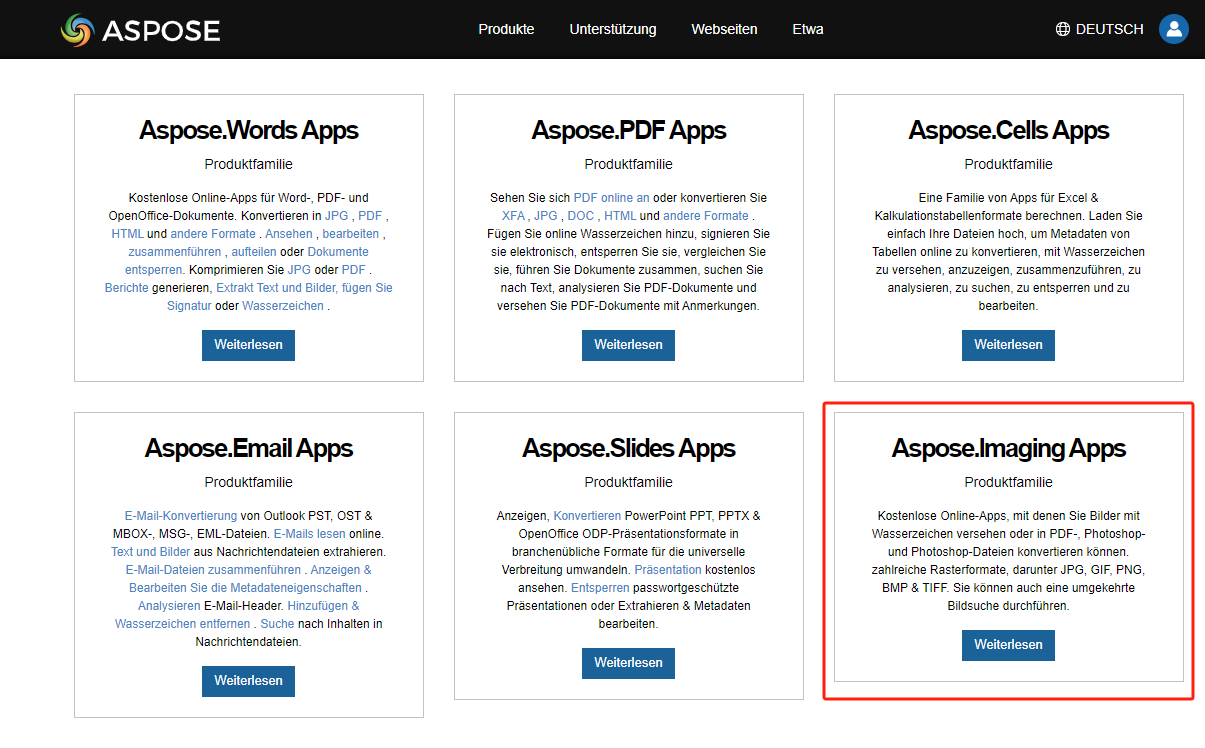
Schritt 2: Klicken Sie auf die Option "Merge Image", um den JPG-Zusammenführer von Aspose aufzurufen.
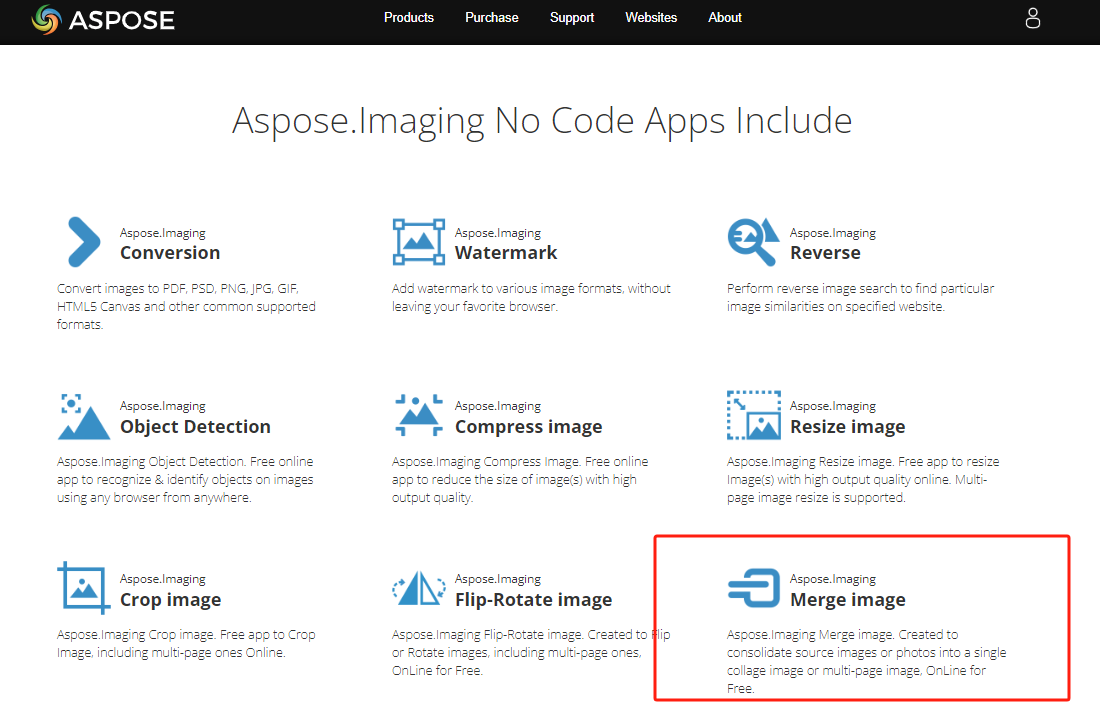
Schritt 3: Klicken Sie in den Bereich zum Ablegen von Dateien, um Bilder hochzuladen. Oder importieren Sie die Bilddateien per Drag & Drop in Aspose.
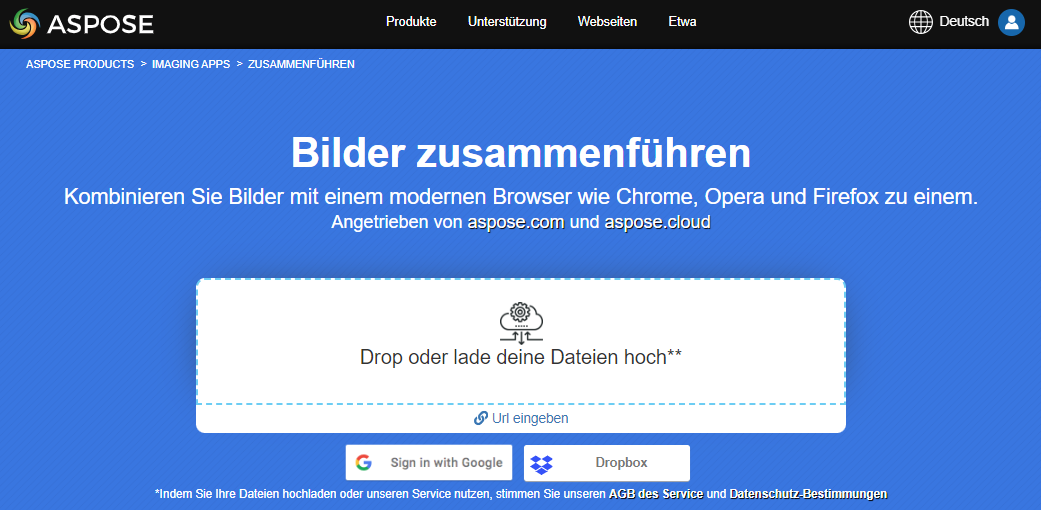
Schritt 4: Nach dem Hochladen der Bilder wird unten ein Vorschaufenster erscheinen, in dem Sie die Reihenfolge, die Größe und die Hintergrundfarbe der Bilder nach Ihren Wünschen anpassen können. Nachdem Sie alle Einstellungen vorgenommen haben, wählen Sie das Zielformat unter der Option "Speichern unter" als "PDF".
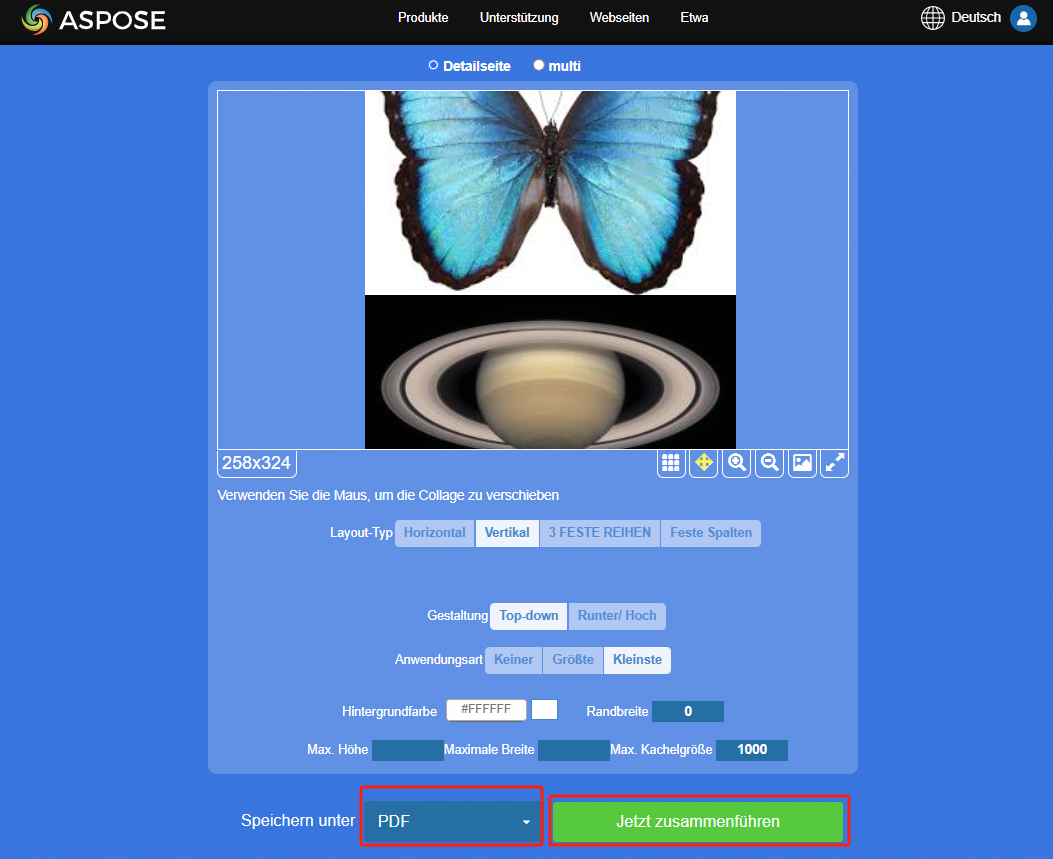
Schritt 5: Klicken Sie auf die Schaltfläche „Jetzt zusammenführen“, dann werden Ihre JPG in einigen Sekunden zusammengefügt und in PDF konvertiert. Danach können Sie die neue Datei herunterladen oder per E-Mail freigeben.
Wie PDF24 ist auch Aspose einfach zu bedienen. Sie brauchen nur Ihre JPG-Bilder hochladen, dann die Bilder nach Bedarf anpassen und schließlich zusammenführen. Ein ziemlich einfacher Vorgang, oder? Obwohl Aspose die Anzahl der Bilder, die Sie hochladen können, auf 30 auf einmal begrenzt, wird dies für die meisten Nutzer kein Problem sein. Oder klicken Sie auf den folgenden Button, um JPEG-Bilder ohne Begrenzung mit SwifDoo PDF zusammenfügen.
Fazit
Anhand der obigen Beispiele können Sie sehen, dass das Zusammenfügen von JPG in ein PDF eigentlich nicht so schwierig ist. Es sollte darauf hingewiesen werden, dass Online-Werkzeuge zwar einfach zu bedienen sind, jedoch hohe Anforderungen an das Netzwerk stellen. An dieser Stelle empfehlen wir die Verwendung von SwiftDoo PDF. Als All-in-One-PDF-Tool bietet es umfassende Funktionen und benötigt nur wenig Platz. Wann und wo immer Sie es brauchen, bietet es Ihnen den sichersten und umfassendsten Service.








