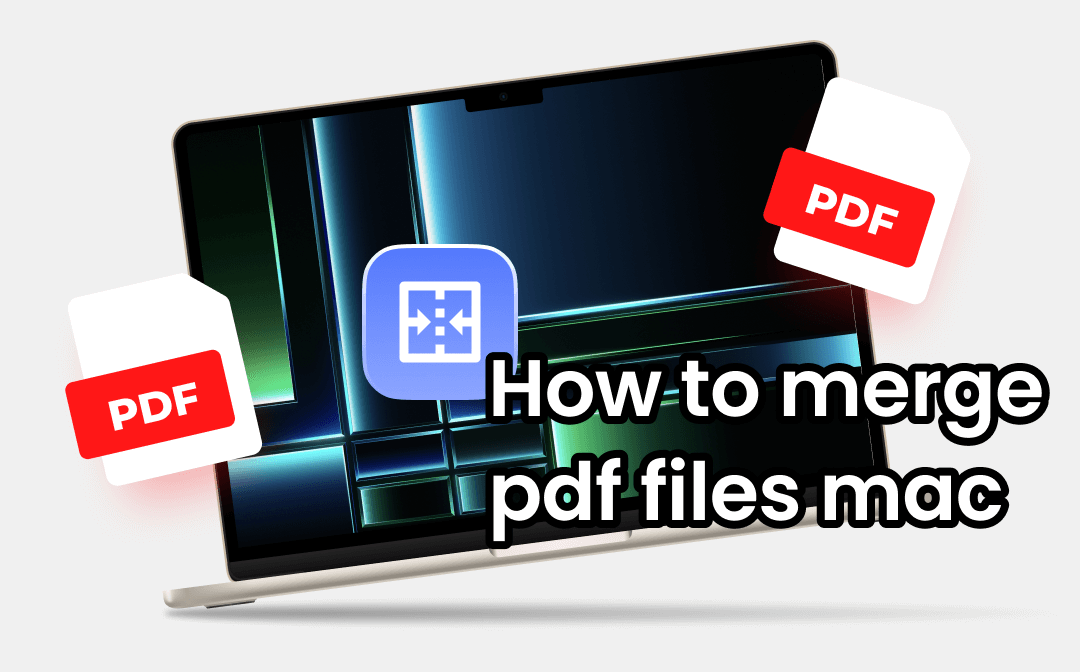
Warum sollten Sie PDFs zusammenfügen?
Speicherplatz sparen: Durch das Zusammenfügen mehrerer Dateien verringert sich die Gesamtgröße, was Speicherplatz spart und die Leistung Ihres MacBooks verbessern kann.
Einfacheres Teilen: Statt mehrere Anhänge zu versenden, genügt eine einzige Datei – übersichtlicher und zeitsparend.
Schneller drucken: Eine zusammengeführte PDF lässt sich auf einen Klick komplett drucken, ohne dass Sie jede Datei einzeln öffnen müssen.
Wie Sie sehen, ist das Zusammenfügen von PDFs auf dem Mac äußerst praktisch. Schauen wir uns jetzt die besten Methoden an.
1. Beste Lösung: SwifDoo PDF für Mac
SwifDoo PDF ist ein professioneller und benutzerfreundlicher PDF-Editor für macOS. Er ermöglicht nicht nur das Zusammenfügen, sondern auch das Bearbeiten, Kommentieren und Schützen von PDF-Dokumenten. Das Tool unterstützt beliebige Dateimengen, ermöglicht das Festlegen von Seitenbereichen und bietet eine Vielzahl weiterer Funktionen.
So funktioniert’s:
- Starten Sie SwifDoo PDF auf Ihrem Mac und öffnen Sie eine PDF-Datei über „Öffnen“.
- Gehen Sie zu „Seite“ und klicken Sie auf „Einfügen“.
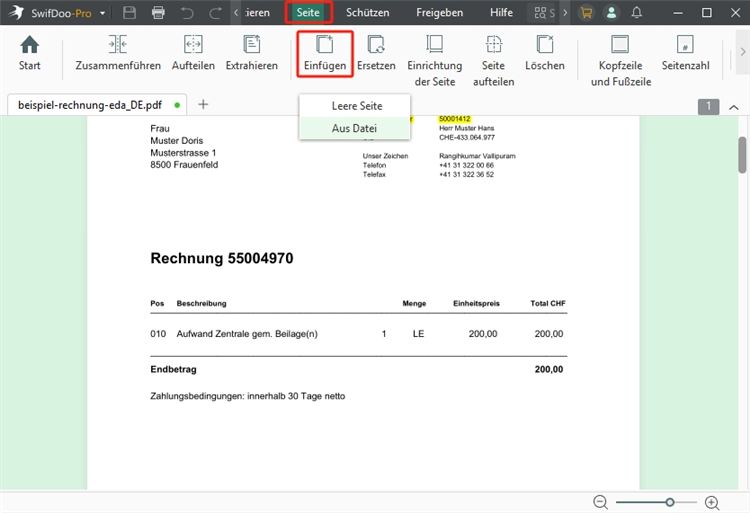
- Wählen Sie die gewünschten PDF-Dateien aus, die Sie zusammenfügen möchten – fertig!
Sie können anschließend die Seitenreihenfolge anpassen, Seiten löschen oder drehen. SwifDoo PDF bietet zusätzlich leistungsstarke Bearbeitungsfunktionen – ideal für alle, die regelmäßig mit PDFs arbeiten.
2. PDFs mit dem Finder zusammenfügen (macOS-intern)
Der Finder ist das zentrale Verwaltungsprogramm auf dem Mac. Neben der Dateiverwaltung können Sie hierüber auch mehrere PDFs kostenlos zusammenfügen – ohne zusätzliche Software.
So geht’s:
- Ordnen Sie die PDF-Dateien im gewünschten Zusammenfügen-Reihenfolge in einem Ordner an.
- Markieren Sie alle Dateien, Rechtsklick > „Schnellaktionen“ > „PDF erstellen“.
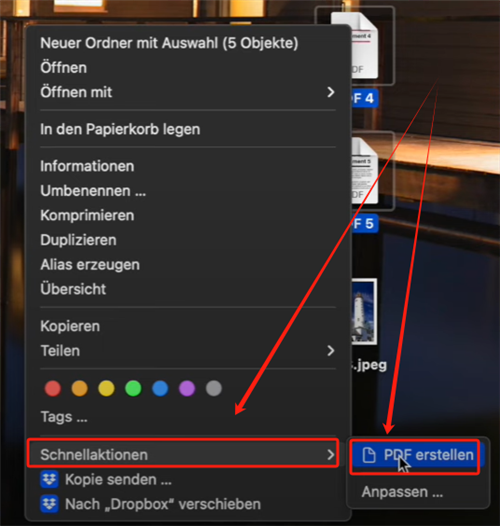
- Die zusammengeführte Datei wird im gleichen Ordner gespeichert. Benennen Sie sie und speichern Sie.
3. PDF-Dateien mit der Vorschau-App zusammenfügen
Vorschau ist die integrierte PDF-Anzeige- und Bearbeitungssoftware auf dem Mac. Auch damit können Sie mehrere PDF-Dateien auf dem Mac einfach zusammenfügen.
Schritt-für-Schritt-Anleitung:
- Öffnen Sie die erste PDF mit Vorschau.
- Wählen Sie „Darstellung“ > „Miniaturen“, um die Seitenvorschau links einzublenden.
- Wählen Sie die Seite, nach der neue Seiten eingefügt werden sollen.
- Klicken Sie auf „Bearbeiten“ > „Einfügen“ > „Seite aus Datei…“.
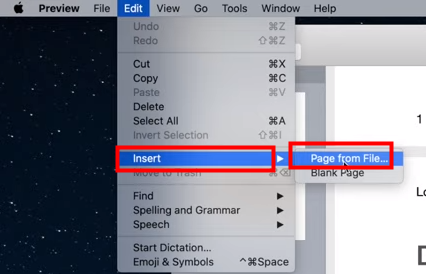
- Wählen Sie die gewünschte PDF und klicken Sie auf „Öffnen“.
- Danach: „Ablage“ > „Exportieren als PDF…“, um die neue Datei zu speichern.
Alternativ können Sie per Drag & Drop weitere PDFs direkt in die Miniaturübersicht ziehen. Vorschau speichert Änderungen automatisch, daher empfiehlt es sich, vorher eine Sicherheitskopie anzulegen.
4. PDFs online zusammenfügen mit PDFChef
Wer kein Programm installieren möchte, kann auf Online-Tools wie PDFChef zurückgreifen. Der Dienst ist kostenlos, werbefrei und funktioniert ohne Anmeldung – perfekt für gelegentliche Aufgaben.
So funktioniert das PDF zusammenfügen Mac online:
- Gehen Sie auf die Webseite von PDFChef und laden Sie Ihre PDF-Dateien hoch.
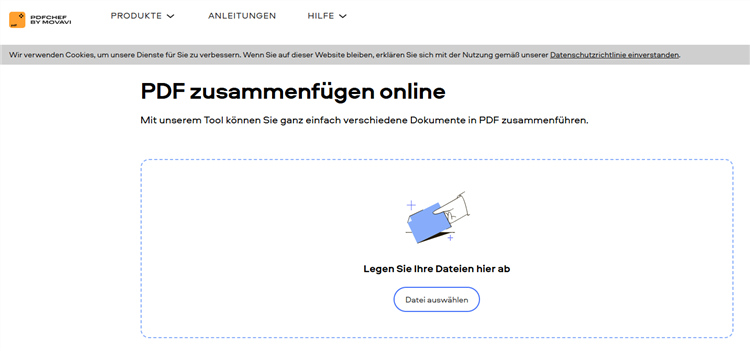
- Löschen, drehen oder sortieren Sie Seiten nach Bedarf.
- Klicken Sie auf „Speichern und herunterladen“, um Ihre neue Datei zu erhalten.
Tipp: Die Online-Tools wie PDFChef bieten zwar Komfort, stoßen aber bei größeren Projekten schnell an ihre Grenzen. Viele Funktionen sind eingeschränkt oder kostenpflichtig – und oft erst beim Export sichtbar. Nutzen Sie daher lieber ein vollwertiges Programm wie SwifDoo PDF.
Fazit
Mehrere PDF-Dateien auf dem Mac zusammenzufügen ist einfach und zeitsparend – ob mit Vorschau, Finder, Online-Tools oder einem leistungsstarken Editor wie SwifDoo PDF. Für maximale Kontrolle und Flexibilität empfehlen wir SwifDoo PDF. Testen Sie das Tool kostenlos und profitieren Sie von schnellen, zuverlässigen Ergebnissen!
Häufig gestellte Fragen zum PDF Zusammenfügen auf dem Mac
Wie kann ich mehrere PDFs auf dem Mac kostenlos zusammenfügen?
Sie können dafür die Vorschau-App oder den Finder nutzen, die auf jedem Mac vorinstalliert sind. Für erweiterte Funktionen empfiehlt sich ein PDF-Tool wie SwifDoo PDF.
Gibt es ein kostenloses PDF-Zusammenfügen-Tool für macOS?
Ja, Tools wie SwifDoo PDF oder Online-Dienste wie PDFChef ermöglichen es, PDF-Dateien kostenlos zusammenzufügen auf dem Mac.
Kann ich PDF-Seiten auf dem Mac neu anordnen und kombinieren?
Mit Programmen wie SwifDoo PDF oder Vorschau können Sie Seiten sortieren, löschen und neu zusammenstellen.








