
Wenn es um das Unterschreiben von PDFs geht, sind Online-Tools immer die einfachste Lösung, da sie auf jedem Betriebssystem verfügbar sind. Aber diese Online-Signatursoftware muss sorgfältig ausgewählt werden, um die Echtheit und Gültigkeit der Unterschrift zu gewährleisten. In diesem Zusammenhang haben wir 3 leistungsstarke Online-Tools zusammengestellt, mit denen Sie PDF online unterschreiben können, ohne ins Schwitzen zu kommen. Wenn Sie PDF sicherer unterschreiben und Ihr vor Online-Datenlecks schützen, steht Ihnen die zuverlässige PDF-Software, SwifDoo PDF, auch in diesem Beitrag zur Verfügung.
PDF online unterschreiben mit PDF24 – kostenlos
Jedem, der regelmäßig mit PDF-Dateien arbeiten muss, wird dieser Name PDF24 nicht fremd sein. Es ist ein leistungsstarkes Online-PDF-Werkzeug mit kompletten Lösungen für alle PDF-Aufgaben, einschließlich PDF-Bearbeiten, Organisieren, Komprimieren sowie PDF-Signieren. Noch besser ist, dass dieses Programm völlig kostenlos ist!
Beim PDF-Unterschreiben bietet PDF24 drei einfache Möglichkeiten: Sie können eine Unterschrift nach Ihren persönlichen Vorlieben zeichnen oder eine vorhandene Unterschrift als Bild hochladen und in PDF einfügen. Außerdem ist es auch möglich, dass Sie durch die Kamera ein Foto von Unterschrift machen und es in PDF importieren.
Die ausführliche Schritte, wie Sie mit PDF24 ein PDF online und kostenlos unterschreiben, folgen im Unten:
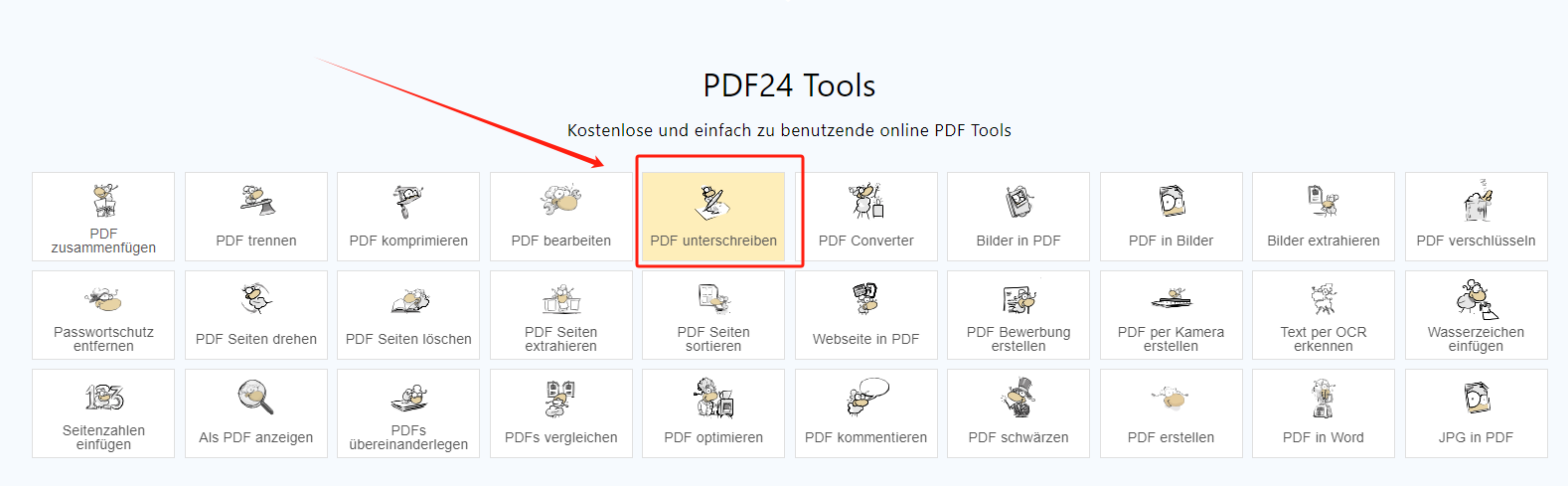
Schritt 2: Klicken Sie auf die Schaltfläche „Datei wählen“, um Ihre PDF-Datei in PDF24 zu importieren.
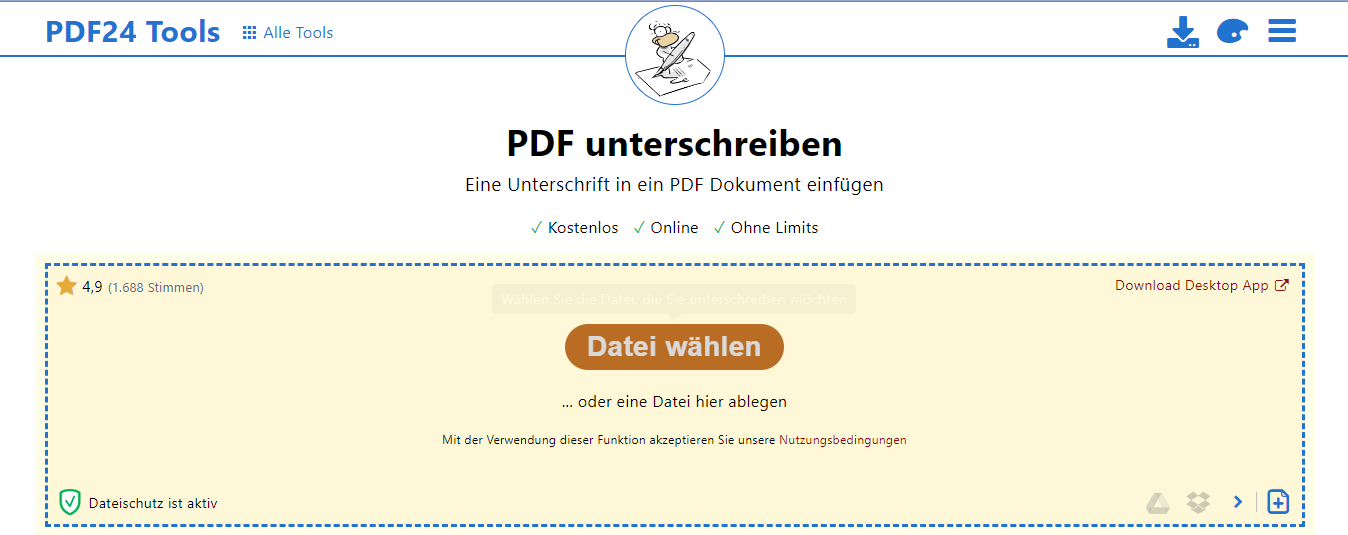
Schritt 3: Nach dem Hochladen der PDF-Datei können Sie eine Unterschrift erstellen und in PDF einfügen.
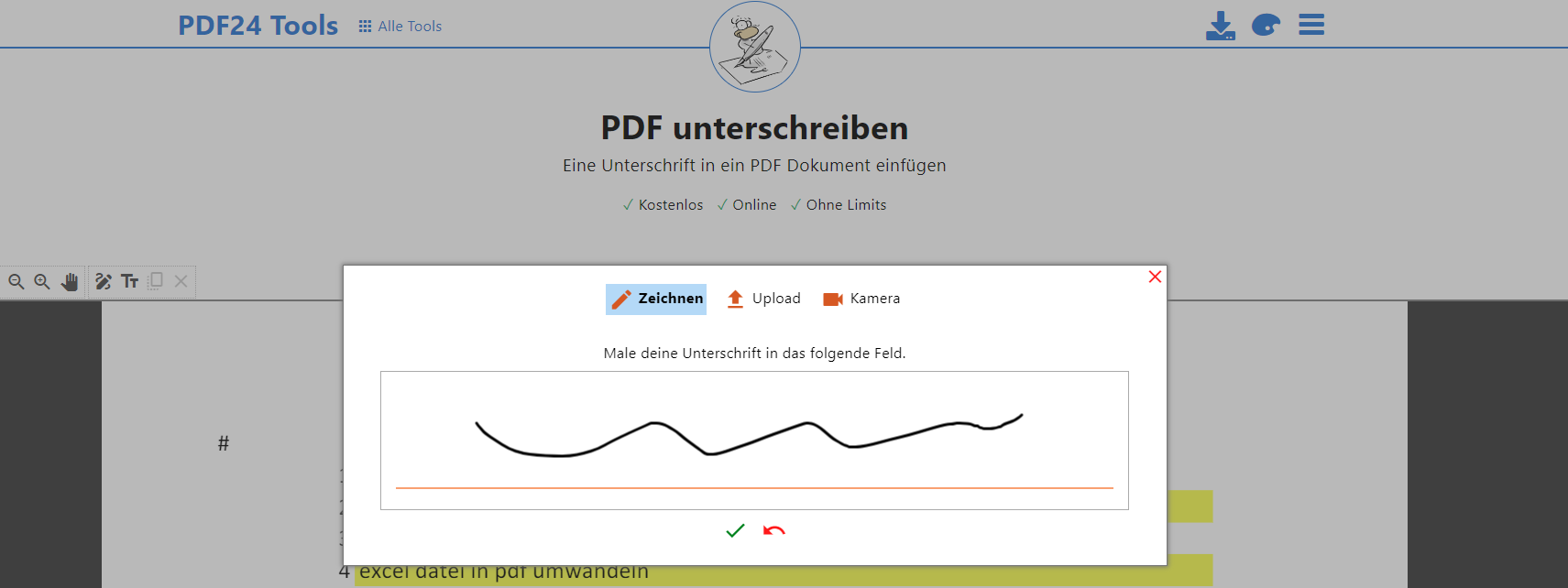
Schritt 4: Nach Unterschreiben klicken Sie auf das Speichern-Symbol links oben, um die verarbeitete PDF-Datei zu speichern. Sie können mit der Funktion „Vorschau“ die PDF-Datei öffnen und überprüfen, oder Sie können auch die unterschriebene PDF-Datei direkt an andere per E-Mail, Dropbox, Google Drive weiterleiten.
Mit einer kompletten Palette von PDF-Funktionen und kostenlosen Diensten hat PDF24 viele treue Kunden in der ganzen Welt gewonnen und ist eines der beliebtesten und besten PDF-Editoren. Allerdings hat es einen Nachteil, nämlich die Werbung auf seinen Webseiten. Wenn Ihnen dieser Nachteil nichts ausmacht, dann ist PDF24 die ideale Wahl für Sie, um PDF-Datei online zu unterschreiben.
Das könnten Sie auch interessieren:
![Top 5 beste gratis PDF-Signierer, um PDF-Dateien elektronisch zu signieren [Online & Offline]](https://img.swifdoo.com/image/digitale-unterschrift-erstellen.png)
Top 5 beste gratis PDF-Signierer, um PDF-Dateien elektronisch zu signieren [Online & Offline]
klicken Sie auf Schützen > Unterschrift> Neu … Eingabe und geben Sie Ihren Namen ein. Klicken Sie auf OK. Fügen Sie Ihre Signatur an der richtigen Stelle ...
LESEN SIE MEHR >PDF-Datei online unterschreiben ohne Anmeldung mit Smallpdf
Die zweite Möglichkeit, PDF online und ohne Anmeldung zu unterschreiben, kommt von Smallpdf, einem weiteren erstklassigen Online-PDF-Werkzeug. Ursprünglich war es als professionelle PDF-Software bekannt, aber es bietet gleichzeitig auch viele hochwertige Online-Tools, mit denen Sie auch PDF online in Word konvertieren, PDF-Dateigröße reduzieren, mehrere PDFs zu einem Dokument zusammenführen sowie rechtlich gültige Unterschrift für PDF erstellen können.
In Bezug auf die Unterschrift für PDF bietet Ihnen Smallpdf mehr Optionen als PDF24 zur Verfügung. Neben den Dateien in lokalen Ordnern ermöglicht es Ihnen Smallpdf, noch Dateien aus Dropbox und Google Drive hochzuladen und zu bearbeiten. Zusätzlich zu der normalen Unterschrift können Sie mit Smallpdf auch Initialen, Textfeld, Datumsfeld sowie Kontrollkästchen in PDF einfügen. Mit diesen vielfältigen Optionen können Sie ein PDF präziser unterschreiben.
Befolgen Sie bitte die nachstehende Anleitung, um zu erfahren, wie Sie mit Smallpdf ein PDF-Dokument online und flexibel unterschreiben können.
Schritt 1: Öffnen Sie die offizielle Webseite von Smallpdf in Ihrem Browser und klicken Sie auf Tools > PDF unterschreiben.
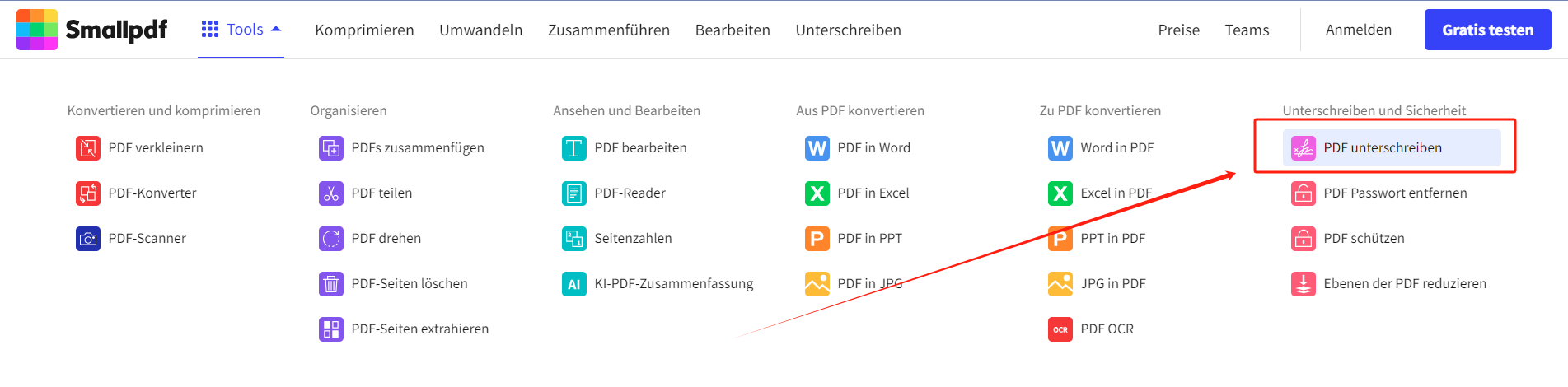
Schritt 2: Laden Sie die PDF-Datei aus den lokalen Ordnern Ihres Gerätes über die Schaltfläche „Datei auswählen“ hoch. Oder klicken Sie auf das Pfeilsymbol rechts neben der Schaltfläche, um die Online-PDF-Dateien aus Dropbox oder Google Drive aufzurufen.
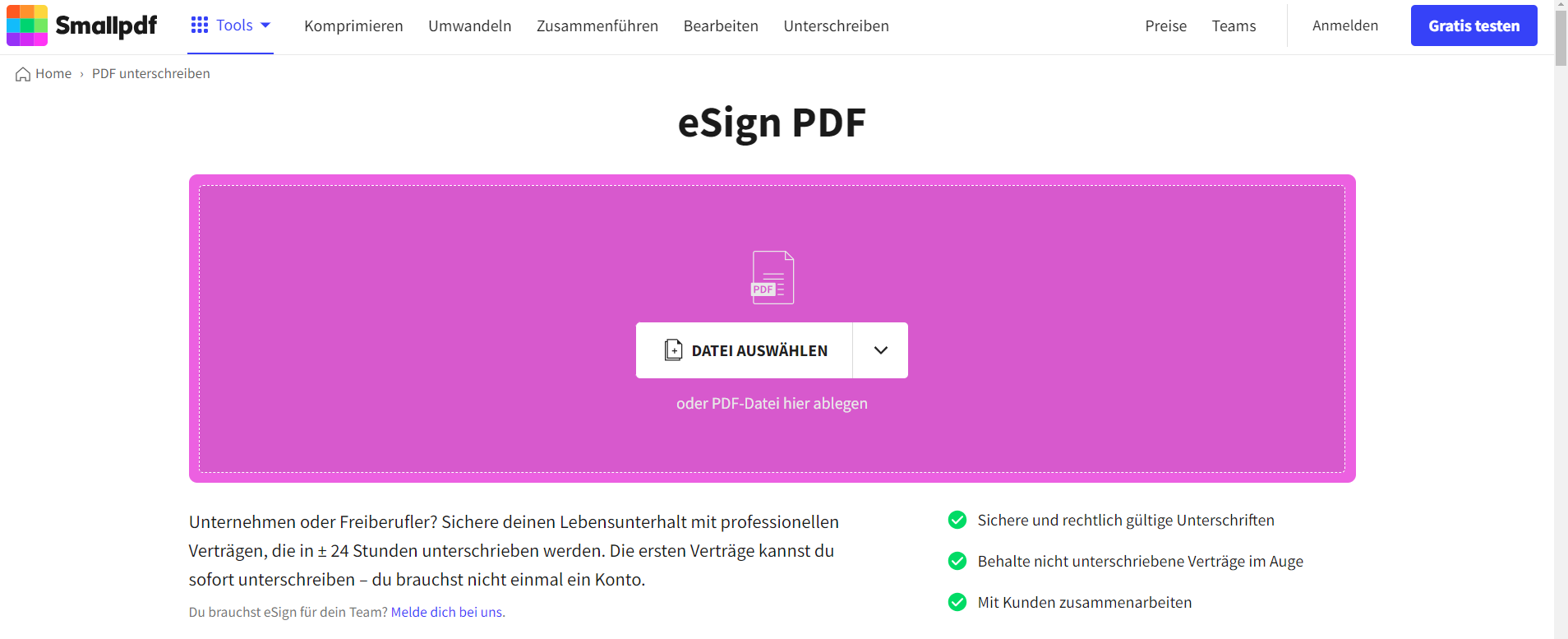
Schritt 3: Klicken Sie auf die Optionen in der rechten Symbolleiste, um eine oder mehrere PDF-Unterschrift zu erstellen und sie an den entsprechenden Stellen in die PDF-Datei einzufügen.
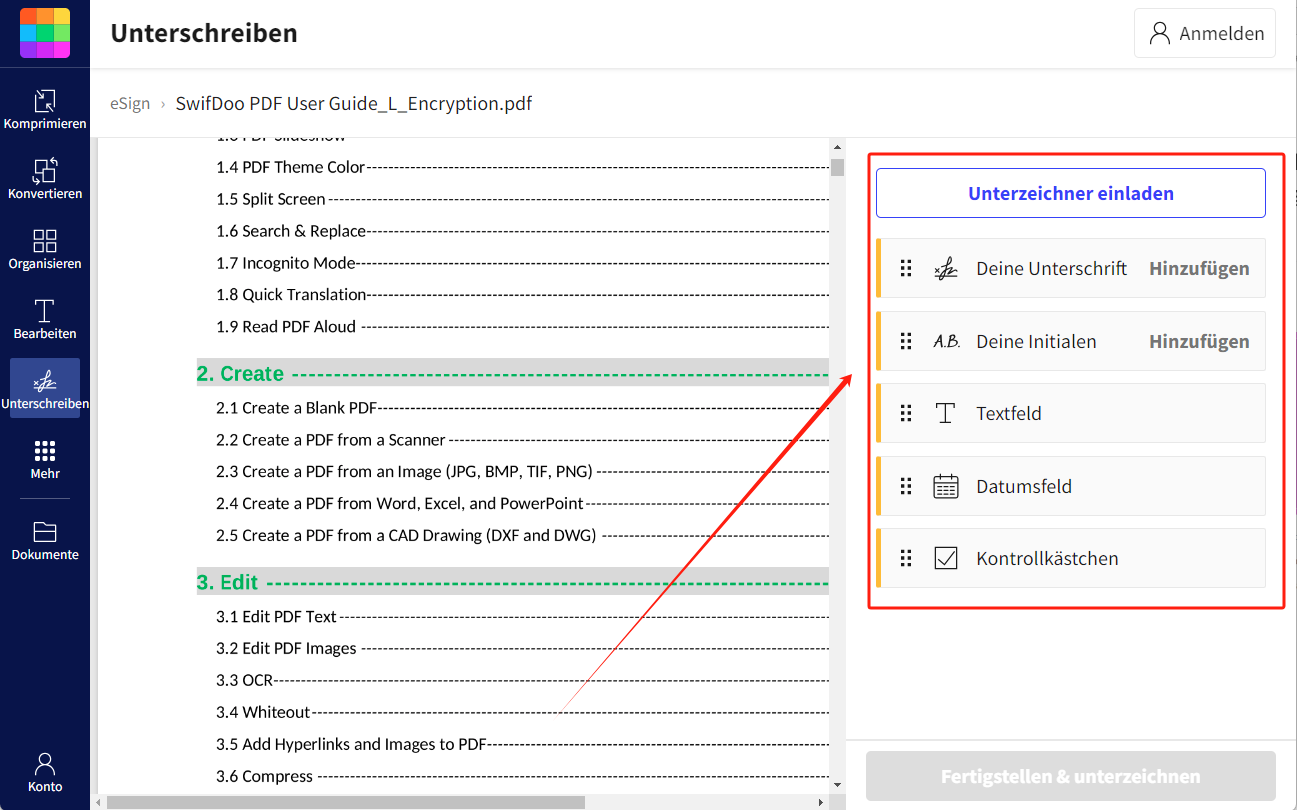
Schritt 4: Nachdem Sie das PDF-Dokument unterschrieben haben, klicken Sie auf "Fertigstellen&unterzeichnen", um PDF mit Unterschrift herunterzuladen
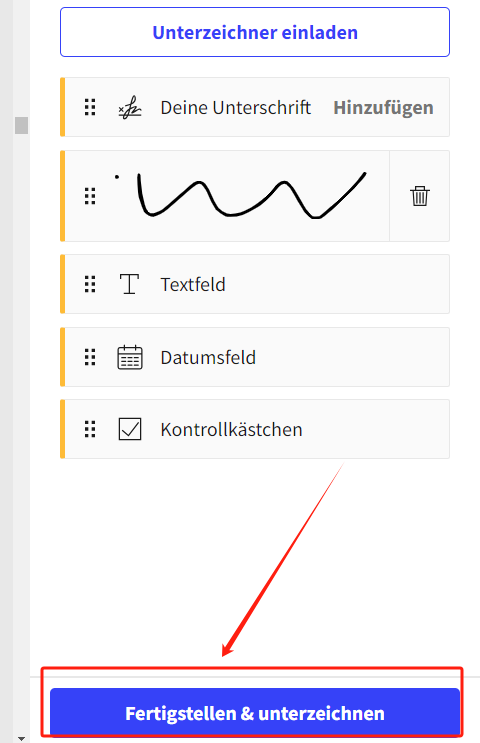
Wie Sie sehen, können Sie in Smallpdf eine PDF-Datei mit nur wenigen Schritten online signieren. Was beachtenswert ist aber, dass dieses Programm nicht völlig kostenlos ist. In der Regel können Sie zwei kostenlose Signaturen pro Tag erstellen. Wenn Sie noch mehr PDF-Dateien verarbeiten möchten, müssen Sie eine Pro-Version erwerben. Oder Sie können SwifDoo PDF Software herunterladen und für 7 Tage alle Funktionen kostenlos ausprobieren. Ohne Anmeldung, ohne Begrenzung!
Unterschrift in PDF online einfügen mit ilovePDF
Unter den meisten wichtigen Online-PDF-Tools ist iLovePDF ein beliebter Name. Zahlreiche Menschen verliebt sich in dieses webbasierte Programm, da es sowohl umfassende PDF-Funktionen bietet, als auch sehr einfach zu benutzen ist. Auch das Einfügen der Unterschrift in PDF ist ilovePDF wie Kinderspiel. Außerdem eignet sich nicht nur für den persönlichen Gebrauch, sondern auch für Unternehmensgröße.
Der größte Vorteil von ilovePDF besteht darin,dass Sie andere einladen und mit ihnen PDF zusammen online unterschreiben können. Außerdem unterstützt ilovePDF die Stapelverarbeitung der PDF-Dateien. Das bedeutet, dass Sie in ilovePDF mehrere PDF-Dateien auf einmal öffnen und unterschreiben können. Mit dieser praktischen Funktion sparen Sie viel Arbeitszeit.
Wenn Sie nach Überlegung dieses Tool in Anspruch nehmen, um die PDF-Dateien selbst zu unterschreiben oder die elektronische Unterschrift an andere anfordern, folgen Sie dem folgenden Leitfaden.
Schritt 1: Fügen Sie „ilovePDF“ in Ihren Browser ein, um die offizielle Webseite von ilovePDF zu öffnen. Dann wählen Sie das Tool „PDF unterschreiben“ auf der Startseite aus.
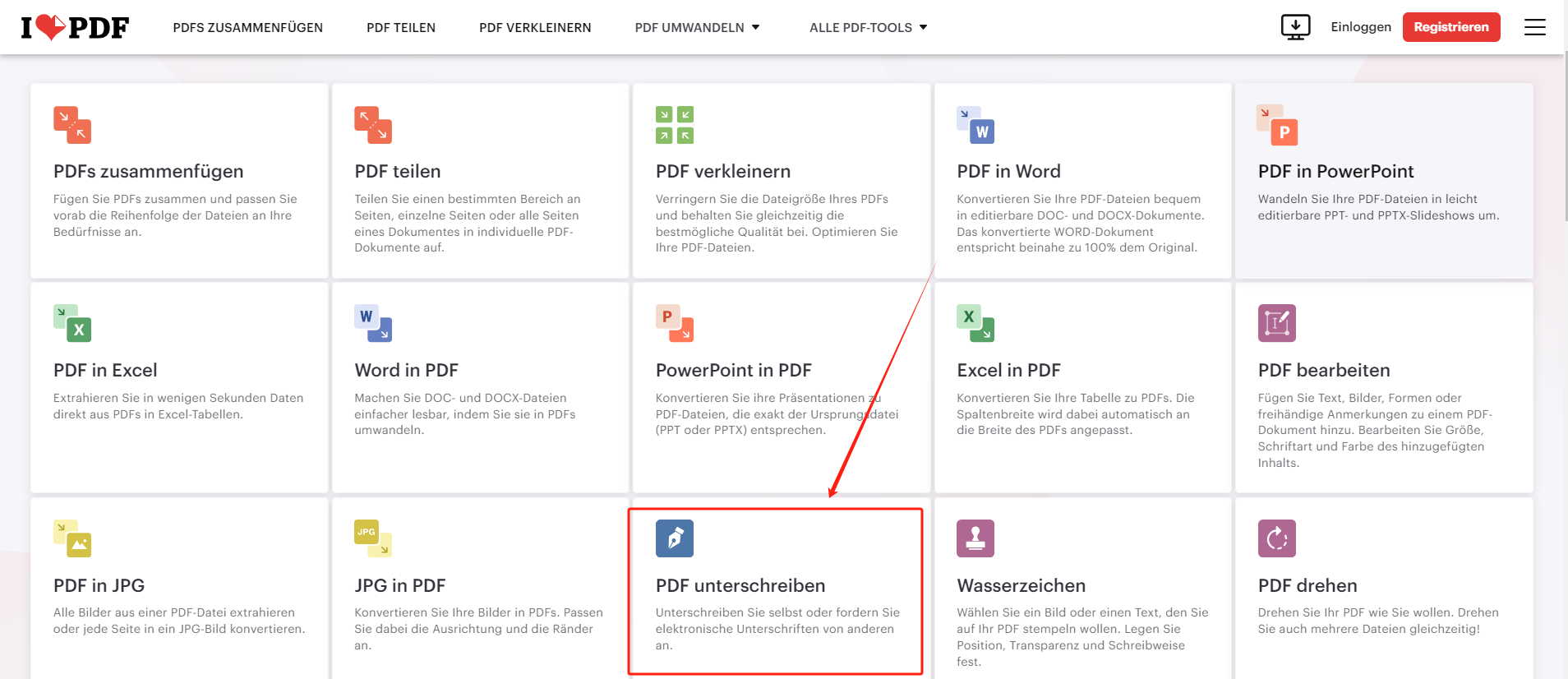
Schritt 2: Wählen Sie Ihre PDF-Dateien aus, die Sie online unterschreiben möchten. Wie Smallpdf können Sie auch PDF-Dateien aus Dropbox und Google Drive in ilovePDF importieren.
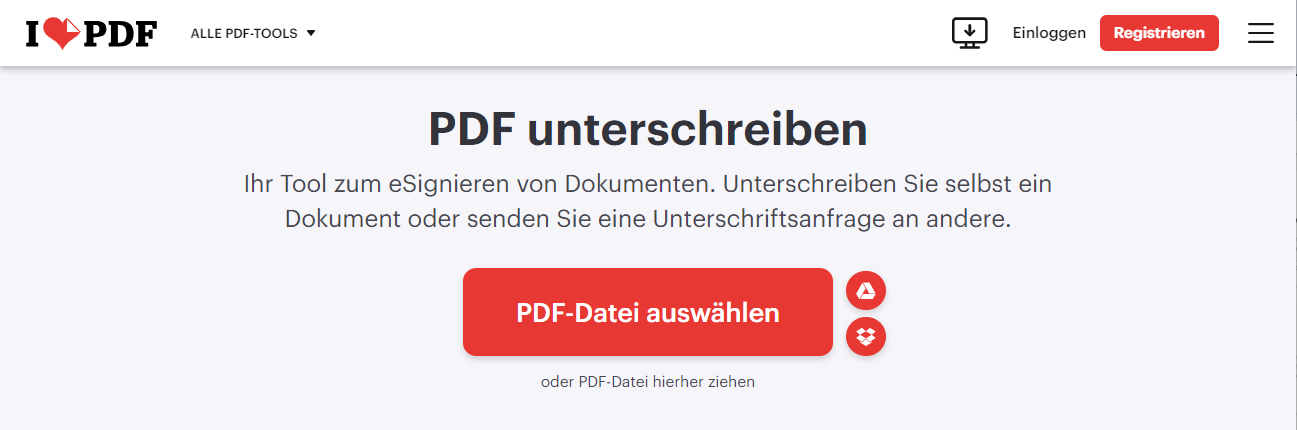
Schritt 3: Nachdem alle PDF-Dateien importiert werden, wird ein PDF-Up-Fenster vorkommen. Dann können Sie individuelle Unterschrift und Initialen erstellen. Außerdem ist es auch möglich, Firmenstempel in PDF einzufügen.
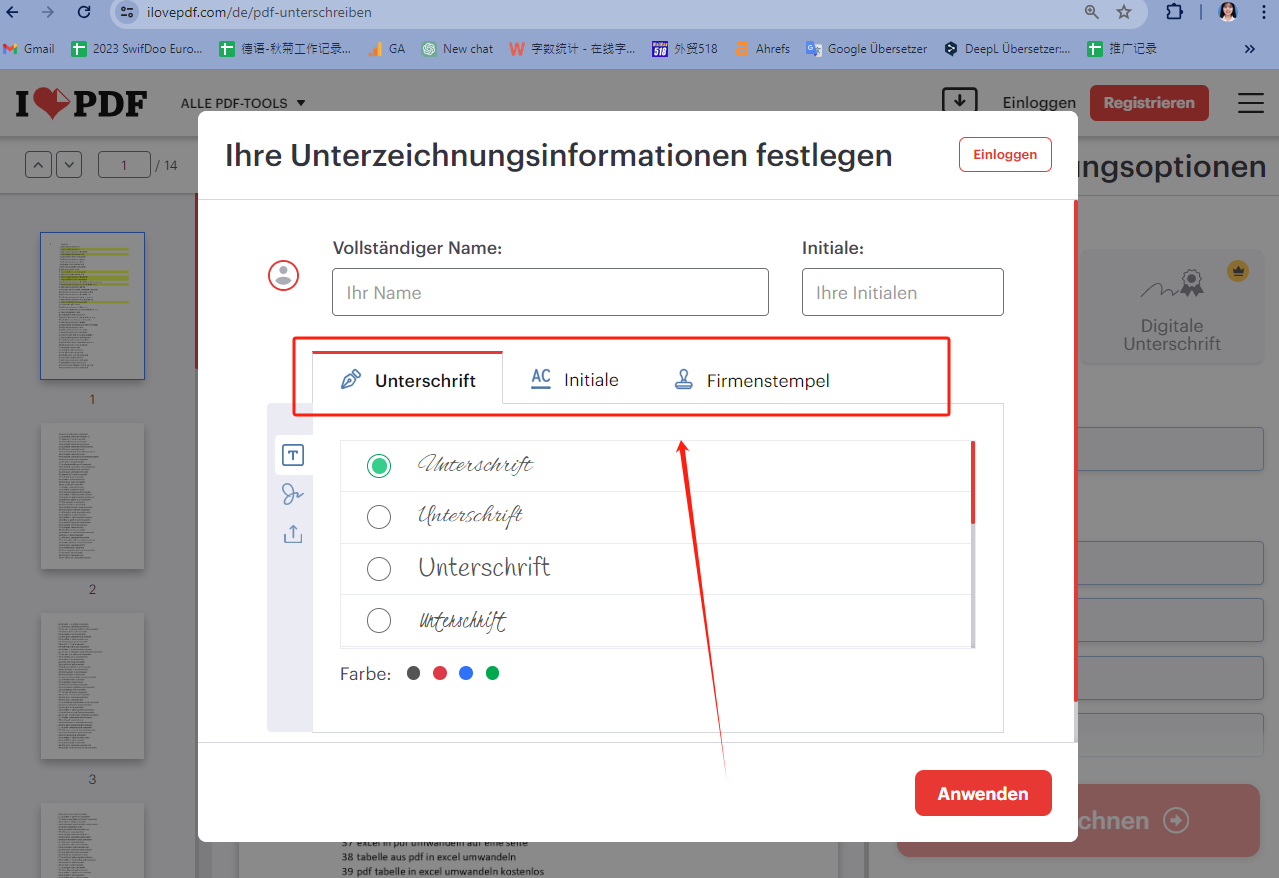
Schritt 4: Ziehen Sie Ihre Unterschrift an die gewünschte Stelle oder fügen Sie andere Elemente als Unterschrift in PDF hinzu.
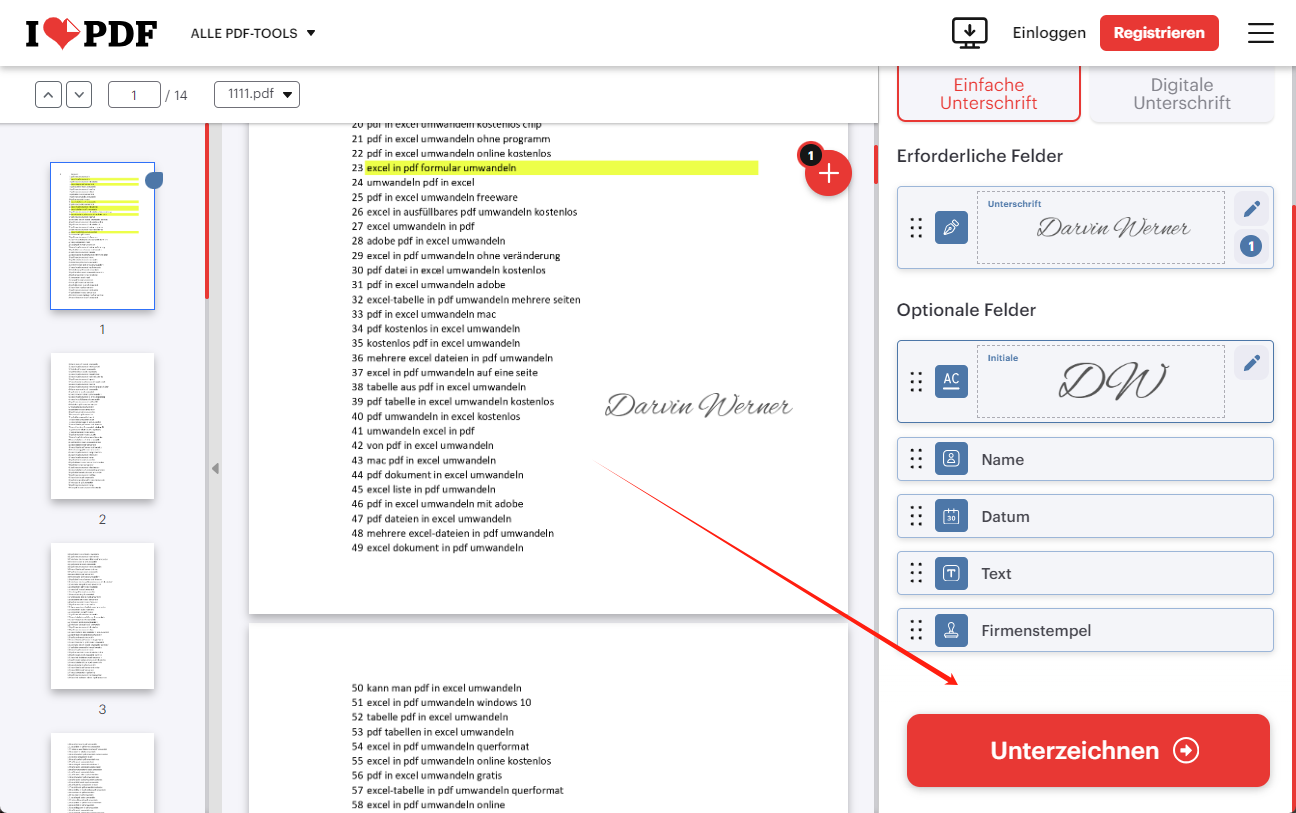
Schritt 5: Nach Einfügen der Unterschrift in PDF klicken Sie auf „Unterzeichnen“, um die Änderungen zu speichern und das Dokument herunterzuladen oder freizugeben.
Die kostenlose Nutzung von ilovePDF ist unbegrenzt, aber die Stapelverarbeitung gehört zu seinen kostenpflichtigen Funktionen. Wenn Sie daher PDFs in großen Mengen signieren oder verarbeiten möchten, müssen Sie für eine Pro-Version bezahlen. Oder Sie können die folgende offline Option ausprobieren – SwifDoo Software.
Bessere Wahl: PDF sicher unterschreiben mit SwifDoo PDF
Obwohl Online-Tools einfach zu benutzen sind, könnten sie aber häufig instabil sein, da sie normalerweise hohen Anspruch an Internetgeschwindigkeit stellen. Außerdem ist die Gefahr des Datenlecks bei Online-Tools nicht zu vermeiden. Daher ist es empfehlenswert, ein sicheres und auch stabileres Offline-Tool wie SwifDoo PDF zu verwenden.
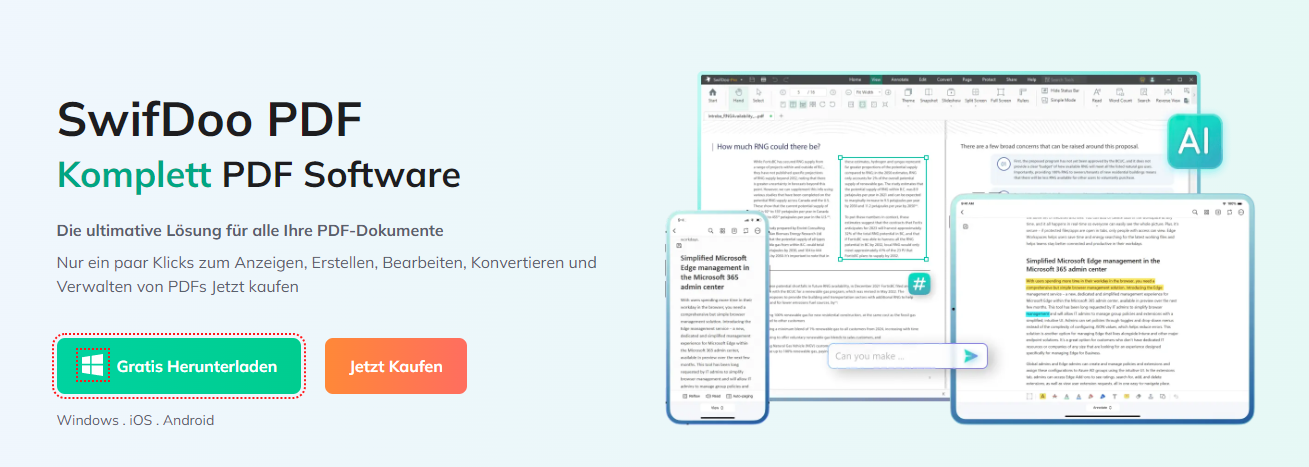
Im PDF-Bereich ist SwifDoo PDF ein echter Alleskönner. Es verfügt über komplette und vollwertige Funktionen, mit denen Sie fast alle Probleme in Zusammenhang mit PDF leicht bewältigen können. Beim PDF-Unterschreiben bietet es Ihnen viele praktische Möglichkeiten: Wie oben genannten drei Online-Tools können Sie eine Unterschrift nach Vorlieben designieren oder hochladen. Sie können auch eine Unterschrift gleichzeitig in verschiedene Seiten einer PDF-Datei einfügen.
Nachfolgend finden Sie eine Anleitung zum PDF-Unterschreiben in SwifDoo PDF:
Schritt 1: Klicken Sie auf den folgenden Button, um SwifDoo PDF auf Ihrem PC kostenlos herunterzuladen und zu starten.
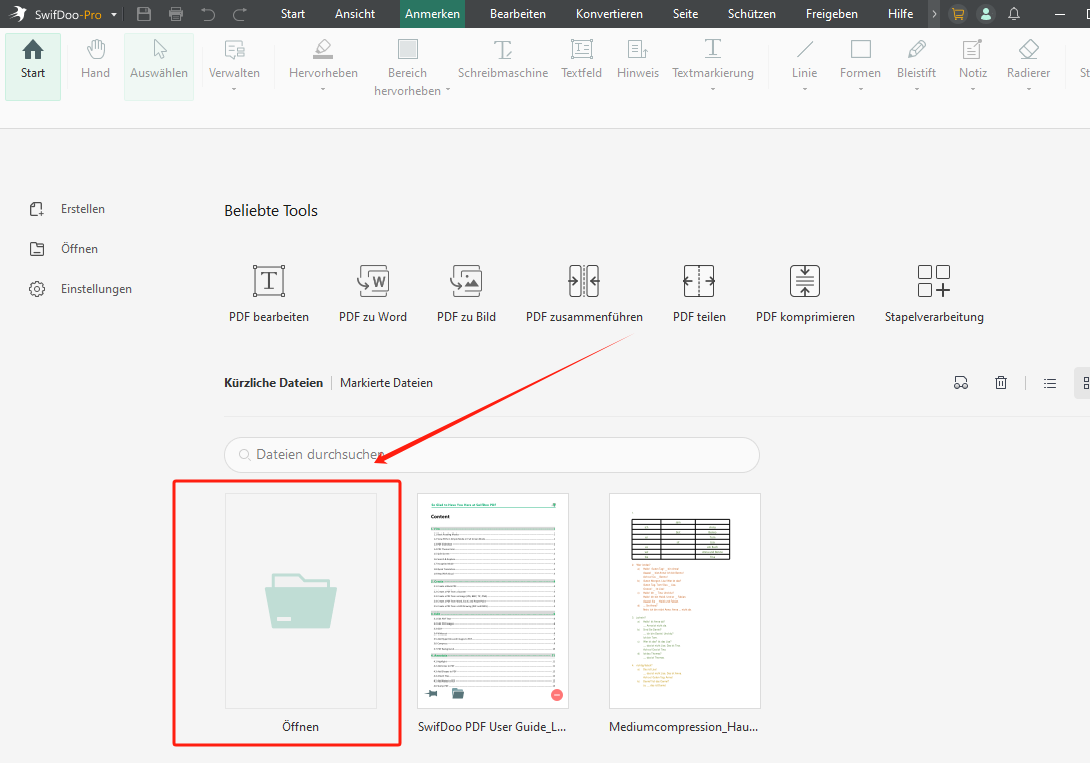
Schritt 3: Klicken Sie auf „Schützen“ > „Unterschrift“ > „Neu“, um eine neue Unterschrift zu erstellen und in PDF einfügen.
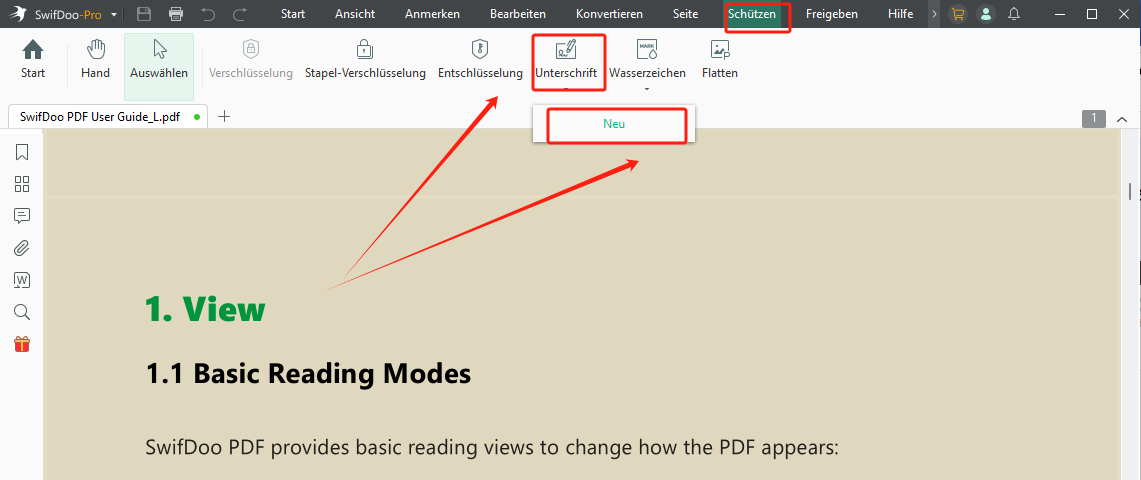
*Wenn Sie eine Unterschrift in verschieden Seiten der PDF-Datei einfügen möchten, klicken Sie auf die eingefügte Unterschrift und klicken Sie auf das Plussymbol rechts oben, dann können Sie im Pop-up-Fenster die Seitenbereich auswählen und diese PDF-Seiten gleichzeitig unterschreiben.
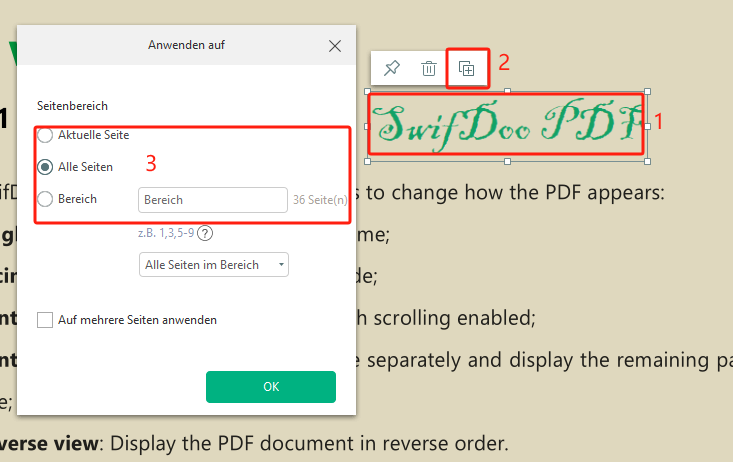
Neben der elektronischen Unterschrift können Sie auch Wasserzeichen in PDF einfügen. Oder Sie können Ihr PDF mit Passwort versehen, um die sensiblen Informationen in PDF zu schützen. Für jede neuen Benutzer bietet SwifDoo PDF eine 7-tägige Testversion zur Verfügung. Laden Sie sie mal kostenlos aus und erstellen Sie Unterschrift für Ihr PDF nach Vorlieben!

-
Bearbeiten Sie die Texte in Ihrem PDF und fügen Sie Bilder, Hyperlinks, Anmerkungen ein.
-
Konvertieren Sie PDF-Datei in Word, Excel, JPG, PNG, HTML oder umgekehrt.
-
Verkleinern Sie die PDF-Dateigröße ohne Qualitätsverlust.
-
Schützen Sie Ihr PDF mit Passwort vor Datenlecks.
-
Mehr Funktionen entdecken Sie in der SwifDoo Software!
Fazit
Mit unseren einfachen Anleitungen ist es für Sie bestimmt kein Problem mehr, um PDF online oder offline zu unterschreiben. Unter diesen Tools ist SwifDoo PDF die beste Wahl, weil es sowohl hochqualitative als auch sichere PDF-Funktionen bietet. PDF24 ist geeignet für grundlegenden persönlichen Gebrauch, während Smallpdf vielfältige Unterschriften für PDF bereitstellt. Wenn Sie mehrere PDF-Dateien auf Stapelweise signieren möchten, sind SwifDoo PDF und ilovePDF die bessere Wahl.








