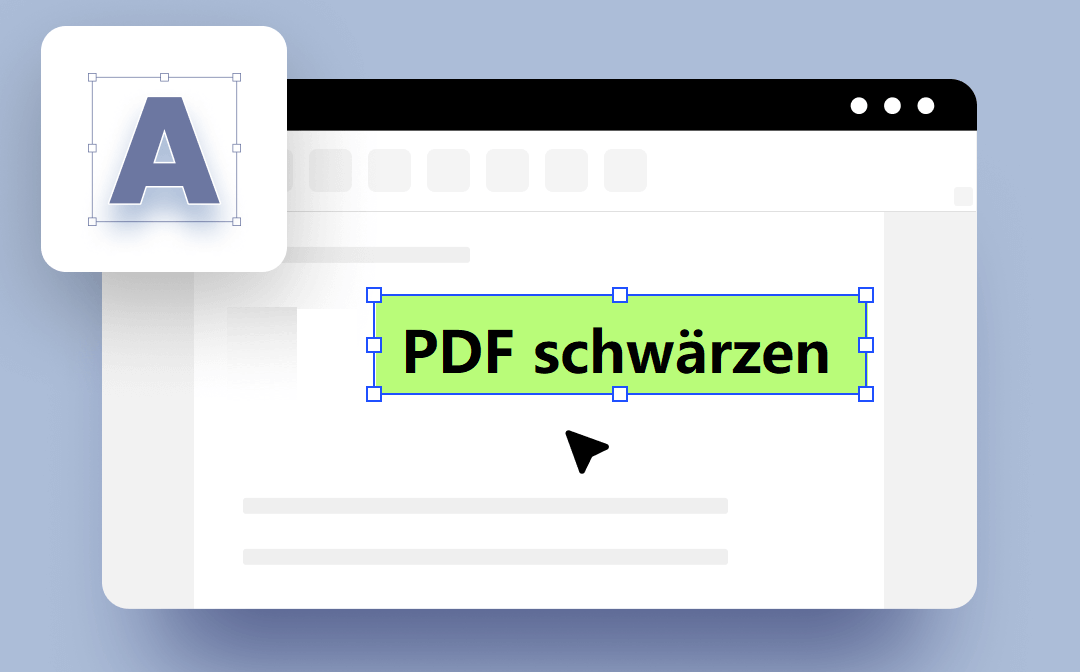
Unter Schwärzen versteht man das dauerhafte Schwärzen von sichtbarem Text in einem PDF-Dokument. Es hilft Ihnen, geheime Texte und sensible Informationen im PDF loszumachen, ohne das Originalformat zu verändern. Im folgenden zeigen wir Ihnen 4 verschiedene Methoden mit ausführlichen Anleitungen, wie Sie Schwärzungen in PDF einfügen.
Wie kann man unter Windows PDF schwärzen
SwifDoo PDF: Bester PDF-Editor zum PDF-Schwärzen
SwifDoo PDF bietet ein einfaches kostenloses Werkzeug zum Entfernen vertraulicher Inhalte aus einer PDF-Datei. Die leichtgewichtige PDF-Software enthält ein komplettes Set von Werkzeugen zum Schutz Ihrer persönlichen Daten, wie z.B. Passwortschutz, Wasserzeichen und elektronische Signatur. Die geschwärzte Datei hält perfekte Formatierung und Qualität bei, was Ihren Workflow viel beschleunigt.
Sehen Sie sich an, wie Sie mit SwifDoo PDF PDF kostenlos schwärzen, um private Daten aus Ihrem aktuellen PDF-Dokument zu löschen:
Schritt 1: Klicken Sie auf die folgende Schaltfläche, um SwifDoo PDF schnell und kostenlos herunterzuladen.
Schritt 2: Öffnen Sie ein PDF-Dokument mit dem Programm und navigieren Sie dann zur Taskleiste, um Bearbeiten zu wählen;
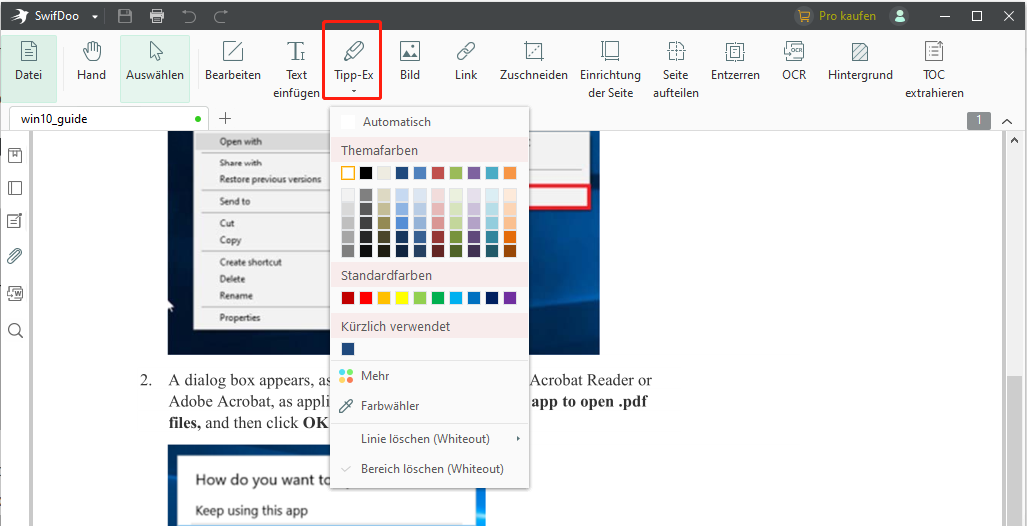
Schritt 3: Wählen Sie im Dropdown-Menü der Registerkarte Bearbeiten die Option Tipp-Ex, dann können Sie Ihr PDF Dokument schwärzen. Bewegen Sie den Mauszeiger einfach auf den Text oder die Daten in dem Dokument, die Sie ausblenden möchten, um kostenlos den PDF Text schwärzen zu können;
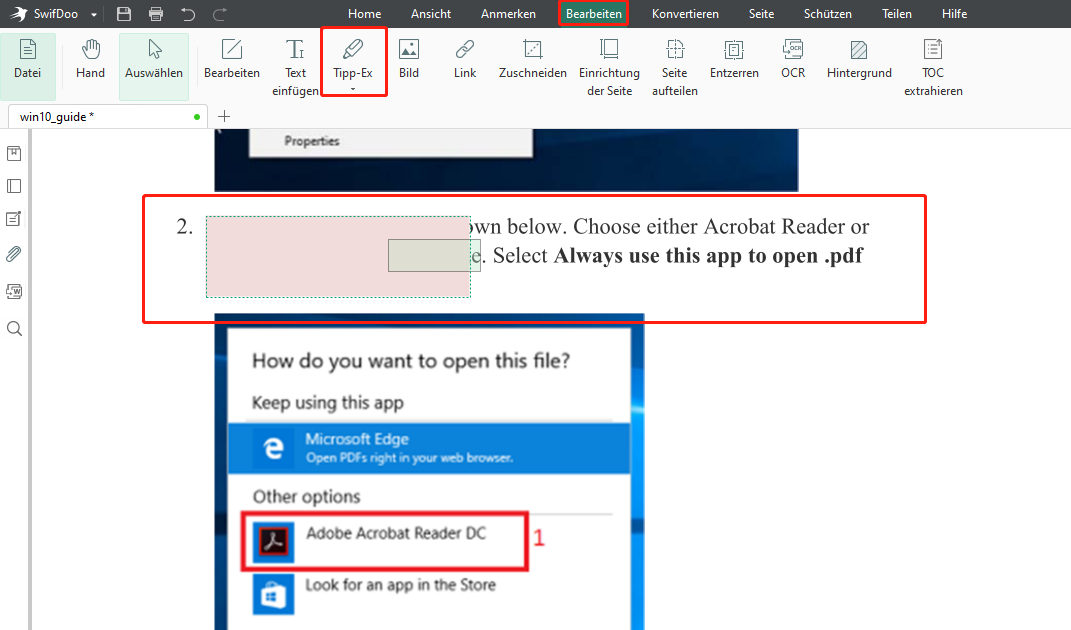
Schritt 4: Wenn Sie fertig sind, klicken Sie auf das Symbol Speichern, um alle Änderungen zu übernehmen.
Mit SwifDoo PDF können Sie den Stil und die Farbe von Tipp-Ex auswählen. Wenn Sie z.B. einen ganzen Absatz ausblenden möchten, empfiehlt sich die Option "Bereich löschen". Wenn Sie eine Abbildung unkenntlich machen müssen, verwenden Sie stattdessen die Option "Linie löschen". Wenn Sie die gesamte Datei schützen möchten, können Sie auch PDF-Datei mit Passwort versehen.
Foxit PDF Editor: PDF-Texte schwärzen und schützen
Mit umfassenden Funktionen und einer langjährigen Markenreputation ist Foxit PDF Editor einer der besten PDF-Editoren für Windows. Es stellt Ihnen vielfältige Funktionen zum PDF-Schützen vor unerwünschtem Zugriff, z. B. Schwärzungmarkieren", "Schwärzungen schützen" und "Versteckte Daten". Egal Texte oder Bereiche im PDF lässt sich Informationen in den Händen von Foxit zu 100% sicher machen.
Hier ist die Anleitung, wie Sie PDF-Texte und -Zelle auf Mac schwärzen:
Schritt 1: Starten Sie Foxit PDF Editor auf Ihrem macOS und öffnen Sie die zu schwärzende PDF-Datei;
Schritt 2: Gehen Sie zu Schützen > Zum Redigieren markieren > Text & Bilder oder Seiten. Wenn es sich bei dem Inhalt, den Sie schwärzen möchten, um Text oder ein Bild handelt, wählen Sie Text & Bilder. Wenn Sie eine ganze Seite bearbeiten möchten, wählen Sie Seiten;
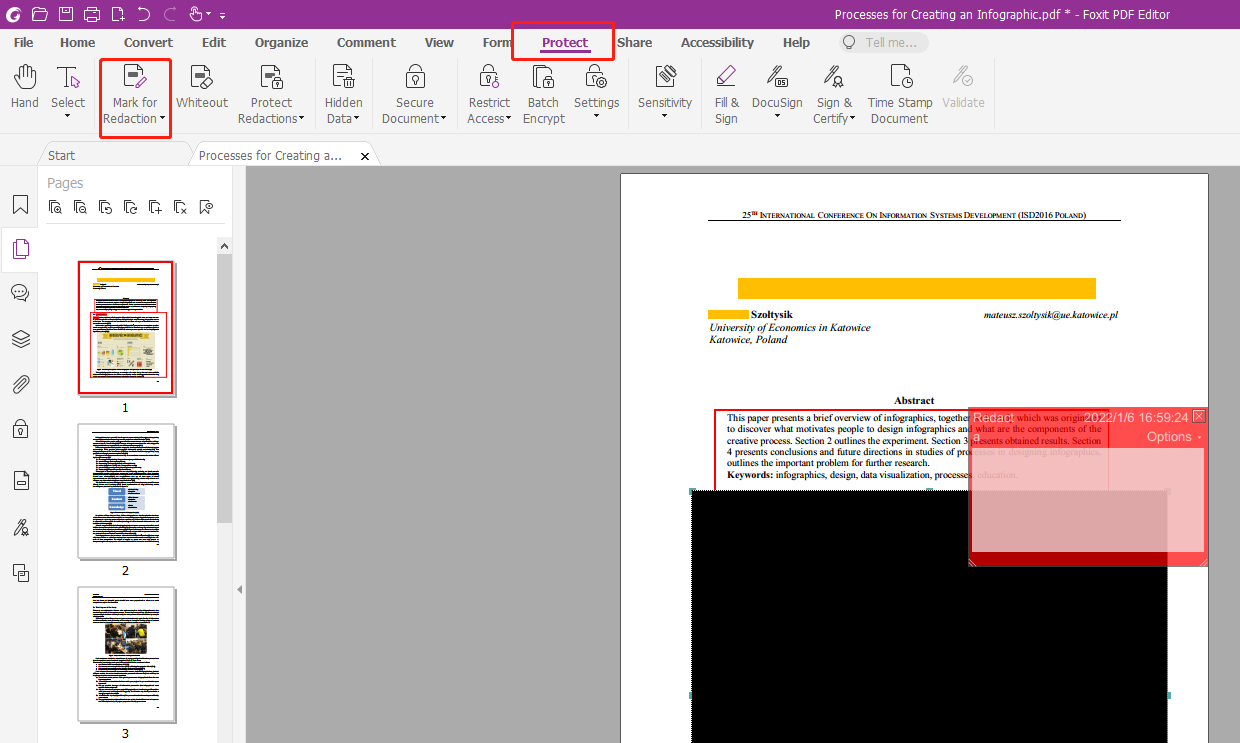
Schritt 3: Doppelklicken Sie auf ein Wort oder zeichnen Sie einen Bereich über den Text, den Sie schwärzen möchten. Mit der Bereichschwärzung können Sie mehrere PDF Zeilen schwärzen.
Wenn der Schwärzungsbereich nicht zentriert ist, klicken Sie mit der rechten Maustaste auf die Schwärzung und wählen Sie "Zentrieren". Der Benutzer kann dann die Position der ausgeblendeten Auswahl ändern. Wenn eine Popup-Notiz erforderlich ist, um zu erklären, warum die Schwärzung angewendet wurde, klicken Sie mit der rechten Maustaste auf den Schwärzungsbereich und wählen Sie "Popup-Notiz öffnen".
Darüber hinaus bietet Foxit PDF die Funktion "Suchen & Schwärzen", mit der Sie Text in PDF suchen und schnell finden können. Dies ist ideal für diejenigen, die Statistiken auf PDF schwärzen müssen. Die Software ist hilfreich, wenn Sie alle übereinstimmenden Elemente finden und mit einem einzigen Klick PDF Stellen schwärzen wollen.
Wie kann man PDF auf dem Mac schwärzen
Vorschau: PDF schwärzen kostenlos Mac
Die gute Nachricht für macOS-Benutzer ist, dass der Standard-PDF-Viewer - Vorschau- in der Lage ist, Text in einer PDF-Datei mit allen erforderlichen Werkzeugen zu schwärzen. Dieses Programm ist kostenlos zu benutzen und erfordert keine Anmeldung. Wenn Sie nur grundlegende Bearbeitungen in PDF vornehmen möchten, ist es ein idealer kostenloser PDF-Editor für Mac.
Die Schritte, wie Sie PDF auf dem Mac PDF kosten schwärzen, werden im Folgenden beschrieben:
Schritt 1: Öffnen Sie ein PDF-Dokument in Vorschau;
Schritt 2: Rufen Sie in der Symbolleiste die Option Ansicht auf und wählen Sie dann Markierungssymbolleiste anzeigen;
Schritt 3: Klicken Sie auf das Symbol Schwärzen, um den Schwärzungsmodus zu aktivieren. Das Symbol Schwärzen wird als Quadrat mit einem gestrichelten Rand angezeigt;
Schritt 4: Bevor Sie PDF Bereiche schwärzen, erscheint in der Vorschau eine Warnung, dass der geschwärzte Inhalt nicht wiederhergestellt werden kann. Klicken Sie auf OK, um fortzufahren.
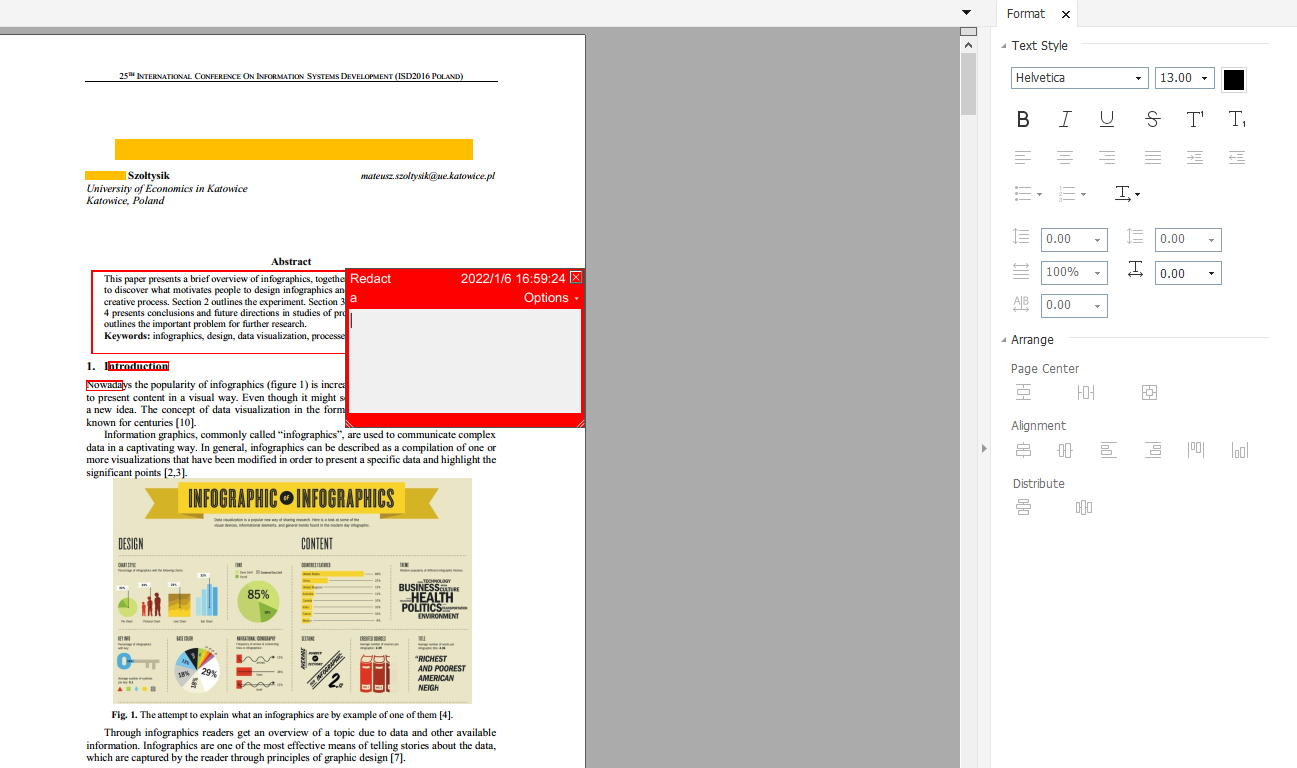
Schritt 5: Wenn Sie bereit sind, können Sie alle Änderungen in der PDF-Datei speichern.
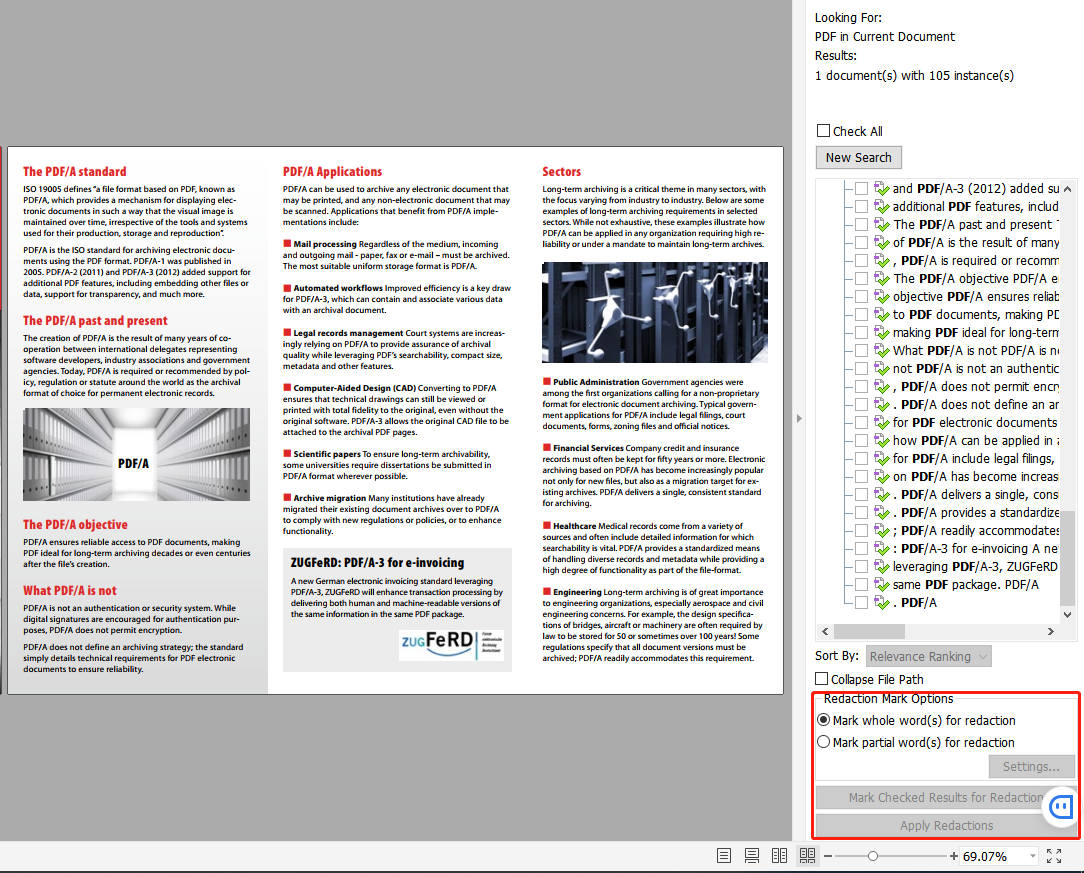
Wenn Sie Ihre PDF Dokumente schwärzen und diese Markierungen aus der aktuellen PDF-Datei entfernen wollen, ist dieser Beitrag genau das Richtige für Sie.

PDF Schwärzung entfernen mit wenigen Klicks – Windows, Mac & Online-Tipps
Manchmal schwärzen Benutzer den Text, um Informationen zu schützen, aber wie kann man die Schwärzung entfernen? Die Antworten finden Sie in diesem Beitrag.
LESEN SIE MEHR >Wie kann PDF online schwärzen
AvePDF: PDF schwärzen online kostenlos
AvePDF ist ein kostenloses Online-Tool zur flexiblen Verwaltung Ihrer PDF-Dateien. Dieses webbasierte PDF-Produkt bietet ein breites Spektrum an Funktionen wie PDF-Komprimierung, OCR, Formatkonvertierung, E-Signatur und Schwärzen. Als benutzerfreundliches Online-Redigier-Werkzeug vereinfacht AvePDF den gesamten Redigierprozess.
Finden Sie heraus, wie Sie PDF online und kostenlos schwärzen können:
Schritt 1: Geben Sie die URL in die Suchleiste ein. Klicken Sie in der Taskleiste auf die Registerkarte Schützen und dann auf PDF redigieren;
Schritt 2: Wählen Sie Datei auswählen, um ein PDF-Dokument aus einem lokalen Ordner, Google Drive, Dropbox oder einem Link hochzuladen;
Schritt 3: Wenn Sie auf die Seite PDF schwärzen weitergeleitet werden, wählen Sie Schwärzungszeichen hinzufügen, um den Inhalt zu schwärzen.
Mit AvePDF können Sie die Füllfarbe ändern und die Schwärzungsmarkierung bearbeiten. Wenn Sie die Schwärzungsmarkierung entfernen möchten, klicken Sie einfach auf den geschwärzten Inhalt und wählen Sie "Entfernen". Mit dem robusten Online-Tool werden Ihre sensiblen Daten begraben und niemand kann die Informationen abrufen. AvePDF ist ein zuverlässiges, mit dem Sie PDF leicht schwärzen können.
Die maximale kostenlose Dateigröße, die AvePDF verarbeiten kann, beträgt jedoch 256 MB. Wenn Ihre PDF-Datei diese Maximalgröße überschreitet, können Sie in Erwägung ziehen, vorher das PDF in mehrere Dateien aufzuteilen, oder benutzen Sie einfach SwifDoo PDF, der keine Einschränkungen auf die Dateigröße stellt.
Zusammenfassung
Zusammenfassend lässt sich sagen, dass es ganz einfach ist, dass Sie Text in PDF schwärzen, wenn Sie professionelle PDF-Programme sowohl online als auch offline benutzen. Wir möchten noch einmal darauf hinweisen, dass Benutzer bei der Anwendung von Schwärzungen auf PDF-Dokumente vorsichtig sein sollten, da die Aktion einmalig ist.








