
Ständig suchen Leute auf der ganzen Welt bei Google nach der Frage, wie man in eine PDF-Datei schreiben kann. In diesem Artikel erfahren Sie, wie Sie unter Windows und Mac in PDFs schreiben können, und im dritten Teil werden die spezifischen Schritte zum Schreiben in PDFs in Google Docs vorgestellt. Fangen wir gleich damit an.
Wie man unter Windows in PDFs schreibt: SwifDoo PDF
PDF-Dokumente können auf jedem Gerät und in jedem Browser geöffnet werden. Wenn Sie jedoch in einem PDF-Dokument schreiben möchten, brauchen Sie ein spezielles PDF-Tool. Auf Windows-Betriebssystemen stellen wir Ihnen einen sehr beliebten PDF-Editor vor: SwifDoo PDF.
SwifDoo PDF ist ein PDF-Editor ohne Schnickschnack und hat viele praktische Funktionen entwickelt, die den Umgang mit PDF-Dokumenten erleichtern. Er funktioniert perfekt auf Windows-Systemen und verbraucht nur sehr wenig Speicherplatz.
Hier erfahren Sie, wie Sie unter Windows mit SwifDoo PDF schreiben können:
Schritt 1. Installieren Sie SwifDoo PDF auf Ihrem Computer;
Schritt 2. Öffnen Sie ein PDF-Dokument in SwifDoo PDF;
Schritt 3. Klicken Sie auf Anmerkungen > Schreibmaschine. Jetzt können Sie neuen Text in das PDF-Dokument einfügen;

Schritt 4. Klicken Sie in der oberen linken Ecke auf SwifDoo und wählen Sie dann die Schaltfläche "Speichern unter", um die bearbeitete PDF-Datei auf Ihrem Computer zu speichern.
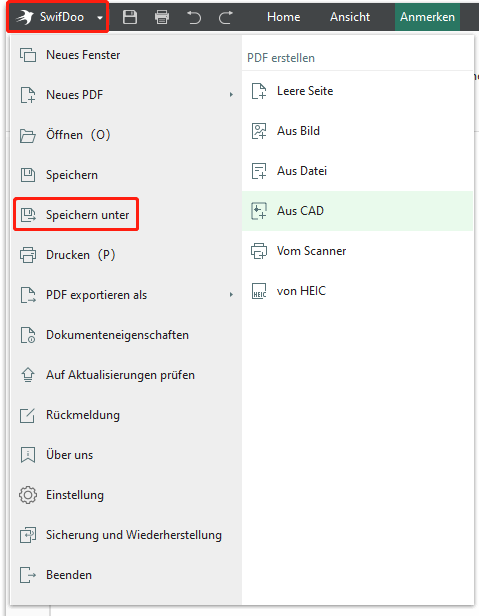
Die Schreibmaschinenfunktion von SwifDoo PDF ermöglicht es Ihnen, an jeder beliebigen Stelle im PDF zu schreiben, sogar vor einem Bild und Textinhalt. Sie können damit Notizen und Anmerkungen hinzufügen, um die Originaldatei verständlicher zu machen. Darüber hinaus können Sie die Größe und Farbe des neuen Textes nach Belieben anpassen.
Wie man auf einem PDF Mac schreibt: Preview
Mac-Systeme verfügen über ein integriertes PDF-Tool, Preview, so dass Mac-Benutzer keine PDF-Software von Drittanbietern herunterladen müssen, um in eine PDF-Datei zu schreiben. Preview ist ein kompaktes, aber funktionsreiches PDF-Tool, das nur auf Mac-Geräten verfügbar ist. In anderen Worten: Es kann fast alle Anforderungen von Mac-Benutzern an die Bearbeitung von PDF-Dokumenten erfüllen, ohne dass sie die Hilfe anderer PDF-Software in Anspruch nehmen müssen.
Führen Sie die folgenden Schritte aus, um zu erfahren, wie Sie auf dem Mac mit Preview in PDF-Dokumente schreiben können:
Schritt 1. Starten Sie die Anwendung Preview auf Ihrem Mac und klicken Sie dann auf Ansicht > Markierungswerkzeug anzeigen, um bestimmte Mini-Bearbeitungswerkzeuge auszuwählen;
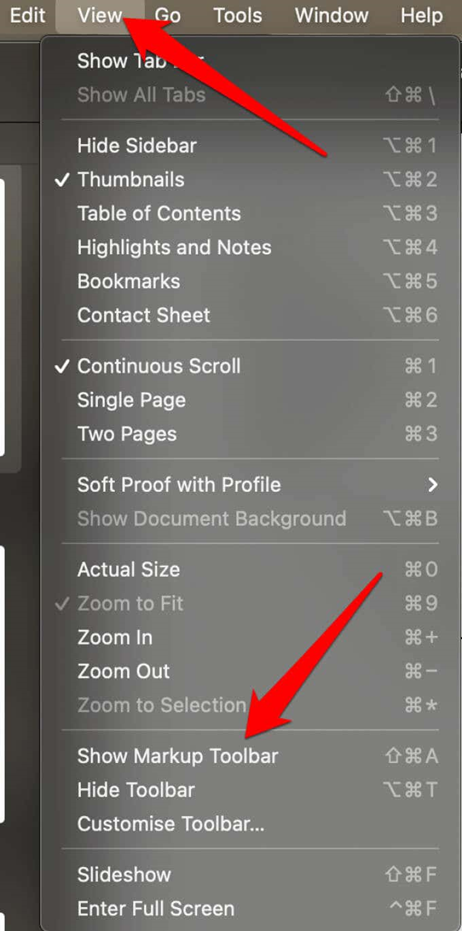
Schritt 2. Öffnen Sie ein PDF-Dokument. Klicken Sie auf die Registerkarte Text, um neuen Text in Ihre PDF-Datei einzufügen. Sie können das Textfeld nach dem Schreiben an die gewünschte Stelle ziehen;
Schritt 3. Speichern Sie Ihr PDF-Dokument, nachdem Sie mit dem Schreiben aufgehört haben.
Preview ist eine kostenfreie App, mit der Sie PDFs bearbeiten, mit Anmerkungen versehen, signieren und vieles mehr können. Sie gilt als der beste PDF-Editor auf dem Mac-System. Neben PDF-Dateien können Sie mit Preview auch Dateien wie TIFF, PNG, JPEG, GIF, BMP usw. öffnen und bearbeiten.
Wie man in Google Docs in eine PDF-Datei schreibt
Google Docs ist ein wichtiges Mitglied der Google Office Suite, die ebenso leistungsfähig ist wie das Programm Microsoft Word. Im Vergleich zu Microsoft Office besteht der größte Vorteil von Google Office jedoch darin, dass Google keine kostenpflichtigen Pläne für die grundlegende Nutzung aufstellt. Daher hat es immer noch einen großen Marktanteil, auch wenn Microsoft hervorragende Leistungen abietet.
Wie Sie bereits wissen, ist es möglich, eine PDF-Datei in Word zu bearbeiten. Ebenso können Sie in Google Docs in PDF schreiben. Es ist jedoch anzumerken, dass Google Docs Ihnen beim Schreiben in einem PDF-Dokument hilft, indem es die PDF-Datei mit der integrierten OCR-Funktion automatisch in eine Google Docs Datei konvertiert. Deshalb können Sie es für einfache Text- und Bildbearbeitung verwenden, aber Sie müssen eine Alternative finden, wenn Sie fortgeschrittene, weiterführende Bearbeitungsanforderungen stellen.
So schreiben Sie in Google Docs auf PDF-Dateien:
Schritt 1. Öffnen Sie Google Drive und melden Sie sich mit Ihrem Google-Konto an;
Schritt 2. Klicken Sie auf die Schaltfläche "Neu", um Ihre PDF-Datei in Google Drive hochzuladen;
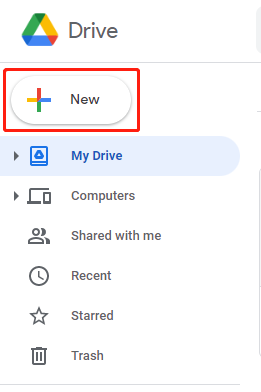
Schritt 3. Klicken Sie mit der rechten Maustaste auf die Datei und wählen Sie "Mit Google Docs öffnen".
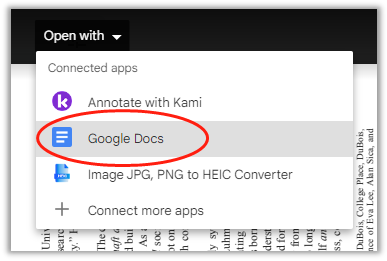
Schritt 4. Google Docs öffnet das PDF-Dokument in Form einer DOC-Datei, die ein gängiges Word-Dateiformat ist. So können Sie jeden beliebigen Text in diesem Dokument in Google Docs schreiben.
Google Docs ist ein kostenloses Online-Tool, das den Aufwand für das Herunterladen eines Desktop-Programms und die Investition in ein PDF-Programm eines Drittanbieters reduziert. Das ist der Hauptgrund, warum die Leute wissen wollen, wie man in Google Docs in eine PDF-Datei schreibt.
Schlussfolgerung
In diesem Artikel haben wir Ihnen ausführlich erklärt, wie Sie in ein PDF-Dokument schreiben können, und dabei drei verschiedene PDF-Tools vorgestellt. Mit diesen Tools ist es viel einfacher als früher, in ein PDF-Dokument zu schreiben. Nehmen Sie diesen Artikel zur Hand und wählen Sie die für Sie am besten geeignete Methode. Dennoch müssen wir darauf hinweisen, dass SwifDoo PDF definitiv einen Versuch wert ist, wenn Sie ein Windows-System verwenden. Laden Sie es jetzt herunter und wenden Sie es auf jeden Fall an.








