Présentation
Comme chacun sait, les documents PDF ne peuvent pas être édités directement. Ce format de fichier a été conçu pour le partage de documents, et un fichier PDF conservera toujours le formatage et la mise en page du fichier d'origine, quel que soit l'endroit où il est ouvert. Il ne fait aucun doute qu'il se prête bien au partage de documents, mais son caractère non modifiable pose également quelques problèmes. Savez-vous comment écrire sur un PDF? Après avoir lu ce billet, vous saurez à quoi vous en tenir.

Partout dans le monde, des personnes recherchent régulièrement sur Google comment écrire sur un PDF. Dans ce billet, vous apprendrez comment écrire sur un PDF sous Windows et Mac, et les étapes spécifiques pour écrire sur un PDF dans Google Docs sont également présentées à la troisième partie. Entrons dans le vif du sujet.
Comment écrire sur un PDF sous Windows: SwifDoo PDF
Les documents PDF peuvent être ouverts sur n'importe quel appareil et navigateur. Cependant, si vous souhaitez écrire sur un document PDF, un outil PDF dédié est nécessaire. Sur les systèmes d'exploitation Windows, nous vous présenterons un éditeur PDF très prisé: SwifDoo PDF.
SwifDoo PDF est un éditeur PDF sans chichis, avec de nombreuses fonctionnalités pratiques pour le traitement des documents PDF. Il fonctionne parfaitement sur les systèmes Windows et prend très peu d'espace disque.
oici comment écrire sur un PDF sous Windows avec SwifDoo PDF:
Étape 1. Installez SwifDoo PDF sur votre ordinateur;
Étape 2. Ouvrez un document PDF dans SwifDoo PDF;
Étape 3. Cliquez sur Annoter > Machine à écrire. Vous pouvez maintenant insérer du texte dans le document PDF;

Étape 4. Cliquez sur SwifDoo dans le coin supérieur gauche, puis sélectionnez le bouton "Enregistrer sous" pour enregistrer le fichier PDF édité sur votre ordinateur.
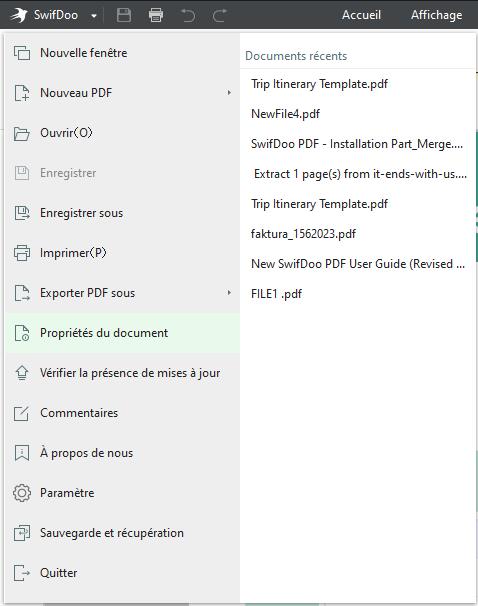
La fonctionnalité de machine à écrire de SwifDoo PDF vous permet d'écrire sur le PDF à n'importe quel endroit, même avant une image et un contenu textuel. Vous pouvez l'utiliser pour ajouter des notes et des annotations afin de faciliter la compréhension du fichier original. De plus, la taille et la couleur du nouveau texte peuvent également être ajustées à votre guise.
Comment écrire sur un PDF Mac: Aperçu
Les systèmes Mac sont dotés d'un outil PDF intégré, Aperçu, de sorte que les utilisateurs Mac n'ont pas besoin de télécharger un logiciel PDF tiers pour écrire sur un PDF. Aperçu est un outil PDF compact mais riche en fonctionnalités qui n'est disponible que sur les appareils Mac. Ainsi, il peut répondre à la plupart des besoins des utilisateurs de Mac en matière d'édition de documents PDF sans avoir à recourir à d'autres logiciels PDF.
Suivez les étapes ci-dessous pour apprendre à écrire dans un PDF sur Mac avec Aperçu:
Étape 1. Lancez l'application Aperçu sur votre Mac, puis cliquez sur Affichage > Afficher l'outil de marquage pour sélectionner des mini-outils d'édition spécifiques;
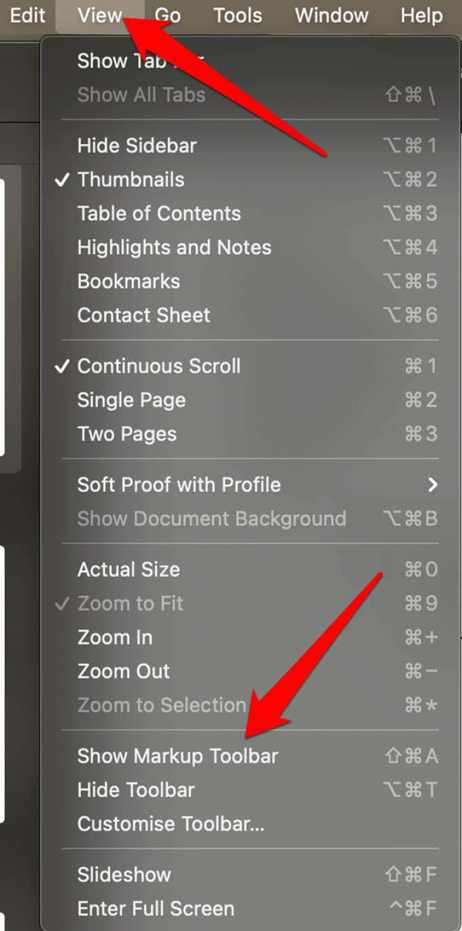
Étape 2. Ouvrez un document PDF. Cliquez sur l'onglet Texte pour insérer un nouveau texte dans votre fichier PDF. Une fois le texte écrit, faites glisser la zone de texte à l'endroit de votre choix;
Étape 3. Enregistrez votre document PDF lorsque vous aurez fini d'écrire.
Aperçu est une application gratuite permettant d'éditer, d'annoter, de signer des PDF, etc. Elle est reconnue comme étant le meilleur éditeur de PDF sur le système Mac. Outre les fichiers PDF, Aperçu vous permet également d'ouvrir et d'éditer des fichiers TIFF, PNG, JPEG, GIF, BMP, etc.
Comment écrire sur un PDF dans Google Docs
Google Docs est un membre important de la suite Office de Google, dont la puissance n'a rien à envier à celle du programme Microsoft Word. Cependant, comparé à Microsoft Office, le plus grand avantage de Google Office est que Google n'établit pas de formules payantes pour une utilisation de base. Par conséquent, il détient toujours une grande part de marché, même si Microsoft a réalisé des performances remarquables.
Comme vous le savez déjà, il est possible de modifier un PDF dans Word. De même, il est possible d'écrire sur un PDF dans Google Docs. Néanmoins, il convient de noter que Google Docs vous aide à écrire sur un document PDF en convertissant automatiquement le fichier PDF en fichier Google Doc grâce à la fonctionnalité ROC intégrée. Ainsi, vous pouvez l'utiliser pour l'édition de texte et d'images de base, mais vous devez trouver une alternative si vous avez des besoins d'édition plus avancés.
Comment écrire sur un PDF dans Google Docs:
Étape 1. Ouvrez Google Drive et connectez-vous avec votre compte Google;
Étape 2. Cliquez sur le bouton "Nouveau" pour charger votre fichier PDF dans Google Drive;
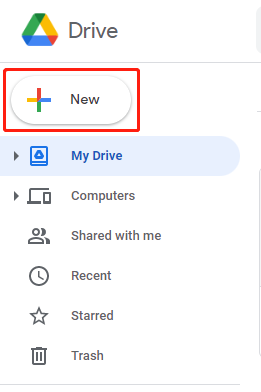
Étape 3. Faites un clic droit sur le fichier et sélectionnez "Ouvrir avec Google Docs".

Étape 4. Google Docs ouvrira le document PDF sous la forme d'un fichier doc, qui est un format de fichier Word courant. Par conséquent, vous pourrez facilement écrire n'importe quel texte au sein de ce document dans Google Docs.
Google Docs est un outil en ligne gratuit, évitant le téléchargement d'un programme de bureau et l'investissement dans un programme PDF tiers. C'est la principale raison pour laquelle les gens veulent savoir comment écrire sur un PDF dans Google Docs.
Conclusion
Dans cet article, nous vous avons expliqué en détail comment écrire sur un PDF, en abordant trois outils PDF différents. Grâce à ces outils, taper sur un PDF est beaucoup plus facile qu'auparavant. Consultez ce billet maintenant et choisissez la méthode la plus adaptée à vos besoins. Enfin, nous devons souligner que SwifDoo PDF est vraiment intéressant à essayer si vous utilisez un système d'exploitation Windows. Téléchargez-le dès maintenant et utilisez-le à coup sûr.