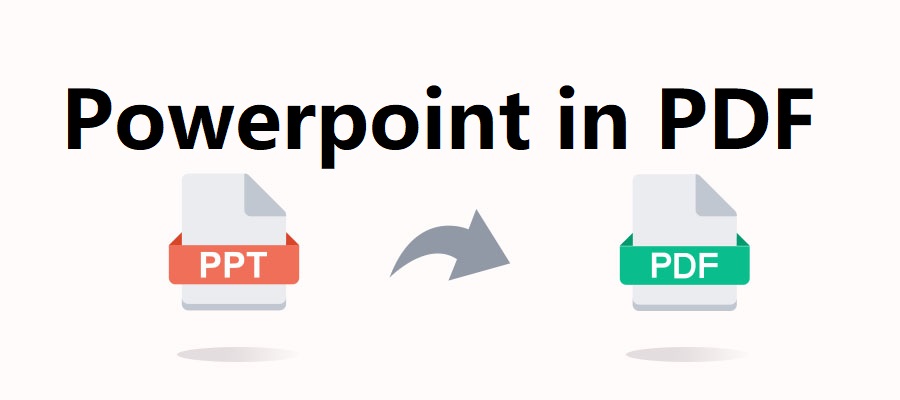
Wie kann man unter Windows PowerPoint in PDF umwandeln
SwifDoo PDF: Mehrere PowerPoints in PDF konvertieren
Ein aktiver Nutzer digitaler Dateien braucht möglicherweise einen hochwertigen PPT-in-PDF-Konverter (oder hat ihn bereits heruntergeladen), um seine Produktivität zu steigern. In der Dokumentenmanagement-Branche gibt es viele zuverlässige und stabile Softwaretypen, wie z.B. SwifDoo PDF.
SwifDoo PDF ist ein professioneller PDF-Konverter und Editor für Windows und bietet umfassende Lösungen zur PDF-Konvertierung. Das Programm kann Office-Datei schnell in PDF umwandeln, während die Qualität und das Layout des Originaldokuments perfekt beibehalten werden. Neben PowerPoint ist SwifDoo PDF mit Word, Excel, Bilder, HTML und anderen gängigen Formaten kompatibel. Nach der Konvertierung stehen Ihnen noch vielfältige Bearbeitungsfunktionen zur Verfügung, damit Sie Texte in PDF ändern, Bilder in PDF bearbeiten oder andere Änderungen vornehmen können.
Nehmen wir SwifDoo PDF als Beispiel, um zu zeigen, wie Sie PPT mit wenigen Klicks in PDF konvertieren können:
Schritt 1: Laden Sie SwifDoo PDF herunter und installieren Sie es auf Ihrem Gerät;
Schritt 2: Starten Sie die Anwendung und klicken Sie auf die Schaltfläche Konvertieren;
Schritt 3: Wählen Sie Office zu PDF;
Schritt 4: Folgen Sie den Anweisungen zum Ziehen Ihrer PowerPoint-Datei in den entsprechenden Arbeitsbereich. Ändern Sie bei Bedarf den Ausgabepfad, und klicken Sie dann auf die Schaltfläche Start, um die Konvertierung von PPT in PDF zu starten.
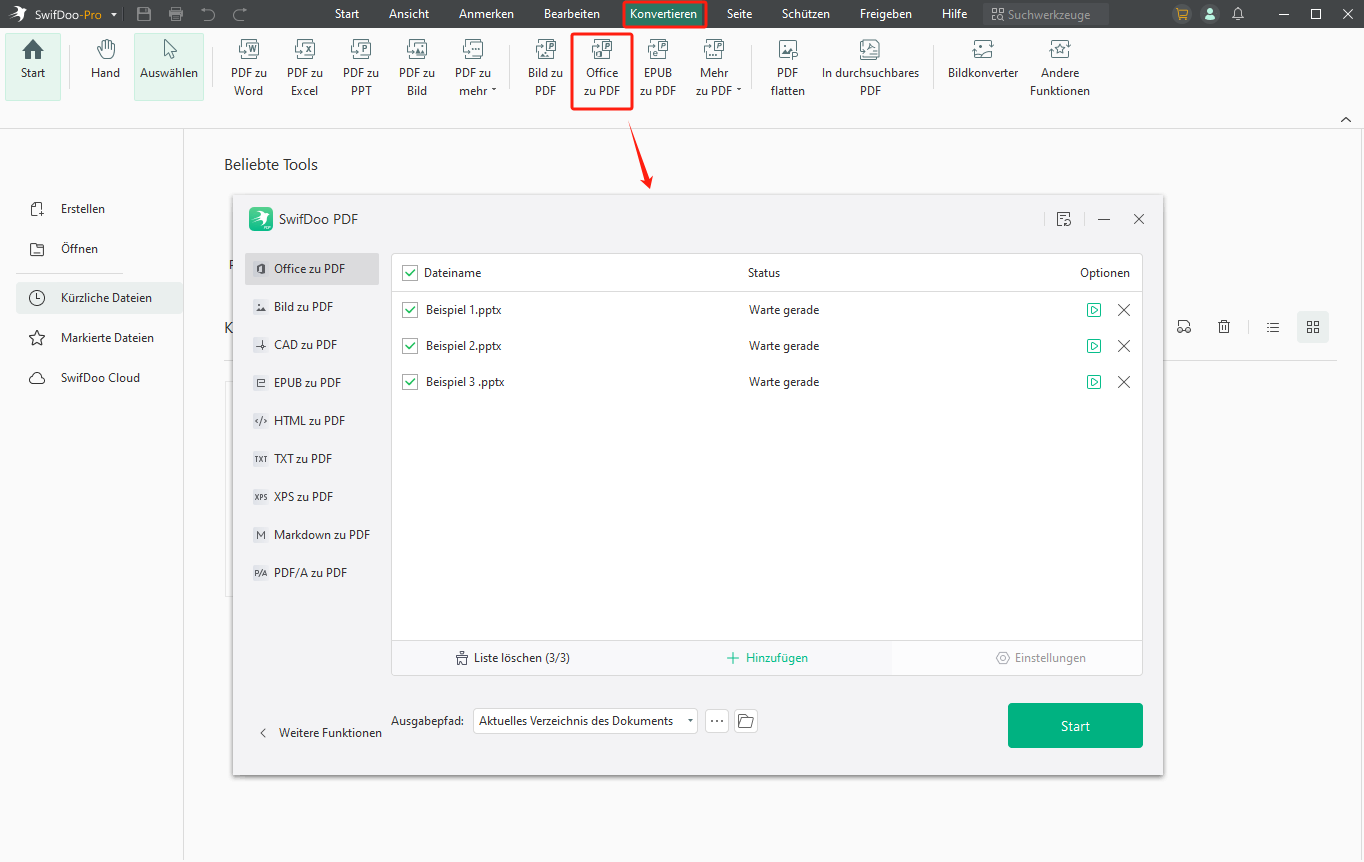

- Ein Online- und Desktop-Konverter für PowerPoint in PDF
- Vereinfachter Konvertierungsprozess und genaue Ergebnisse
- 7 Tage kostenlos ausprobieren
Windows 11/10/8.1/7/XP
Microsoft PowerPoint: PowerPoint als PDF speichern
Microsoft PowerPoint ist der Ersteller von PowerPoint-Präsentation, verfügt auch über eine integrierte Funktion, mit dem man eine PowerPoint-Datei direkt als PDF speichern kann. Das Konvertierungsergebnis zeigt auch hervorragende Lesbarkeit und behält gute Formatierung. Nach Konvertierung können Sie das umgewandelte PDF über Whatsapp versenden.
Schauen Sie sich die folgenden Schritte an, um zu sehen, wie Sie diesen kostenlosen PPT in PDF Konverter nutzen und PPT als PDF speichern:
Schritt 1: Wenn Sie mit der Bearbeitung des Dokuments fertig sind, klicken Sie zuerst auf das Symbol Speichern, sonst sind Ihre Bemühungen umsonst;
Schritt 2: Klicken Sie unter der Registerkarte Datei auf Speichern unter;
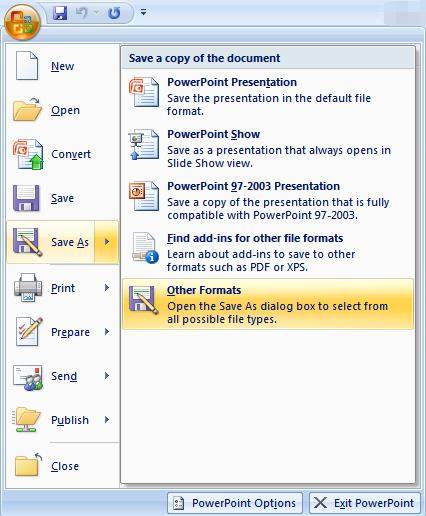
Schritt 3: Wenn sich das Fenster öffnet, können Sie das neu gespeicherte PDF-Dokument umbenennen und den exportierten Dateityp auswählen. Außerdem können Sie den Speicherort des PDF-Dokuments festlegen.
Wenn Sie PowerPoint 2013, PowerPoint 2016 oder eine höhere Version auf Ihren Computern verwenden, folgen Sie der nachstehenden Anleitung, um PPT in PDF zu konvertieren:
Schritt 1: Klicken Sie auf die Schaltfläche Datei und wählen Sie die Option Exportieren in der linken Seitenleiste;
Schritt 2: Klicken Sie auf PDF/XPS-Dokument erstellen;
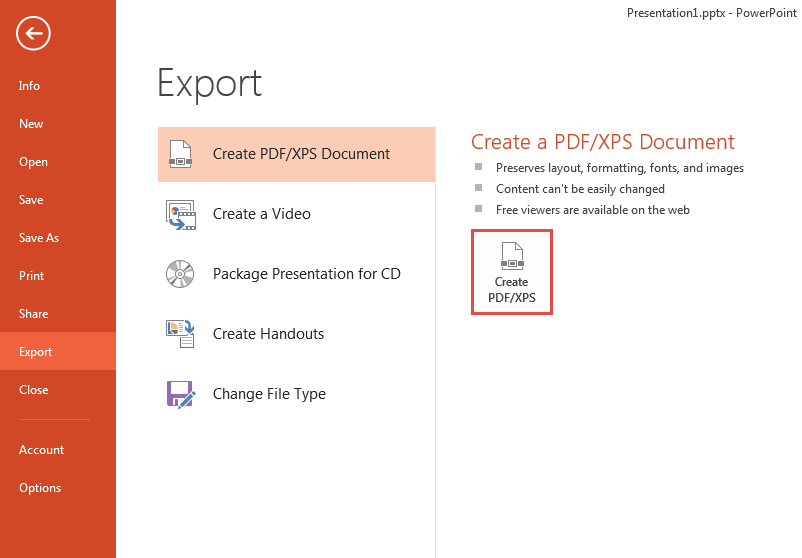
Schritt 3: Wenn das Fenster erscheint, wählen Sie aus, wo das neue PDF-Dokument gespeichert werden soll. Sie können die Datei umbenennen und den Dateityp auswählen. In diesem Fenster können Sie die Dateigröße bestimmen, indem Sie auf Optimieren für klicken;
Schritt 4: Außerdem können Sie das Erscheinungsbild des PDF-Dokuments durch Klicken auf die Optionen ändern.
Auf diese Weise wird die Konvertierung von PowerPoint in PDF in Microsoft PowerPoint abgeschlossen. Der gesamte Vorgang dauert weniger als ein paar Minuten und erfordert keinerlei externe Software.
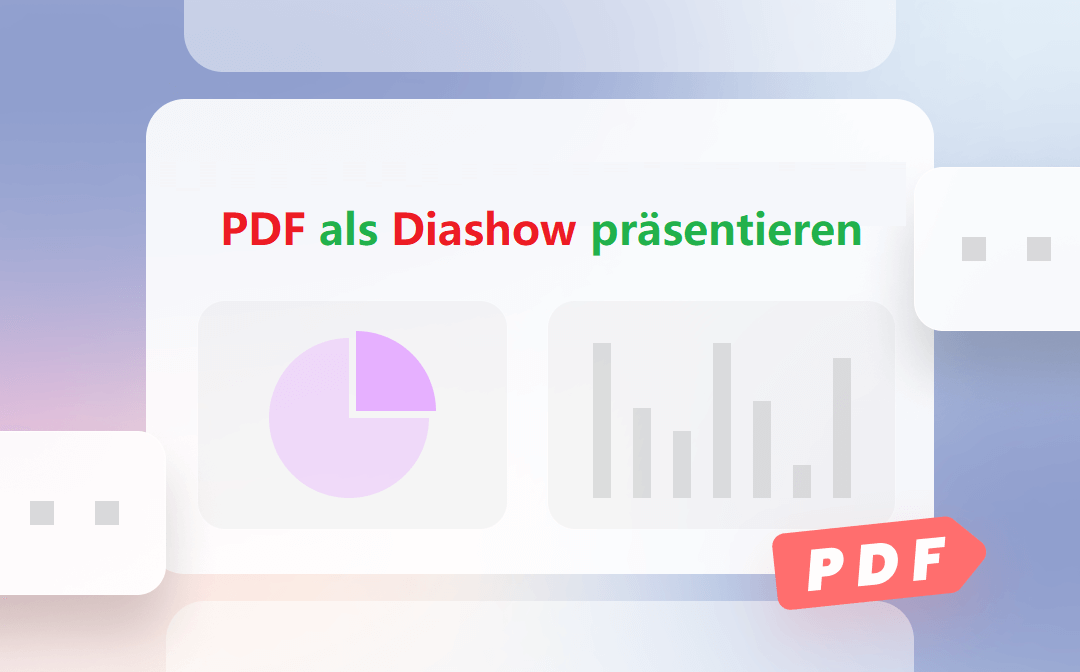
Wie man eine PDF-Diashow ganz einfach präsentieren kann
Sie möchten eine PDF-Datei wie eine PowerPoint Präsentation präsentieren? In diesem Artikel erfahren Sie, wie Sie eine PDF-Datei ganz einfach als Diashow ...
LESEN SIE MEHR >Wie kann man auf dem Mac PPT in PDF umwandeln
Ähnlich wie bei Windows können Mac-Benutzer eine PowerPoint-Datei als PDF speichern, indem sie in der Software auf die Schaltfläche Speichern unter klicken. Gehen Sie zu Datei, wählen Sie Drucken und klicken Sie auf Speichern unter, um den Konvertierungsprozess von PPT in PDF abzuschließen. Diese Methode gilt für OS X und scheint der einfachste Weg zu sein. MS PowerPoint kann jedoch keine Stapelkonvertierung von PPT in PDF auf Mac durchführen.
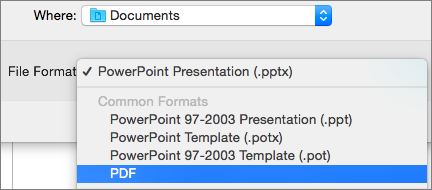
Wenn Mac-Benutzer mehrere PPT in PDF Konvertierungsaufgaben unter macOS im Stapel verarbeiten müssen, gibt es viele professionelle PDF-Programme, die Ihre komplizierten Anforderungen erfüllen. Daher möchten wir Ihnen einen zuverlässigen Desktop-Konverter für die Umwandlung von PPT in PDF für Mac-Anwender vorstellen.
Foxit PDF: PowerPoint in PDF umwandeln Mac
Foxit PDF ist ein PDF-Komplett-Programm, das sowohl für Mac OS als auch für Windows verfügbar ist. Durch die Integration mehrerer Funktionen ermöglicht dieser Konverter die Konvertierung von Microsoft Office-Dateiformaten in PDF oder von PDF in Word, Excel, Bilder, HTML und andere Rich-Text-Formate. Hier kommt die Anleitung zum Konvertieren von PPT in PDF:
Schritt 1: Laden Sie Foxit PDF herunter und installieren Sie das Programm;
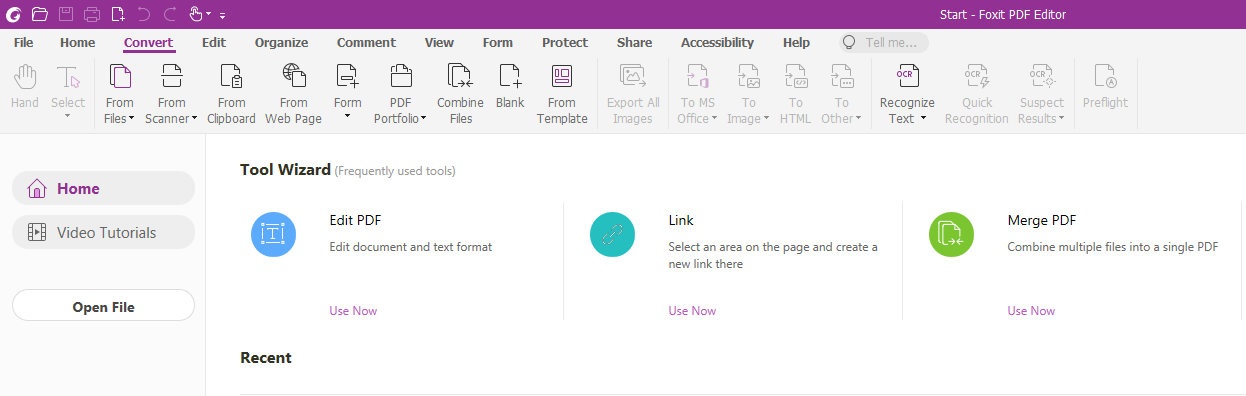
Schritt 2: Klicken Sie auf der Registerkarte Konvertieren auf Aus Dateien;
Schritt 3: Wählen Sie im Dropdown-Menü die Option Aus Datei und wählen Sie die PowerPoint-Datei aus;
Schritt 4: Wenn das Dokument in einem neuen Fenster geöffnet wird, klicken Sie auf Speichern, um die Konvertierung von PPT in PDF auf dem Mac abzuschließen.
Foxit PDF ist also kein kostenfreier PPT in PDF Konverter für macOS. Nach Ablauf der 14-tägigen kostenlosen Testphase müssen Sie eine Abo-Gebühr entrichten.
Wie kann man online PowerPoint in PDF konvertieren
Wenn Sie darauf bestehen, eine PowerPoint-Datei online in eine PDF-Datei zu konvertieren, können Sie auch PDF-Experten um Hilfe bitten. PDF2Go, PDFSimpli, PDFEscape und PDF Expert sind hervorragende Konverter für die Umwandlung von PPT in PDF. Die Konvertierung von PowerPoint in PPT finden Sie unten:
Smallpdf: Kostenloser Online PPT zu PDF Konverter
Schritt 1: Laden Sie eine PowerPoint-Datei von Ihrem Computer, Google Drive, Dropbox oder über Links in den Arbeitsbereich hoch;
Schritt 2: Je nach Dateigröße kann die Konvertierung einige Minuten dauern. Sobald sie abgeschlossen ist, werden Sie aufgefordert, das neue PDF-Dokument herunterzuladen;
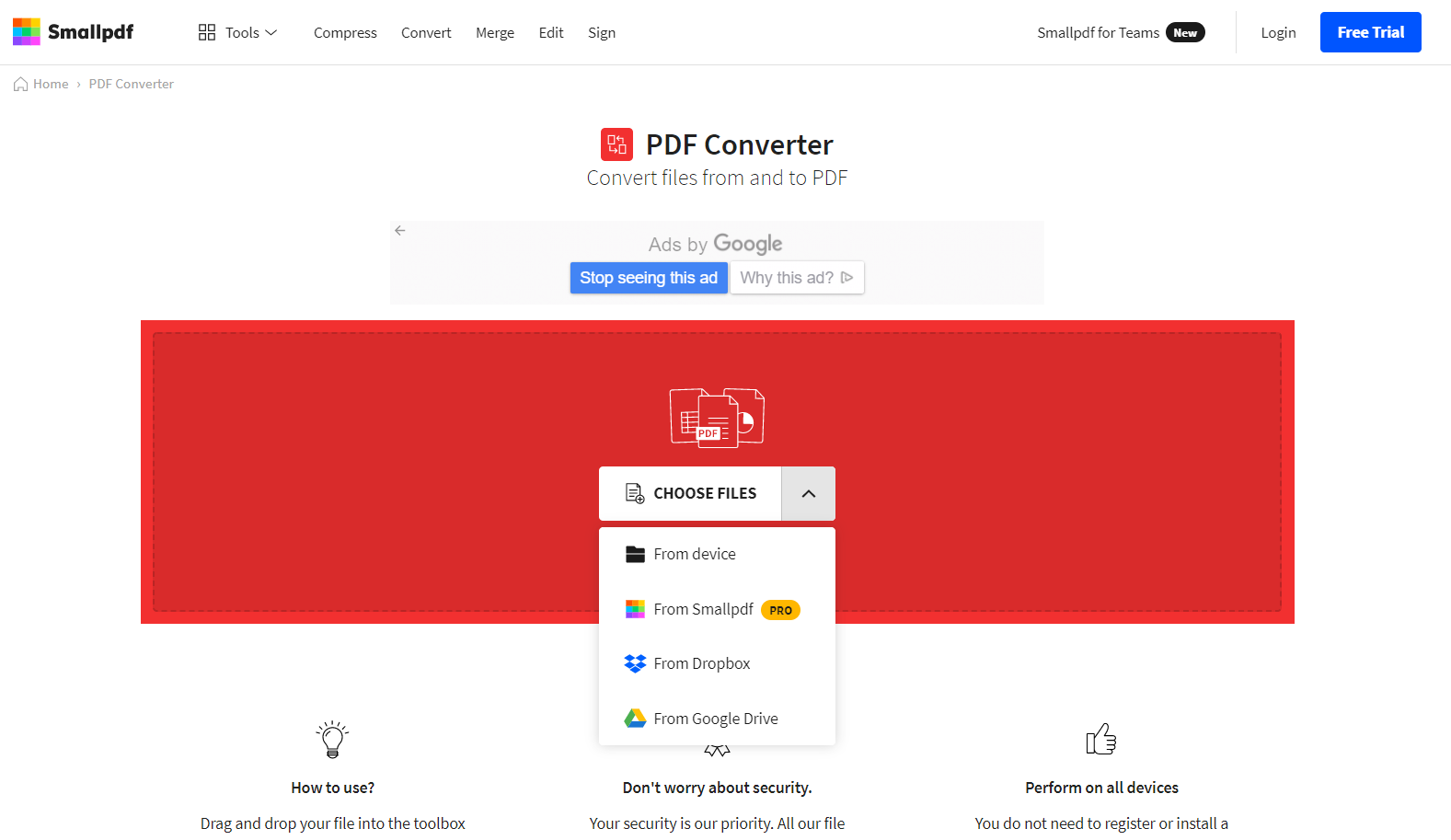
Schritt 3: Speichern Sie das Dokument an dem angegebenen Ort oder direkt in Ihren Cloud-Plattformen wie Google Drive und Dropbox.
Obwohl Smallpdf ein benutzerfreundlicher PPT in PDF Konverter ist, der schnell reagiert, können Sie den kostenlosen Service nur zweimal täglich nutzen. Das heißt, Sie können zweimal alle 24 Stunden eine kostenlose Konvertierung von PPT in PDF durchführen. Außerdem müssen kostenlose Nutzer die lästige Werbung auf der Webseite ertragen. Wenn Sie sich häufig mit PDF-Dateien zu tun haben, ist es empfehlenswert, eine leistungsstarke PDF-Software wie SwifDoo PDF zu benutzen.
Google Docs: PowerPoint in PDF umwandeln kostenlos online
Viele Leute wollen wissen, wie ein Textverarbeitungsprogramm bei der Konvertierung einer PowerPoint-Datei in eine PDF-Datei helfen kann. Genau genommen funktioniert Google Docs bei der Konvertierung einer PowerPoint-Datei in eine PDF-Datei ähnlich wie "Speichern unter" in Microsoft PowerPoint. Diese Plattform verfügt noch über viele Bearbeitungswerkzeuge, damit Sie PDF-Seiten drehen, PDF in Office-Datei umwandeln oder PDF-Dokumente übersetzen können.
Hier erfahren Sie, wie Sie PowerPoint-Datei wie PPT in PDF online umwandeln:
Schritt 1: Melden Sie sich bei Google Docs mit Ihrem Google-Konto an und klicken Sie auf Dateiauswahl öffnen;
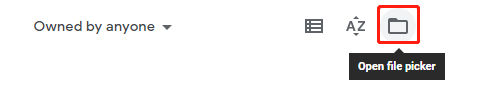
Schritt 2: Wenn das Fenster Eine Datei öffnen erscheint, wählen Sie Hochladen;
Schritt 3: Klicken Sie auf der Registerkarte Datei auf Herunterladen und dann auf PDF-Dokument, um die automatische Umwandlung von PPT in PDF zu starten.
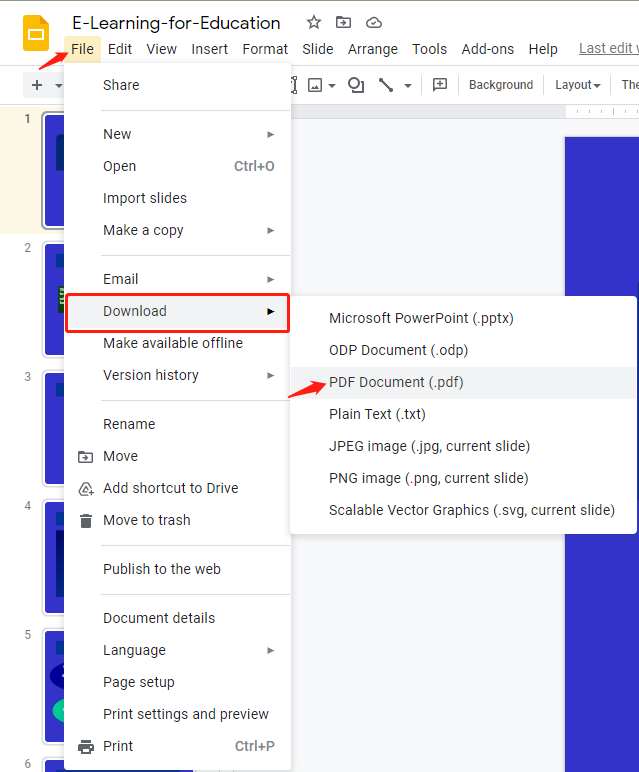
Wie bereits erwähnt, ist Google Docs ein Textverarbeitungsprogramm, kann aber auch als kostenloser Online-PPT-Konverter betrachtet werden. Das bedeutet, dass Nutzer PDFs aus PPTs oder gängigen Dateiformaten (wie Formularen, Word, Tabellenkalkulationen und Zeichnungen) erstellen können, wenn sie ein Online-Dokument für eine hocheffiziente Zusammenarbeit und Synchronisierung benötigen.
Fazit
PDF ist ein freundliches Format, wenn es um den Druck geht. Wenn Ihre Präsentation statisch ist und keine dynamischen Elemente enthält, wie z.B. Animationen, Videos oder andere Multimedia-Inhalte, ist es ratsam, eine PowerPoint-Präsentation als PDF zu speichern, um ein besseres visuelles und drucktechnisches Erlebnis zu erhalten. Andernfalls ist es nicht ratsam, eine solche Entscheidung zu treffen, denn das neu konvertierte Dokument voller nicht identifizierbarer Codes und geänderter Schriftart wird Sie zweifellos enttäuschen.








