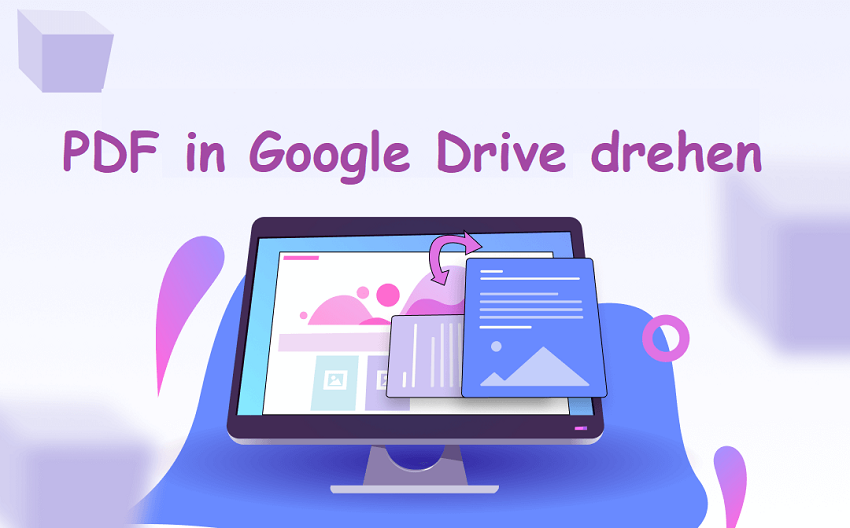
Bevor wir PDF drehen, wollen wir zuerst einen Blick auf Google Drive werden. Vor dem Aufkommen von Cloud-Speicherdiensten mussten sich viele Unternehmen auf ihre eigene IT-Abteilung verlassen, wenn sie solche Dienste brauchten. Mit dem Aufkommen neuer Technologien wird diese herkömmliche Methode in den Schatten gestellt und allmählich durch das neue und aufkommende Cloud Computing ersetzt.
Heute nutzen immer mehr Unternehmen häufiger Cloud-Dienste, die den Arbeitsablauf für die Nutzer einfacher und bequemer machen. Unter den bekannteren Cloud-Computing-Plattformen ist Google ein leuchtender Stern und hat den Löwenanteil. Google Drive, das 2012 eingeführt wurde, wurde als Dateispeicher- und Synchronisationsdienstleister entwickelt.
Mit der Fähigkeit, PDF-Dateien auf den Drive-Servern zu speichern und Dateien über mehrere Plattformen hinweg zu synchronisieren, hat Google Drive eine Gesamtzahl von 1 Milliarde Nutzern erreicht - und das aus gutem Grund! Google Drive hebt sich von der Masse ab, weil es den Nutzern ermöglicht, sich mit anderen Anwendungen im Google Workspace Marketplace zu verbinden. Daher können Nutzer Änderungen an PDF-Dateien vornehmen, die in diesem Bereich gespeichert sind.
Beispielsweise, wenn Anwender ein PDF in Google Drive bearbeiten müssen und die PDF-Seiten in einigen Fällen falsch ausgerichtet sind. Dann ist es wichtig zu wissen, wie man in Google Drive ein PDF drehen kann, um sicherzustellen, dass alle Seiten korrekt dargestellt werden.
Schauen Sie sich im nächsten Abschnitt an, wie Sie in Google Drive einfach PDF Seiten drehen können.
Wie kann man in Google Drive PDF Ansicht drehen und speichern?
Im Allgemeinen ist das PDF-Format für die meisten kein brandneues Dateiformat. Insbesondere für alle diejenigen, deren Arbeit eine häufige Übertragung von Dateien erfordert, ist PDF unvermeidlich. Benutzer müssen möglicherweise in der Cloud unfertige PDF drehen und speichern, um unabhängig von Standorten, Plattformen und Betriebssystemen effizienter arbeiten zu können.
Bei der Nutzung des Cloud-Dienstes können daher zahlreiche Probleme auftreten. Eine typische und häufige Frage ist, wie man PDF-Dateien auf dem PC einfach drehen kann.
Zum Beispiel ist die erste Seite des PDF-Dokuments, wie im Bild unten zu sehen, horizontal angeordnet. Diese Art von Situation kann jedem gelegentlich passieren und beeinträchtigt das Leseerlebnis insgesamt. Daher empfiehlt es sich, die Ausrichtung der ersten Seite zu korrigieren, d. h. die PDF-Seite umzudrehen. Sehen Sie sich an, wie Sie eine falsch ausgerichtete PDF-Datei bearbeiten können:
Hier steht, wie Sie eine PDF-Datei in Google Drive drehen:
Schritt 1. Bevor Sie Ihr PDF in Google Docs Querformat umstellen, geben Sie google.com/drive/ in die Suchleiste ein und klicken Sie rechts oben auf Zu Drive. Melden Sie sich dann bei Google Drive mit einem Google-Konto an. Öffnen Sie die Datei, die gedreht werden soll. Bitte beachten Sie, dass Google Drive nur das Hinzufügen von Anmerkungen zu der aktuellen PDF-Datei unterstützt.
Wenn Sie PDF Seite drehen wollen, sollte mit Hilfe von PDF-Tools von Drittanbietern oder verbundenen Anwendungen durchgeführt werden. Daher erfordert die Verbindung, dass die Nutzer zu einer anderen Seite wechseln, um die Drehung abzuschließen.
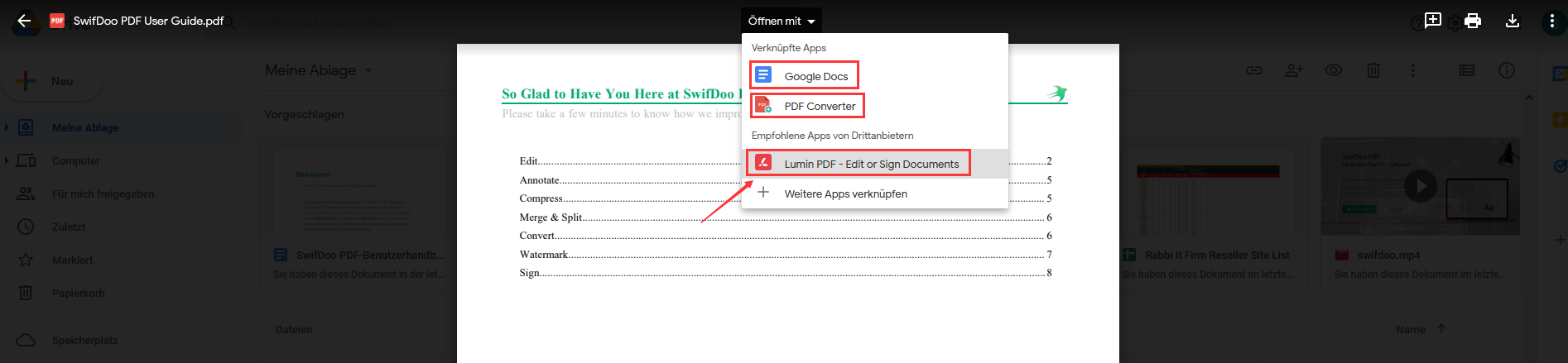
Schritt 2. Suchen Sie Öffnen mit und klicken Sie dann auf DocHub unter Verbundene Apps oder auf Lumin PDF, das sich direkt unter den vorgeschlagenen Drittanbieter-Apps befindet. Anschließend werden die Nutzer auf eine andere Seite weitergeleitet.
Wenn Sie sich dafür entscheiden, die PDF-Seiten in DocHub zu spiegeln, wird Ihre PDF-Datei wie in der folgenden Abbildung dargestellt:
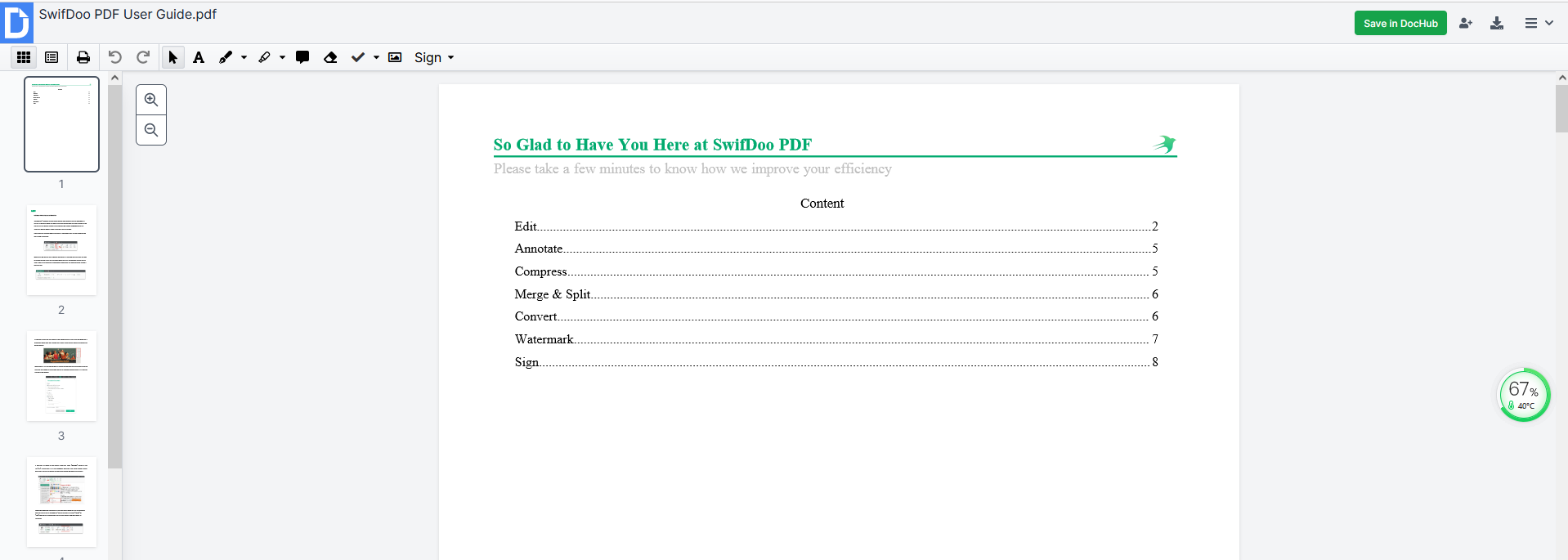
Schritt 3. Wenn Sie erfolgreich auf der Seite angekommen sind, haben Sie schon die Hälfte geschafft. Klicken Sie auf die Schaltfläche Seitensteuerung oben links auf der Seite.
Setzen Sie dann den Cursor auf die falsch eingestellte Seite und klicken Sie sich durch die verschiedenen Rotationseinstellungen. Wenn Sie alle Seiten einer PDF-Datei drehen möchten, können Sie dies tun, indem Sie auf den Pfeil unten links klicken.
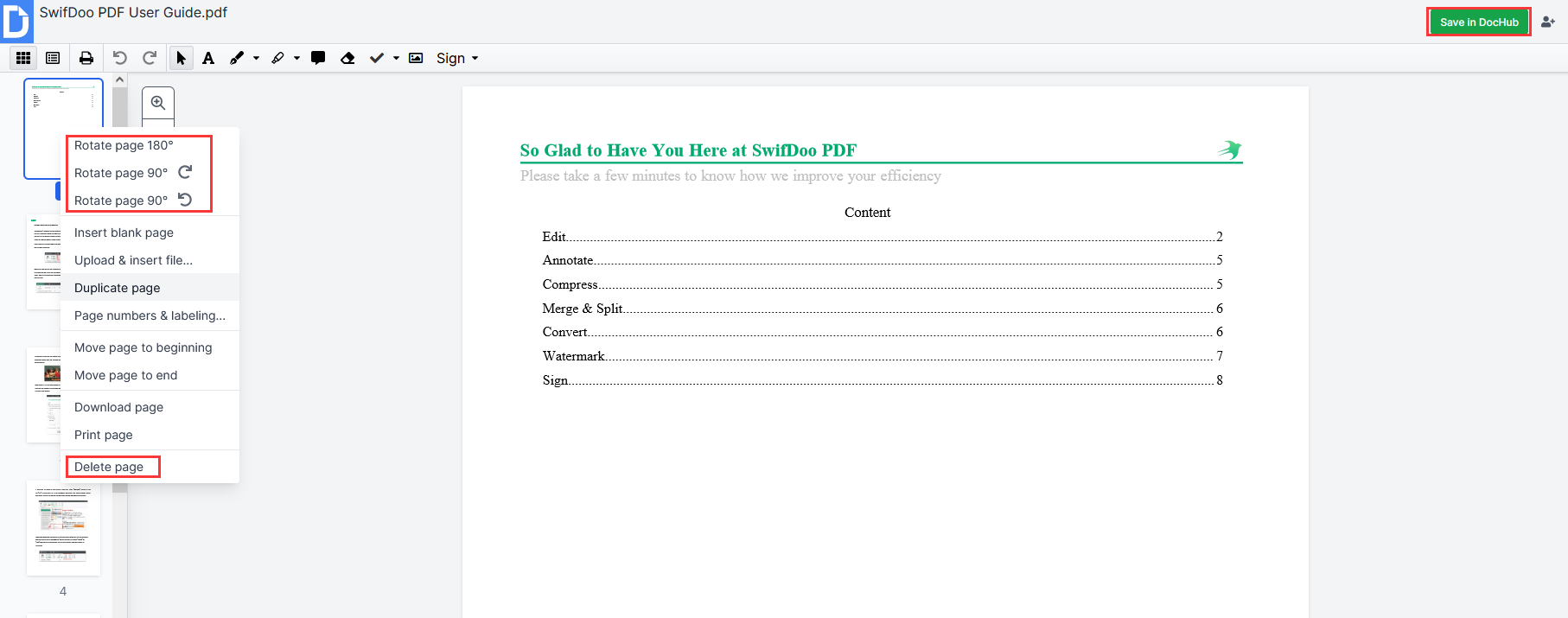
Schritt 4. Sobald Sie die Änderungen an der Ausrichtung der PDF-Dokumente vorgenommen haben, können Sie dann die Google Drive PDF Dateien drehen und speichern. Sie können die PDF-Datei herunterladen und exportieren, indem Sie oben rechts auf Herunterladen und Exportieren klicken, und zwar auf das lokale Gerät, Google Drive, Google Classroom, Dropbox und Microsoft OneDrive.
Das war die Anleitung, wie Sie Ihr PDF in Google Docs Querformat umwandeln können.
Außerdem können Anwender eine PDF-Datei (in Bezug auf Standard-PDFs) in Google Drive bearbeiten, was der Bearbeitung eines MS Word-Dokuments ähnelt. Wenn Sie mit der Bearbeitung fertig sind, können Sie die Datei als Anhang oder als freizugebender Link für andere freigeben.
Schlußworte
Als ideale Plattform für die Zusammenarbeit ermöglicht Google Drive den Nutzern die Bearbeitung einer PDF-Datei an ihrem Arbeitsplatz, verschlüsselt sie oder legt bestimmte Zugriffsbeschränkungen bei der Dateiverteilung fest, wenn die PDF-Datei sensible oder vertrauliche Informationen enthält. Sie sehen also, dass das Drehen einer PDF-Datei in Google Drive relativ einfach und kostenlos ist, wenn Sie wissen, wie es geht. Teilen Sie uns Ihre persönlichen Erfahrungen mit, wie Sie PDFs auf anderen ähnlichen Cloud-Service-Plattformen drehen können!
FAQ
1. Wie kann man PDF Dokument drehen und speichern?
Wenn Sie eine professionelle PDF-Bearbeitungssoftware benötigen, ist SwifDoo PDF eine gute Option. Öffnen Sie einfach das PDF-Dokument in SwifDoo PDF, wählen Sie das "Seiten" aus, drehen Sie die gewünschten Seiten und speichern Sie das Dokument. SwifDoo PDF ist jedoch kostenpflichtig und erfordert ein Abonnement.
2. Was ist Google Drive?
Google Drive ist eine Cloud-Speicheroption mit einer engeren Verbindung zu ihrer Google Apps-Plattform (z. B. Docs, Sheets usw.). Als persönlicher Cloud-Speicherdienst für normale Nutzer, die Daten in der Cloud speichern möchten, ist Google Drive für die ersten 15 GB Speicherplatz völlig kostenlos und kostet 1,99 $ pro Monat für weitere 100 GB Speicherplatz.
Drive unterstützt jetzt auch die gemeinsame Nutzung von Dateien und die gemeinsame Bearbeitung, so dass Nutzer von überall aus auf Dateien zugreifen und sie mit anderen Google Drive-Nutzern teilen können.
Im Gegensatz zu Google Cloud, einem anderen Dateispeicherdienst von Google, bei dem Daten in der Cloud gespeichert werden, indem die Infrastruktur von Google genutzt wird, ist Google Drive eher ein persönlicher Cloud-Speicherdienst für allgemeine Nutzer, die Daten in der Cloud speichern möchten. Er ermöglicht es den Nutzern, eine breite Palette von Dateien auf die Server von Google hochzuladen und zu speichern, darunter Dokumente, Bilder, Audio und Videos.
3. Wie drehe ich eine Bilddatei in Google Drive?
Sie können ein Bild (JPG, PNG, TIFF) in Drive nicht direkt drehen. Es gibt jedoch einen anderen Ausweg:
Schritt 1: Melden Sie sich bei Google Drive an und laden Sie das Bild hoch;
Schritt 2: Doppelklicken Sie auf das Bild und wählen Sie Öffnen mit;
Schritt 3: Wählen Sie die Option Weitere Apps verbinden und suchen Sie nach Photo editor. Installieren Sie ein beliebiges Online-Tool und integrieren Sie einen Fotoeditor in Ihr Bedienfeld;
Schritt 4: Klicken Sie erneut auf Öffnen mit und wählen Sie den Editor aus, um ihm den Zugriff zu ermöglichen;
Schritt 5: Wenn Sie zum Fotoeditor weitergeleitet werden, können Sie Ihre JPG-Datei drehen.
4. Wie kann ich eine PDF-Datei in Chrome dauerhaft drehen?
Das Drehen einer PDF-Datei in Chrome ist sehr einfach und erfordert nur die neueste Version des Browsers. Sobald Sie Ihren Google Chrome aktualisiert haben, öffnen Sie eine PDF-Datei mit diesem Browser. Klicken Sie auf "Gegen den Uhrzeigersinn drehen", um die Ausrichtung eines PDF-Dokuments zu ändern. Speichern Sie Ihre Änderungen, indem Sie "Herunterladen" wählen. Sie können jedoch nur die Ausrichtung des gesamten Dokuments ändern und nicht die einer einzelnen Seite.








