
Da PDF Dokumente und Bücher zu einem unverzichtbaren Bestandteil unserer Arbeit und unseres Lebens geworden sind, wurden viele PDF-Lesezeichenersteller und -editoren entwickelt. Entdecken Sie die verschiedenen Methoden, um mit Windows-, Mac-kompatibler oder Online-Software kostenlos PDF Lesezeichen erstellen zu können.
Was ist ein PDF-Lesezeichen?
Ein Lesezeichen in einer PDF-Datei funktioniert ähnlich wie ein Lesezeichen aus Papier oder Stoff in einem gedruckten Buch. Durch Anklicken von PDF-Lesezeichen können Benutzer direkt zu einem wichtigen Abschnitt oder zu der Stelle springen, an der sie in der digitalen Datei aufgehört haben zu lesen.
Um Lesezeichen in PDF setzen zu können, empfiehlt es sich, einen speziellen PDF Reader und Editor zu einzusetzen. Aber welche Arten von PDF-Software stehen Ihnen zur Verfügung? Für Windows-PCs ist SwifDoo PDF Ihr zuverlässiger PDF-Lesezeichen-Generator und -Manager. Basierend auf den verschiedenen Betriebssystemen zeigen wir Ihnen in diesem Artikel, wie Sie mit SwifDoo PDF unter Windows und Preview auf dem Mac Lesezeichen PDF einfügen können. Außerdem stellen wir Ihnen die Methode vor, mit der Sie die Arbeit in Google Chrome erledigen können.
SwifDoo: PDF Lesezeichen erstellen kostenlos
SwifDoo PDF ist eine leistungsstarke PDF-Anwendung für Windows OS. Sie können diese Software verwenden, um kostenlos schnell Lesezeichen zu PDF hinzuzufügen, sie zu bearbeiten, zu verschieben und zu löschen. Es kann Lesezeichen in PDF automatisch erstellen, indem es die Gliederung oder das Inhaltsverzeichnis extrahiert, und ermöglicht Ihnen auch, dass Sie einzeln manuell PDF mit Lesezeichen erstellen. Wenn Sie eine PDF-Datei, die mit der Software mit Lesezeichen versehen wurde, in einem anderen PDF-Reader oder einem beliebigen Browser erneut öffnen, bleiben die Lesezeichen erhalten und Sie können per Mausklick zu den verlinkten Stellen in der Datei springen.
Lesen Sie weiter, um zu erfahren, wie Sie mit SwifDoo PDF Lesezeichen in PDF-Dateien hinzufügen können.
PDF Lesezeichen automatisch erstellen
Es gibt automatische und manuelle Methoden, um Lesezeichen in PDF-Dateien zu erstellen. Wenn es sich bei Ihrer Datei um ein gut strukturiertes Standard-PDF handelt, das aus einem Word-Dokument konvertiert wurde, werden die Lesezeichen nach dem Öffnen mit SwifDoo PDF automatisch auf der Grundlage Ihrer Überschriftenhierarchie erstellt. Sie werden im linken "Lesezeichen"-Bereich neben der Seitenleiste angezeigt.
Wenn Ihre PDF-Datei ein Inhaltsverzeichnis enthält, können Sie außerdem mit der Funktion "Inhaltsverzeichnis extrahieren" in SwifDoo PDF automatisch Lesezeichen erstellen, indem Sie das Inhaltsverzeichnis extrahieren. Diese Methode funktioniert möglicherweise nicht für gescannte oder bildbasierte PDFs.
Schauen Sie sich genauer an, wie Sie Lesezeichen in PDF automatisch erstellen können, indem Sie aus Inhaltsverzeichnis extrahieren.
Schritt 1: Laden Sie SwifDoo PDF kostenlos herunter, starten Sie es und importieren Sie das PDF, dem Sie Lesezeichen hinzufügen möchten;
Schritt 2: Klicken Sie auf das Lesezeichen-Symbol in der Seitenleiste, um das Lesezeichen-Tafel zu öffnen;
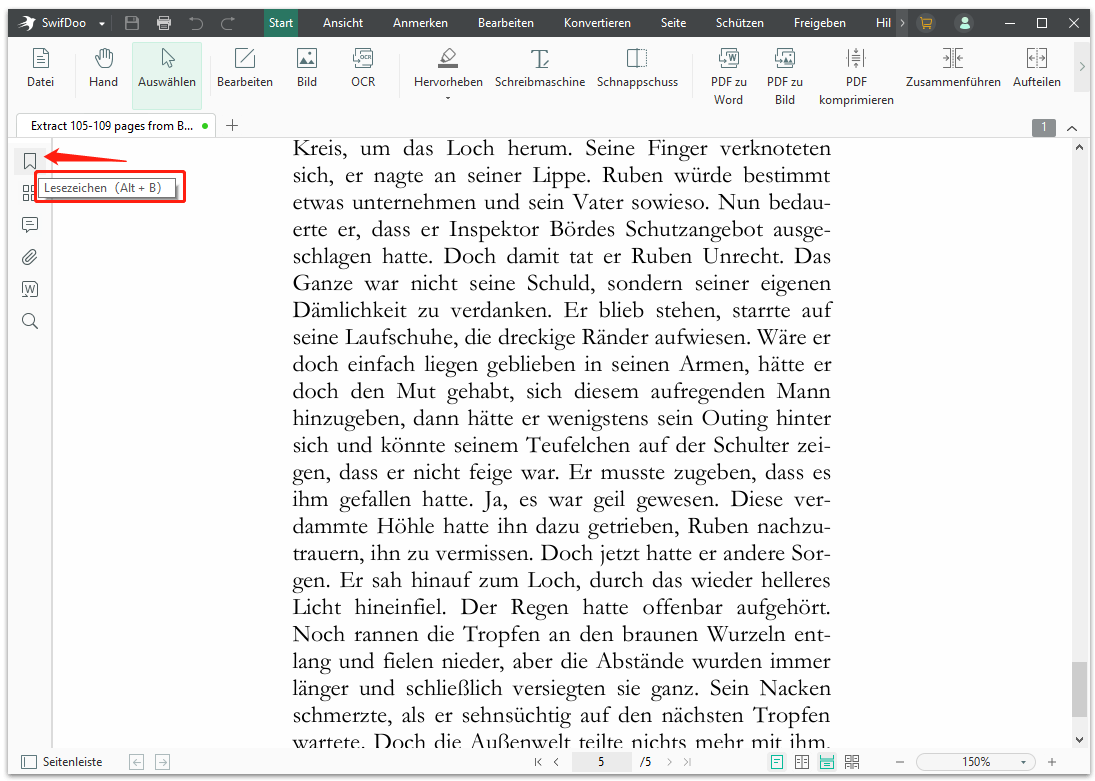
Schritt 3: Klicken Sie auf Verzeichnis extrahieren, um das Inhaltsverzeichnis zu extrahieren und automatisch Lesezeichen im PDF zu erstellen.
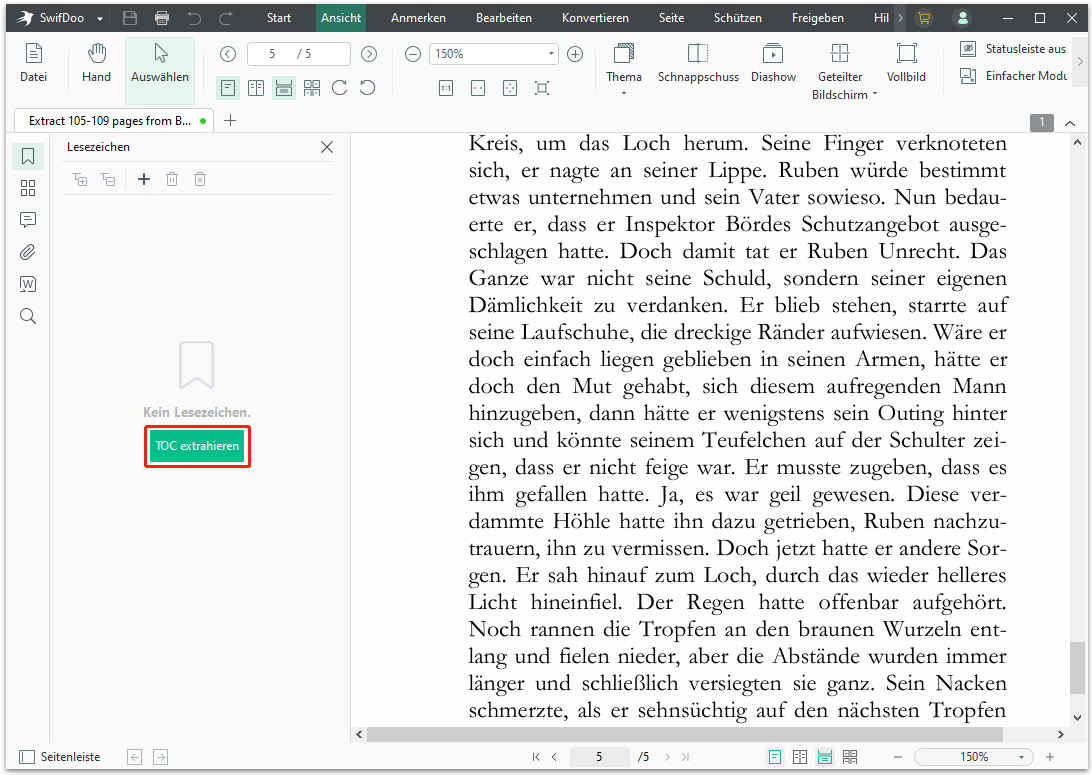
Eine Liste von Lesezeichen fungiert gewissermaßen als anklickbares Inhaltsverzeichnis, das Sie schnell zu einer verlinkten Seite führen kann.
Das war die Anleitung, wie Sie PDF Lesezeichen Inhaltsverzeichnis erstellen.
Lesezeichen PDF erstellen manuell
SwifDoo PDF ermöglicht es Ihnen, dass Sie auf einer bestimmten Seite oder Textstelle Lesezeichen in PDF erstellen. Die manuelle Methode ermöglicht es, Lesezeichen in gescannten oder reinen Bild-PDFs zu setzen. Außerdem können Sie auf diese Weise mit einem Mausklick schnell zu einer bestimmten Stelle in einem langen Dokument navigieren.
Zuerst wollen wir uns anschauen, wie man in einer PDF-Datei ein Lesezeichen setzt.
Schritt 1: Öffnen Sie SwifDoo PDF und importieren Sie eine PDF-Datei, dann gehen Sie zu der Seite, die mit einem Lesezeichen versehen werden soll;
Schritt 2: Klicken Sie auf das Lesezeichen-Symbol in der Seitenleiste und dann auf die Option Lesezeichen hinzufügen im Lesezeichen-Tafel. Wenn bereits Lesezeichen vorhanden sind, klicken Sie mit der rechten Maustaste auf ein Lesezeichen und wählen Sie Lesezeichen hinzufügen;
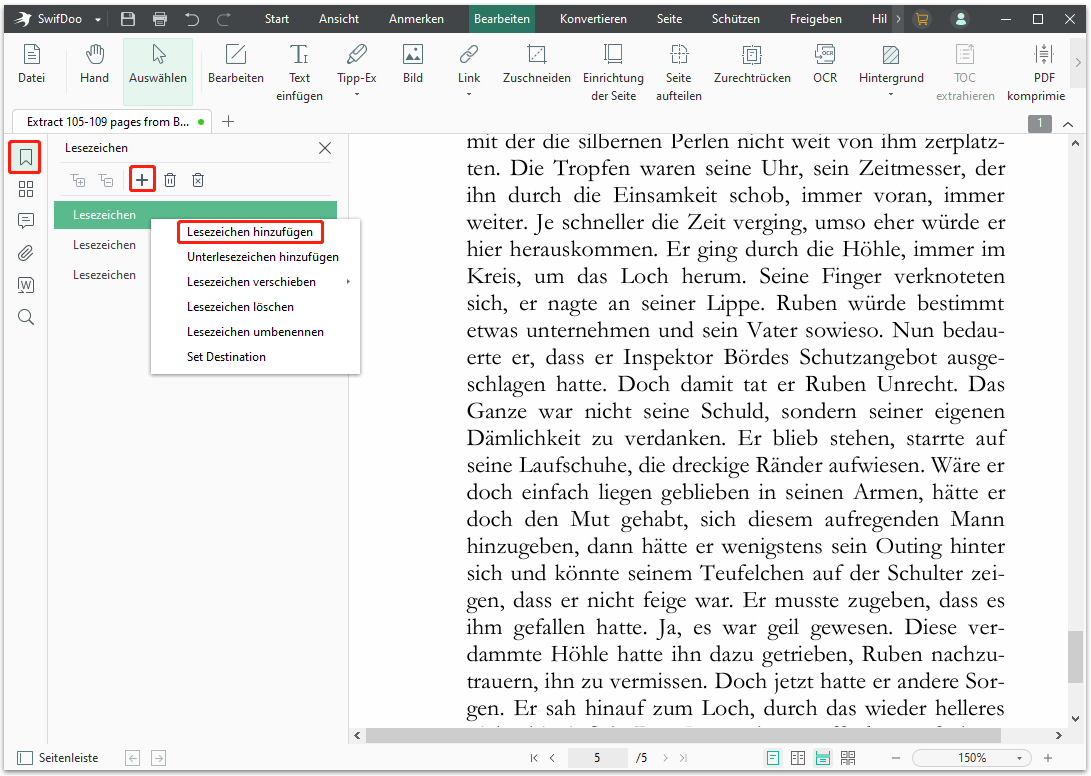
Schritt 3: Geben Sie einen Namen für das Lesezeichen ein. Sie können auch mit der rechten Maustaste auf das Lesezeichen klicken und Lesezeichen umbenennen wählen, um das Lesezeichen später zu benennen.
So können Sie in nur 3 Schritten ein Lesezeichen für eine Seite in PDF erstellen. Sie können nicht nur auf das Symbol "Lesezeichen hinzufügen" tippen und mit der rechten Maustaste auf ein vorhandenes Lesezeichen klicken, sondern auch Strg+B gedrückt halten, um ein Lesezeichen in der PDF-Datei zu erstellen.
Zusätzlich zu der oben beschriebenen manuellen Methode können Sie mit SwifDoo PDF auch Lesezeichen für Text setzen. Hier ist die Vorgehensweise.
Schritt 1: Öffnen Sie Ihre PDF-Datei im SwifDoo PDF-Editor. Ziehen Sie mit dem Mauszeiger einen rechteckigen Rahmen um den Text;
Schritt 2: Klicken Sie mit der rechten Maustaste auf den Rahmen und wählen Sie Lesezeichen einfügen. Das Lesezeichen wird dann im Pop-up-Fenster Lesezeichen erstellt und mit dem von Ihnen gewählten Wort benannt.
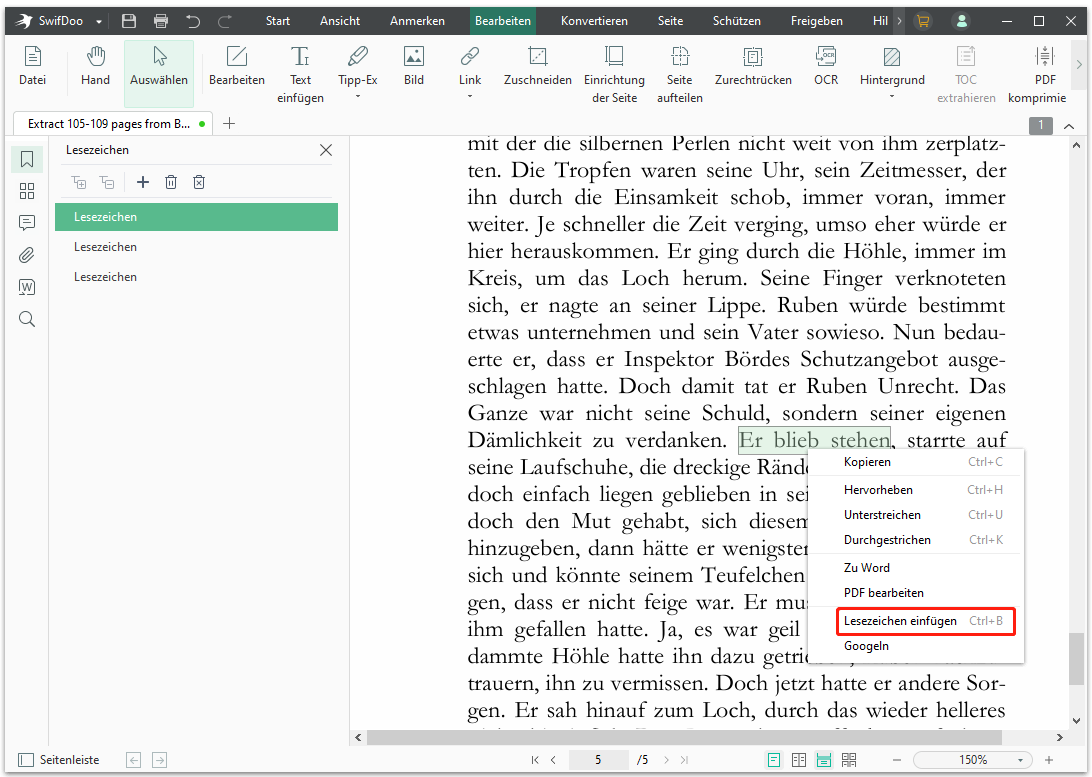
Hinzufügen eines Unter-Lesezeichens in PDF
Wenn es um das Hinzufügen von Lesezeichen in PDF geht, denken Sie vielleicht an die Verwendung einer hierarchischen Struktur, um Haupt- und Nebenthemen zu identifizieren. SwifDoo PDF macht es einfach, die Ebene der Lesezeichen zu ändern. Die folgende Anleitung zeigt Ihnen, wie Sie ein Unter-Lesezeichen in PDF hinzufügen oder ein Lesezeichen der obersten Ebene in einem PDF-Dokument erstellen können.
Schritt 1: Klicken Sie auf das Lesezeichensymbol, um das Lesezeichen-Tafel anzuzeigen;
Schritt 2: Klicken Sie mit der rechten Maustaste auf ein Lesezeichen und wählen Sie Lesezeichen verschieben, dann wählen Sie Einrücken oder Ausrücken, um ein untergeordnetes oder übergeordnetes Lesezeichen in der PDF-Datei zu erstellen.
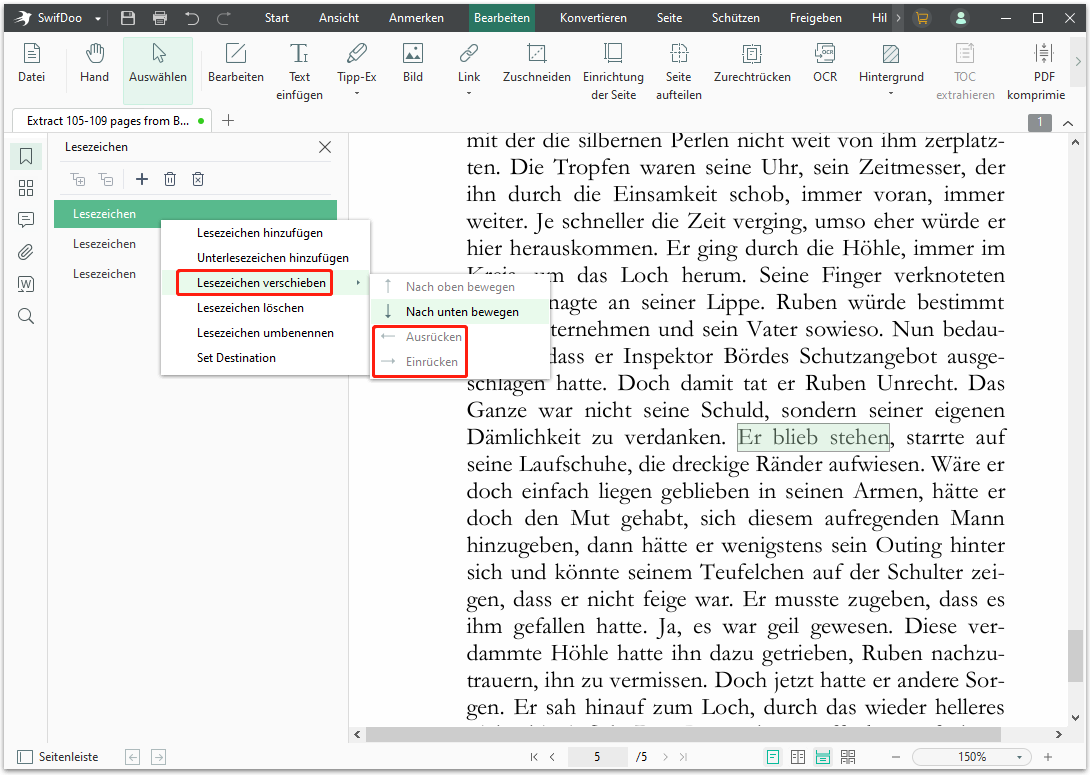
Mit Hilfe der obigen Anleitungen wissen Sie nun, wie Sie unter Windows ein Lesezeichen in einer PDF-Datei setzen können. Mit Hilfe von SwifDoo PDF können Sie PDF-Lesezeichen bei Bedarf jederzeit verschieben, löschen oder entfernen.
SwifDoo PDF - Lösung für PDF-Bedürfnisse aus einer Hand
- Kostenloses Hinzufügen und Verwalten von Lesezeichen in PDF-Dateien
- Mit einer Reihe von Werkzeugen für den Umgang mit PDF-Dateien
- Leicht an Gewicht und sicher
- PDF Reader Lesezeichen erstellen
Wenn Sie Markierungen als Lesezeichen hinzufügen möchten, lesen Sie den folgenden Artikel, um herauszufinden, wie man eine PDF-Datei markiert. Außerdem ermöglicht SwifDoo PDF auch das Bearbeiten, Konvertieren, Komprimieren von PDF-Dateien und vieles mehr. Es ist ein unverzichtbares Werkzeug, um PDF-bezogene Probleme zu lösen.

Hervorheben einer PDF-Datei unter Windows und Mac
Benutzer müssen PDFs möglicherweise kommentieren, z. B. hervorheben, unterstreichen und durchstreichen, um den Text zu markieren.
LESEN SIE MEHR >Lesezeichen in PDF mit Preview hinzufügen
Preview ist ein nativer Bild- und PDF-Viewer auf dem Mac. Diese praktische Anwendung ist eine schnelle und einfache Lösung für die Verwaltung und Bearbeitung von PDF-Dateien. Sie können damit kostenlos PDF-Dateien zusammenführen, teilen, schützen und Lesezeichen hinzufügen.
Hier erfahren Sie, wie Sie mit Preview auf dem Mac Lesezeichen in PDF-Dateien setzen können.
Schritt 1: Importieren Sie Ihre PDF-Datei in die Preview-App auf dem Mac und blättern Sie zu einer Seite, die Sie mit einem Lesezeichen versehen möchten;
Schritt 2: Gehen Sie in der Menüleiste auf Extras und wählen Sie im Dropdown-Menü Lesezeichen hinzufügen, um ein Lesezeichen zu erstellen.
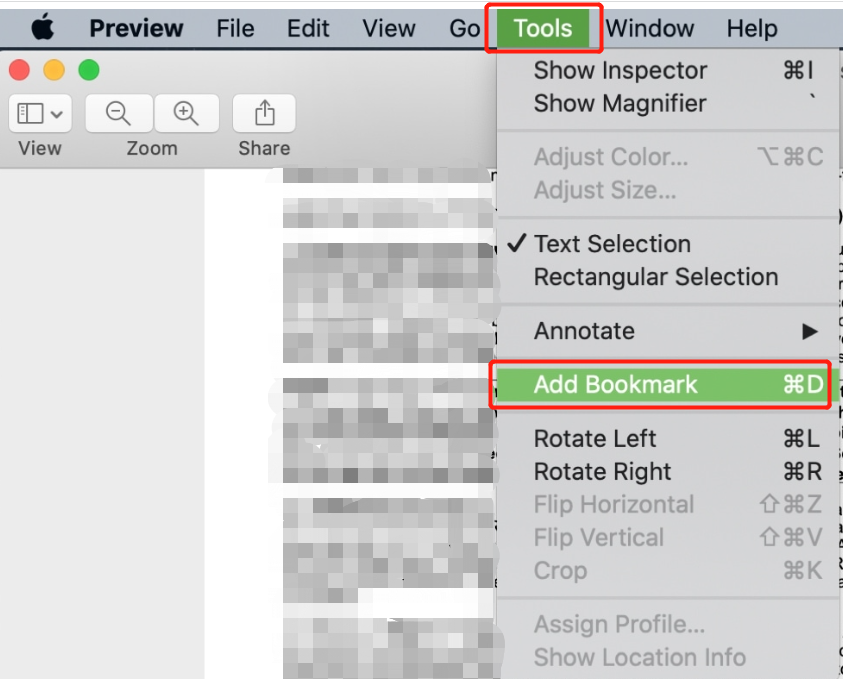
Wenn Sie die Lesezeichen in Ihrer PDF-Datei nicht mehr brauchen, können Sie sie in der Preview löschen. Gehen Sie zu "Ansicht" und "Lesezeichen", klicken Sie mit rechts auf ein Lesezeichen im Lesezeichentafel und wählen Sie dann "Löschen", um es loszuwerden.
Wie man mit der Chrome-Erweiterung Lesezeichen in PDFs einfügt
Einige Leute, die PDFs lieber in einem Webbrowser lesen, möchten vielleicht wissen, wie man in Chrome Lesezeichen in PDFs setzt. Chrome selbst verfügt nicht über eine solche Funktion, aber Sie können eine Erweiterung namens PDF Bookmark (PDF-Lesezeichen) aus dem Chrome Web Store installieren, um dies zu tun. Bitte denken Sie daran, den Zugriff auf Datei-URLs zu erlauben, sobald Sie die Erweiterung hinzugefügt haben.
Wenn Sie wissen möchten, wie Sie in Google Chrome Lesezeichen zu PDF-Dateien hinzufügen können, folgen Sie der folgenden, leicht verständlichen Anleitung.
Schritt 1: Öffnen Sie zunächst eine PDF-Datei in Chrome und gehen Sie zu der Seite, für die Sie ein Lesezeichen wünschen;
Schritt 2: Tippen Sie auf das Symbol Erweiterungen im Browser und wählen Sie PDF-Lesezeichen;
Schritt 3: Geben Sie die Seitenzahl ein und klicken Sie auf Neues Lesezeichen, um ein Lesezeichen für die PDF-Datei zu erstellen.
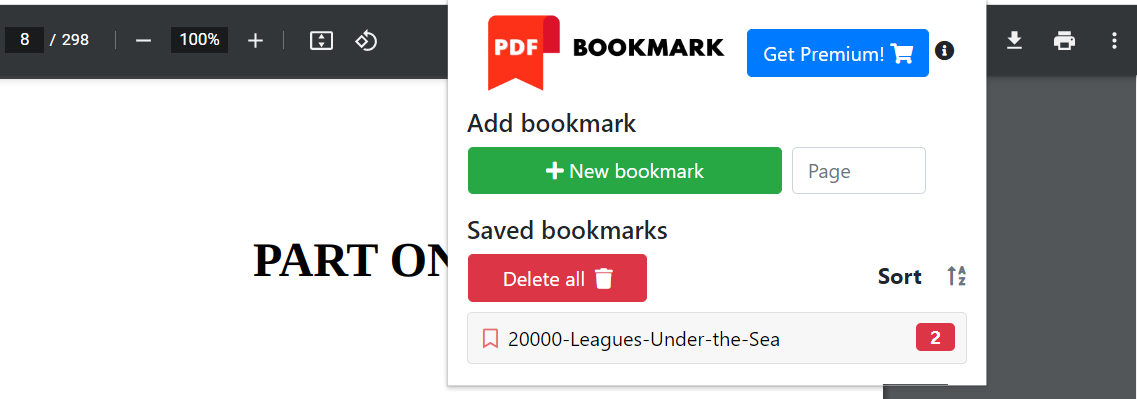
Abschließend
Mit Hilfe eines dedizierten PDF-Tools kann man so einfach wie beim einem Kinderspiel PDF Lesezeichen erstellen. Bei der täglichen Arbeit wird ein gutes PDF-Tool Ihre Produktivität erheblich steigern. Wenn Sie auf der Suche nach einer PDF-Software für Ihren Windows-PC sind, ist SwifDoo PDF einen Versuch wert. Holen Sie es sich und testen Sie selbst, wie Sie Lesezeichen in PDFs hinzufügen können.








