
Die Aufgabe der PDF-Zusammenführung mag einfach erscheinen, ist aber ohne die richtigen Werkzeuge schwer zu bewältigen. Glücklicherweise gibt es viele PDF-Zusammenführer, mit denen Sie mühelos sowie kostenlos mehrere PDFs zusammenführen können. Dieser Beitrag stellt Ihnen die 3 besten Tools mit ausführlicher Anleitung davon, um die PDF-Zusammenführung unter Windows, auf dem Mac sowie online zu schaffen. Los geht’s!
Wie fügt man PDFs unter Windows zusammen
SwifDoo PDF
Unter den meisten PDF-Zusammenführern ist SwifDoo PDF eine hervorragende Wahl. Es nimmt nur wenigen Speicherplatz ein, bietet aber hochqualitative Dienstleistungen: Das Programm ermöglicht die Zusammenführung von beliebig vielen PDF-Dateien, ohne Einschränkung der Dateigröße. Sie können auch über verschiedene Seitenbereiche die benötigten PDF-Seiten extrahieren und direkt zu einem Dokument kombinieren, ohne dass das große PDF aufgeteilt werden muss.
Während der Verarbeitung wird die Formatierung der Originaldateien perfekt beibehalten, damit Sie die wichtigen Dokumente wie Rechnungen, Artikel, Verträge effizienter verwalten.
Hier ist eine ausführliche Anleitung, wie Sie unter Windows zwei oder mehrere PDFs zusammenfügen.
Schritt 1: Klicken Sie auf die nachstehende Schaltfläche, um SwifDoo PDF herunterzuladen und zu installieren.
Schritt 2: Starten Sie diese Software und wählen Sie die Option „PDF Zusammenführen“ auf der Oberfläche, um das Werkzeug zur PDF-Zusammenführung aufzurufen.
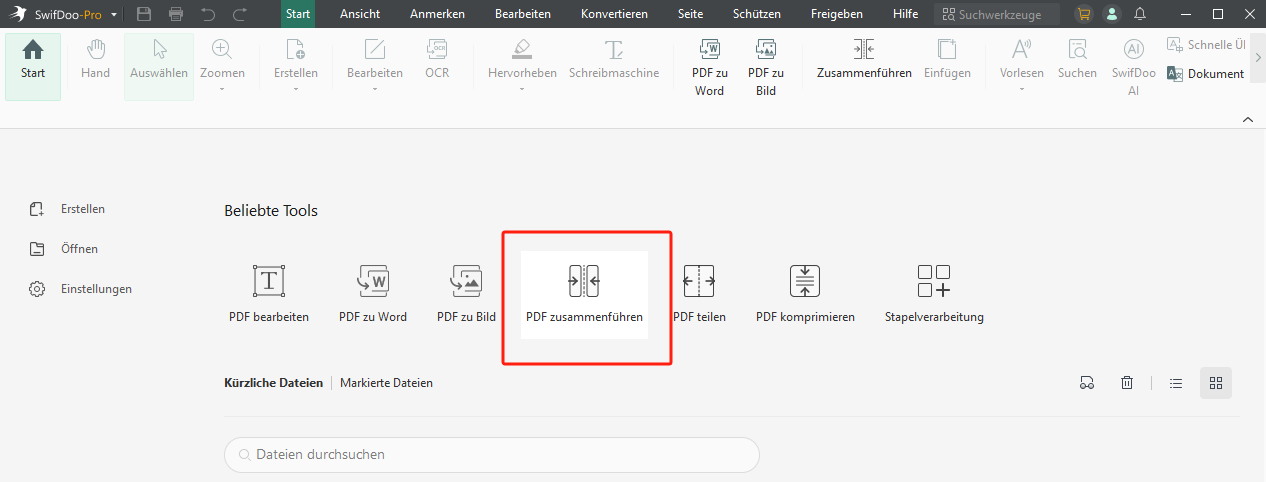
Schritt 3: Klicken Sie auf die Schaltfläche „Hinzufügen“, um Ihre zwei oder mehr PDF-Dateien zu importieren. Vergessen Sie nicht, den Dateiname und den Ausgabepfad der neuen Datei festzustellen.
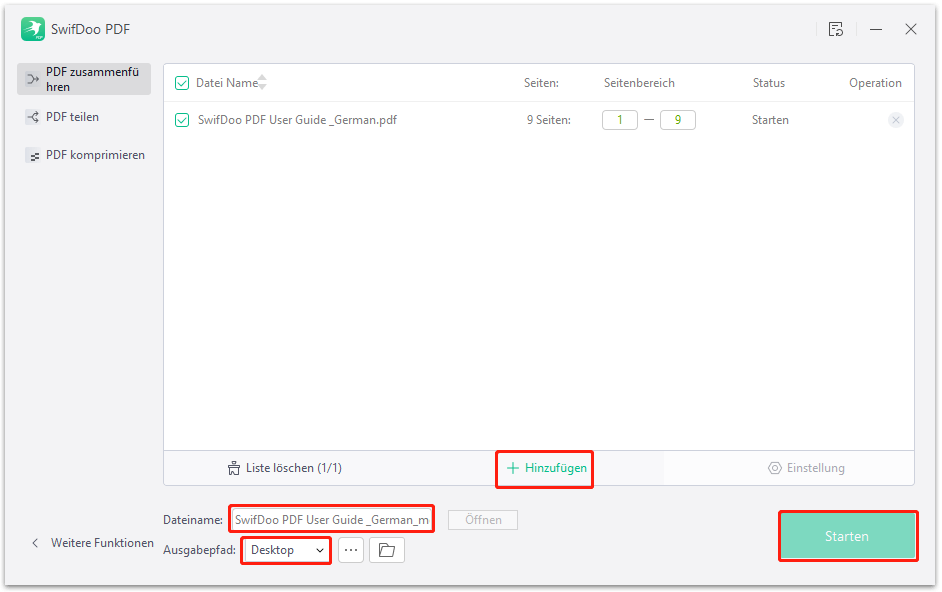
Schritt 4: Klicken Sie auf den Button Start, um die Zusammenführung in Sekundenschnelle vorzunehmen.

- Texte, Bilder, Hyperlinks, Formen oder andere Elemente ändern oder löschen
- PDF aus Word, Bilder, Excel, Powerpoint, CAD und anderen Dokumenten erstellen
- PDF komprimieren, um die Dateigröße ohne Qualitätsverlust zu reduzieren
- PDF mit Wasserzeichen, Schwärzungen, Stempeln, Unterschriften und Passwort schützen
Windows 11/10/8.1/7/XP
Foxit PDF Editor
Foxit PDF Editor ist ein weiterer kompletter PDF-Editor für Windows. Es verfügt über 30 Werkzeuge, mit denen Sie nicht nur PDF-Seiten oder -Dateien verbinden, sondern auch Text in PDF bearbeiten, PDF konvertieren oder andere Aufgaben erledigen.
Foxit PDF Editor ermöglicht Ihnen die Kombination der PDFs aus Ordnern, Webseiten, Scanner. Die Reihenfolge der Dateien lassen sich nach Bedarf anordnen, und Sie können auch bestimmte Seiten auswählen und verbinden. Nach der Zusammenführung ist es auch kinderleicht, die PDF-Dateigröße ohne Qualitätsverlust zu verkleinern, wenn Sie das kombinierte PDF per E-Mail oder Whatsapp teilen möchten.
Schritt 1: Öffnen Sie Foxit PDF und wählen Sie die Option „PDF zusammenführen“ auf der Startseite.
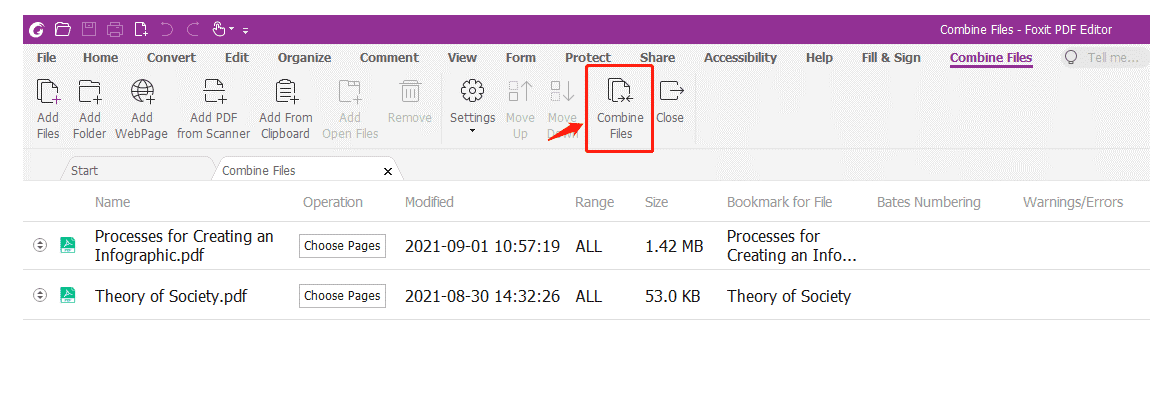
Schritt 2: Klicken Sie auf „Dateien hinzufügen“ und importieren Sie Ihre PDF-Dateien in den Foxit PDF Editor.
Schritt 3: Klicken Sie auf „Dateien zusammenführen“, um die ausgewählten PDFs zu kombinieren.
Foxit PDF Editor bietet eine Testversion zur Verfügung. Damit können Sie alle seine Funktionen kostenfrei genießen und mehrere PDFs zusammenführen. Nach der Testphase müssen Sie auf Pro upgraden, um die Zusammenführungsfunktion weiterzubenutzen. Oder Sie können SwifDoo PDF als Alternative benutzen.
Wie fügt man mehrere PDF-Dateien auf dem Mac zusammen
Jeder, der ein MacOS-Gerät benutzt, ist glücklich, da es auf dem Mac ein integriertes Programm zur kostenlosen PDF-Zusammenführung gibt, und zwar die Vorschau.
Die Vorschau-App ist ein Programm für die Anzeige und grundlegende Bearbeitung von PDF-Dateien. Es hilft Ihnen auch, PDF-Seiten oder -Dokumente nach Reihenfolge zu verbinden. Der größte Vorteil von diesem Programm ist, dass es völlig kostenlos zu benutzen ist und die Installation einer zusätzlichen App erspart. Obwohl es nicht so viele erweiterte Funktionen wie ein professioneller PDF-Editor bietet, ist es eine ideale Wahl für Mac-Nutzer, die einzelne PDF-Dokumente zu einem kostenlos verbinden möchten.

Schritt 1: Öffnen Sie ein PDF mit Vorschau.
Schritt 2: Wählen Sie Miniaturen aus dem Dropdown-Menü Darstellung.
Schritt 3: Platzieren Sie den Cursor auf einer Miniaturseite, an der Sie ein neues PDF einfügen möchten.
Schritt 4: Wählen Sie Bearbeiten, dann Einfügen und anschließend Seite aus Datei.
Schritt 5: Wählen Sie Öffnen, um ein PDF zum aktuellen Dokument hinzuzufügen. Wenn Sie fertig sind, wählen Sie Datei und dann Als PDF exportieren, um es als einziges PDF zu speichern.

PDF bearbeiten auf dem Mac mit Vorschau – Wie?
Benötigen Sie ein ideales PDF-Tool, um ein PDF auf dem Mac zu bearbeiten? Hören Sie auf zu suchen, weil das beste Werkzeug in Ihren Händen liegt - das Vorschau.
LESEN SIE MEHR >Wie fügt man PDF online zusammenführen
Sejda PDF ist ein bekannter Online-PDF-Editor und bietet vollumfängliche Funktionen zu PDF-Aufgaben, darunter die PDF-Zusammenführung. Seine einfache Zugänglichkeit ermöglicht den Nutzern, auf verschiedenen Betriebssystemen mehrere PDFs zu einem zusammenzufügen, solange das Gerät in der Verbindung mit dem Internet steht. Nach der Zusammenführung kann es das PDF doppelseitig drucken.
Schauen wir uns jetzt an, wie Sie mit Sejda PDF mehrere PDFs online und kostenlos zu einer kombinieren.
Schritt 1: Besuchen Sie zunächst Sejda PDF in einem Browser und wählen Sie in der Symbolleiste die Option „Zusammenführen“.
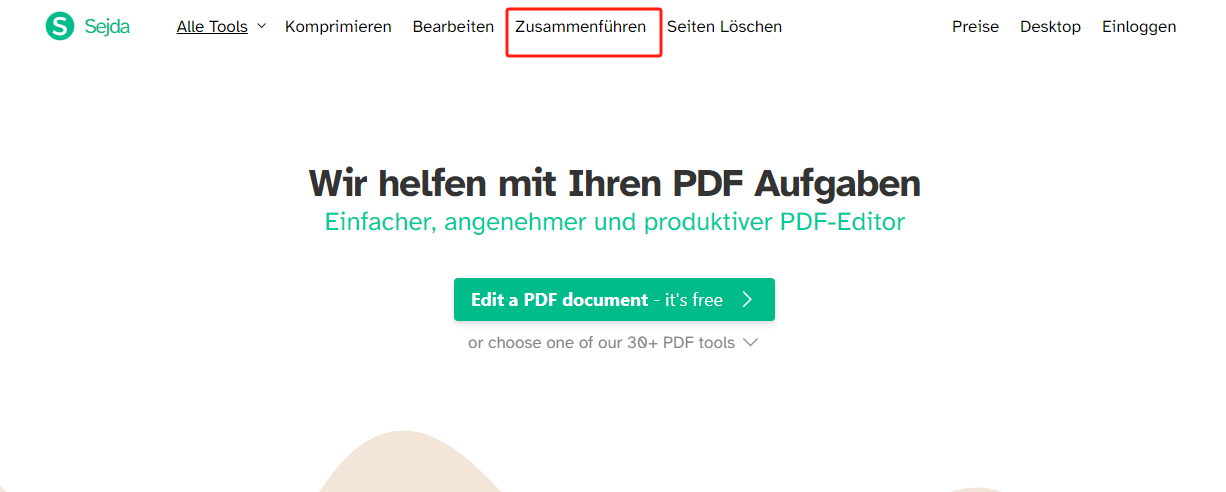
Schritt 2: Klicken Sie die grüne Schaltfläche PDF&image-Dateien hochladen, um Ihre zu kombinierenden PDF-Dateien zu importieren.
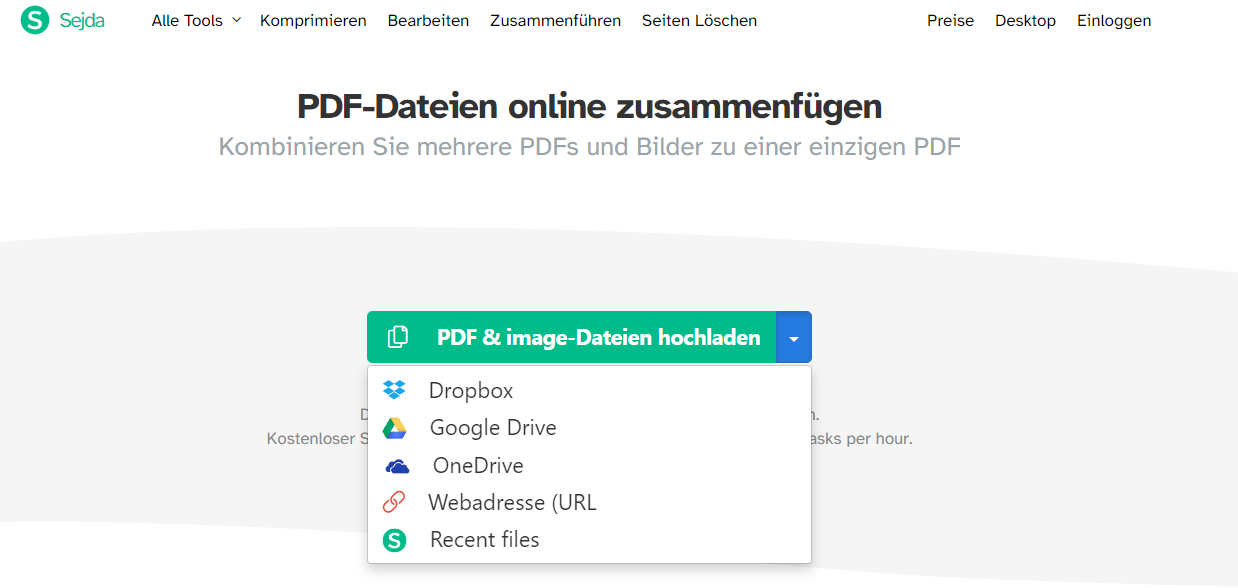
Schritt 3: Klicken Sie dann auf Add Pages, um noch mehr Dateien hochzuladen. Mit den Funktionen Pages View und Files View können Sie Ihre Dateien vor der Zusammenführung vorschauen und überprüfen.
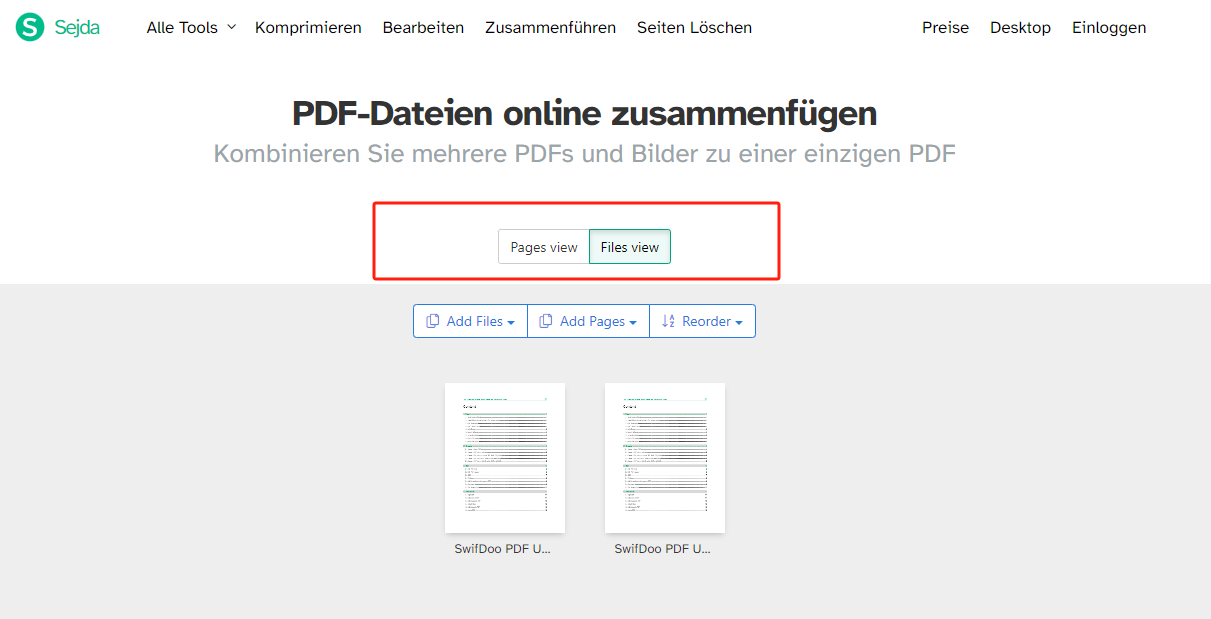
Schritt 4: Wenn alles in Ordnung ist, klicken Sie auf die Schaltfläche PDF zusammenfügen, um den Zusammenfügen-Prozess zu starten.
Schritt 5: Klicken Sie auf den Button Herunterladen, um die zusammengefügte Datei herunterzuladen. Dabei können Sie auch einen Namen für diese neue Datei geben, damit Sie sie besser finden können.
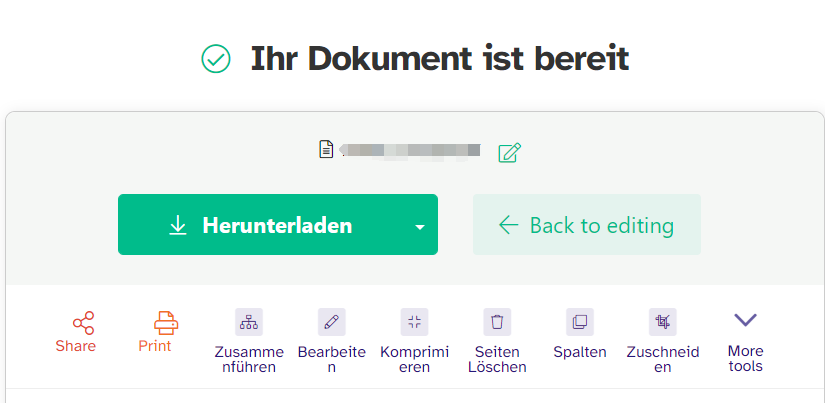
Neben Sejda PDF gibt es noch viele andere leistungsstarke Online-PDF-Zusammenführer oder die Tools, die mehrere PDF-Dokumente miteinander verbinden könnten, z.B. PDF24, PDF2go, ILovePDF usw. Ein wichtiger Hinweis ist aber, dass die Verwendung eines Online-Tools das Risiko eines Datenlecks mit sich bringen kann. Seien Sie bitte vorsichtig beim Benutzen solcher Tools oder laden Sie den sicheren PDF-Verbinder, SwifDoo PDF, kostenlos herunter.
Fazit
In diesem Beitrag haben wir drei Möglichkeiten zusammengefasst, mit denen Sie mehrere PDFs zusammenführen können. Für die Verarbeitung von einer großen Menge von PDF-Dateien ist der professionelle PDF-Editor, SwifDoo PDF, immer empfehlenswert. Wenn Sie unterwegs sind und PDFs kombinieren müssen, ist Online-PDF-Zusammenführer auch einen Versuch wert. Sie können alle Optionen ausprobieren und diejenige auswählen, die am besten zu Ihnen passt.








