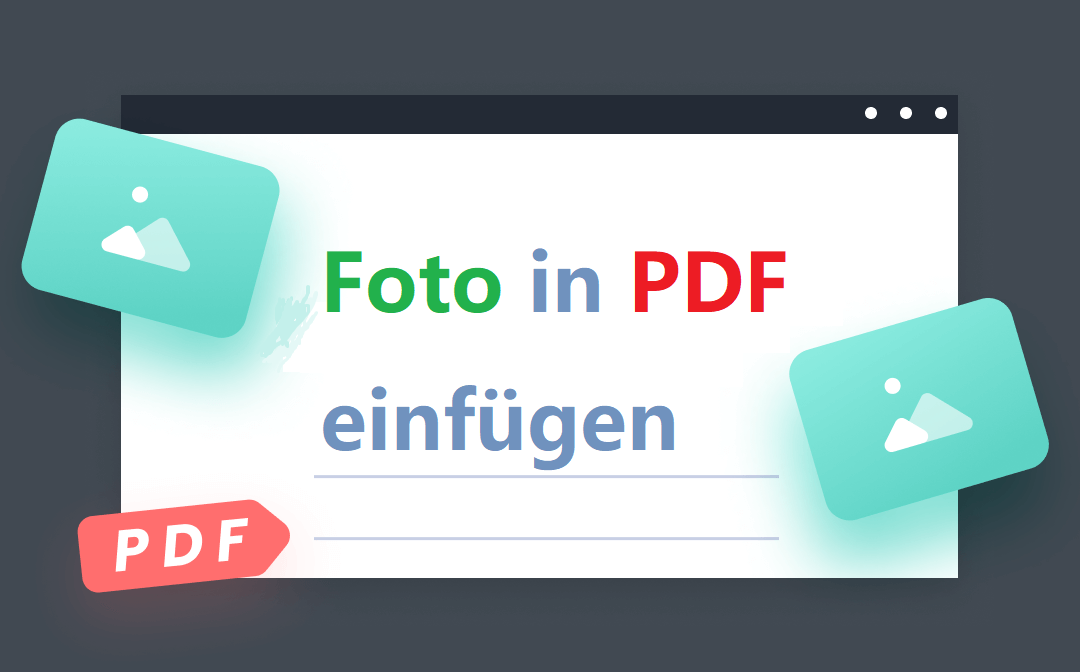
Sie wollen Foto in PDF einfügen. Das ist kein Problem mehr, wie es früher einmal war. Sie können jeden PDF-Editor verwenden, der mit dieser Funktion ausgestattet ist. Wir müssen jedoch klarstellen, dass Sie online keine Fotos in PDFs einfügen können, sondern dies nur mit einer Desktop-Anwendung möglich ist. Aus diesem Grund haben wir in diesem Artikel nur Offline-Lösungen vorgestellt. Lesen Sie weiter und holen Sie sich jetzt Ihre Lieblingslösung!
Wie Sie mit SwifDoo PDF (Windows) ein Foto in PDF einfügen
SwifDoo PDF ist ein außergewöhnlicher PDF-Editor, der über alle grundlegenden und fortgeschrittenen PDF-bezogenen Funktionen verfügt. Er zeigt alle Tabs in einer übersichtlichen und anpassungsfähigen Oberfläche an. Selbst ein neuer Anwender, der noch nie einen PDF-Editor benutzt hat, kann mit SwifDoo PDF das PDF-Dokument in Sekundenschnelle bearbeiten.
Mit SwifDoo PDF können Sie einem PDF-Dokument ein Foto hinzufügen, und zwar ohne zusätzliche Kosten oder komplizierte Vorgänge. Darüber hinaus können Sie mit SwifDoo PDF für einige grundlegende Änderungen Ihre PDF-Bilder bearbeiten.
Eigentlich sind nur drei Schritte erforderlich, um ein Foto in eine PDF-Datei einzufügen. SwifDoo PDF macht es so einfach wie möglich, um Anwendern bei der Lösung von PDF-Problemen zu helfen. Schauen wir uns an, wie Sie mit SwifDoo PDF Foto auf PDF einfügen:
Schritt 1. Laden Sie SwifDoo PDF herunter und öffnen Sie die PDF-Datei, damit Sie Foto in PDF Datei einfügen können;
Schritt 2. Klicken Sie in der oberen Navigationsleiste auf Bearbeiten und wählen Sie dann Bild, um lokale Dateien zu öffnen;
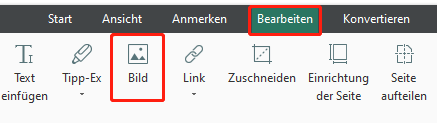
Schritt 3. Wählen Sie Ihr Foto aus und klicken Sie auf Öffnen, um das Bild in Ihr PDF-einzufügen, und klicken Sie dann mit einem Mausklick auf eine beliebige Stelle in Ihrer Datei, um das Foto freizugeben.
Wenn Sie neuer Anwender sind, können Sie alle Funktionen von SwifDoo PDF in den ersten 7 Tagen kostenfrei nutzen. Während dieser gratis Testphase können Sie SwifDoo PDF ausgiebig testen und dann entscheiden, ob Sie das Programm kaufen möchten oder nicht. Aber um ehrlich zu sein, sind die Abo-Pläne von SwifDoo viel günstiger als die der meisten anderen PDF-Editoren auf dem Markt.
Fotos in PDF einfügen
Wenn Sie mehrere Fotos in ein PDF einfügen möchten, bietet SwifDoo PDF eine einfache Lösung. Sie können zuerst alle Ihre Fotos in PDFs umwandeln, da SwifDoo PDF die Stapelumwandlung unterstützt. Anschließend können Sie die neuen PDF-Dokumente einfach mit dem vorhandenen Dokument zusammenfügen.

5 Methoden zum Ändern der Schriftgröße in einem PDF-Formularfeld
Wie Sie die Schriftgröße in einem ausfüllbaren PDF-Formular bearbeiten oder ändern können, kann Ihnen dieser Beitrag helfen.
LESEN SIE MEHR >Foto in PDF einfügen kostenlos
SwifDoo PDF macht auch die Bearbeitung von PDF-Dokumenten sehr einfach. Es bietet eine kostenlose 15-tägige Testversion, in der Sie alle Funktionen nutzen können, aber keine PDFs ohne Wasserzeichen speichern dürfen. Und nach Ablauf der kostenlosen Testphase können Sie nur noch die Funktionen Komprimierung, Scrollen von Bildschirmfotos und OCR nutzen. Darüber hinaus gibt es auch Dateigrößenbeschränkungen für die Verwendung dieser Anmerkungen, Kombinationsfunktionen und mehr.
Unterschrift Foto in PDF einfügen
SwifDoo PDF ist ein guter PDF-Editor. Sie können ein Foto Ihrer Unterschrift aufnehmen und es in ein PDF-Dokument einfügen. Hier sind die Schritte:
- Öffnen Sie das PDF-Dokument in SwifDoo PDF.
- Klicken Sie auf das Symbol “Unterschrift” in der Symbolleiste.
- Klicken Sie auf “Unterschrift hinzufügen”.
- Wählen Sie “Foto aufnehmen”.
- Nehmen Sie ein Foto Ihrer Unterschrift auf.
- Passen Sie die Größe und Position der Unterschrift an.
- Klicken Sie auf “Speichern”.
Foto in PDF einfügen mit Soda (Windows)
Mit Soda PDF können Sie in PDF Foto einfügen. Es ist ein PDF-Editor, der von seinen Anwendern sehr gelobt wird. Sie können das Online-Tool von Soda PDF zum Bearbeiten, Komprimieren, Konvertieren, Teilen und Zusammenführen von PDFs verwenden, ohne die Offline-Anwendung herunterladen zu müssen.
Soda PDF behauptet, dass es für Profis entwickelt wurde, um die Produktivität zu steigern. Aber auch normale Benutzer können diese Software nutzen, um ihre PDFs mühelos zu bearbeiten. Darüber hinaus unterstützt Soda PDF acht Sprachen, die den meisten Anwendern reichen, darunter Englisch, Deutsch, Französisch, Italienisch, Spanisch usw.
Foto in PDF einfügen online
Erfahren Sie, wie Sie Ihr Foto online in ein PDF umwandeln können, indem Sie das Online-Tool von Soda PDF verwenden. Es ist sehr einfach: Laden Sie zunächst Ihre Fotos in das Tool hoch und klicken Sie dann auf die Schaltfläche 'Starten', um die Aufgabe abzuschließen.
Foto in PDF einfügen offline
Jetzt werden wir Ihnen erklären, wie Sie mit Soda PDF Fotos in PDF-Dateien einfügen können:
Schritt 1. Installieren Sie Soda PDF auf Ihrem Computer, erstellen Sie dann ein Konto und loggen Sie sich ein;
Schritt 2. Öffnen Sie eine PDF-Datei und klicken Sie auf BEARBEITEN > Bild einfügen;
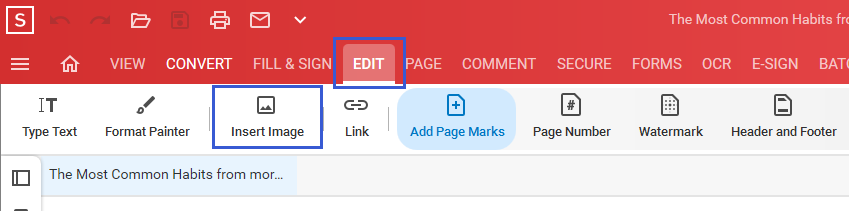
Schritt 3. Klicken Sie auf Ja, um das Seitenmodul herunterzuladen, wenn Sie Soda PDF zum ersten Mal verwenden;
Schritt 4. Wenn die Installation abgeschlossen ist, gehen Sie zurück zu Schritt 2, um Ihr Foto auszuwählen, und klicken Sie auf Öffnen, um es Ihrer PDF-Datei hinzuzufügen.
Soda PDF hat eine gute Leistung beim Einfügen von Bildern. Das Programm hilft Ihnen nicht nur beim Hinzufügen von Fotos, sondern ermöglicht Ihnen auch eine erweiterte Bearbeitung Ihrer Bilder. So können Sie beispielsweise das Foto an die Vorder- oder Rückseite des Textes anpassen, und auch die Funktion Zuschneiden wird innerhalb der PDF-Datei unterstützt. Außerdem können Sie dem Foto Links hinzufügen, damit die Anwender auf weitere externe Informationen zugreifen können.
Foto in PDF einfügen Mac & Windows
Sie sind sicher schon oft auf PDFelement gestoßen, wenn Sie bei Google nach einem PDF-bezogenen Thema gesucht haben. PDFelement ist ein Experte für PDF-Editoren mit all den praktischen Funktionen, die Sie immer wieder verwenden werden.
PDFelement wurde von Wondershare entwickelt, einem professionellen Team, das sich auf kreative Videos, Diagramme und Grafiken, PDF-Lösungen und Hilfsprogramme spezialisiert hat. Mit PDFelement können Sie PDF-Dateien ganz einfach bearbeiten, kombinieren, schützen, konvertieren und komprimieren.
Schauen wir uns an, wie Sie mit PDFelement Fotos zu einer PDF-Datei hinzufügen können:
Schritt 1. Laden Sie PDFelement von der offiziellen Website herunter und öffnen Sie dann ein PDF-Dokument;
Schritt 2. Klicken Sie auf Bearbeiten > Bild hinzufügen, um den lokalen Ordner zu öffnen und ein Foto zu importieren;
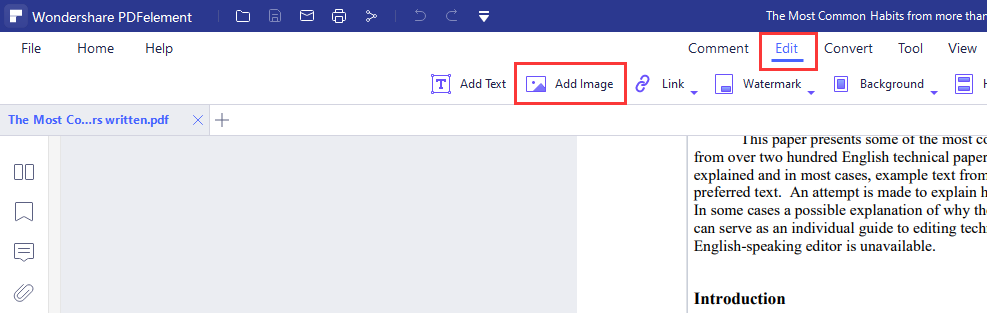
Schritt 3. Passen Sie die Position, die Größe und andere Einstellungen des Bildes an und klicken Sie dann auf das Symbol Speichern, um Ihre Änderungen zu bestätigen.

Hyperlinks in PDF kostenlos einfügen – so klappt‘s!
A Wenn Sie einen Link zu Ihrer PDF-Datei einfügen. Lesen Sie diesen Artikel, um zu erfahren, wie Sie einen externen Link zu Ihren PDFs erstellen.
LESEN SIE MEHR >Mac Foto in PDF einfügen mit Vorschau
Preview ist definitiv der beliebteste PDF-Reader unter macOS. Es ist der Standard-Bild- und PDF-Viewer auf macOS, mit dem Sie einfache Änderungen an PDF-Dateien vornehmen können. Da Preview eine integrierte Anwendung auf dem Mac ist, müssen Sie es nicht installieren oder kaufen.
Und was noch wichtiger ist: Apple hat die Sicherheit der Benutzer immer an erste Stelle gesetzt. Die Verwendung von Preview anstelle von Programmen, die Sie installieren, trägt dazu bei, alle Ihre Dateien und Ihr System zu schützen. Außerdem ist es mit Preview ganz einfach, ein Foto in eine PDF-Datei einzufügen. Schauen wir es uns an:
Schritt 1. Öffnen Sie Ihre PDF-Datei mit Preview;
Schritt 2. Klicken Sie auf Bearbeiten und wählen Sie Einfügen aus der Dropdown-Liste, dann wählen Sie die Option Seite aus Datei...;
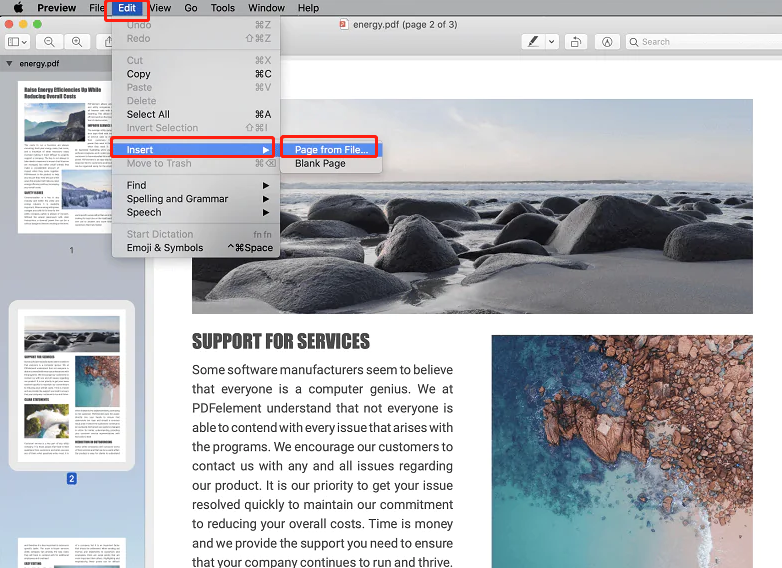
Schritt 3. Jetzt erscheint ein Fenster mit einem Dateiverzeichnis. Wählen Sie das Zielfoto und klicken Sie auf Öffnen, um es zu Ihrem PDF-Dokument hinzuzufügen.
Wie wir bereits erwähnt haben, können Sie Preview für alle grundlegenden Bearbeitungen verwenden. Wenn Sie jedoch fortgeschrittene Funktionen wie OCR, Textänderungen oder ähnliches brauchen, ist Preview möglicherweise nicht die beste Wahl.
Hinzufügen von Fotos in PDF Adobe Reader Free (Windows & Mac)
Adobe hat viele hervorragende Softwareprogramme auf den Markt gebracht, und fast alle davon sind sehr willkommen. Es ist nie zu viel gesagt, dass die Produkte von Adobe die professionellsten und zuverlässigsten Anwendungen auf diesem boomenden Markt sind.
Adobe Reader DC ist ein weiterer beliebter PDF-Reader und Editor auf dem Markt. Bevor wir eintauchen, müssen wir klarstellen, dass fast alle Adobe-Produkte eine Menge kosten, wenn Sie sie reibungslos nutzen wollen. Auf der einen Seite ist Adobe Reader DC zum Glück eine kostenfreie Anwendung, die Sie nutzen können, ohne zu bezahlen. Andererseits tauchen einige lästige Meldungen auf, die den Benutzer auf ein Upgrade auf seinen großen Bruder, Adobe Acrobat DC, hinweisen.
Schauen Sie sich diese einfachen Schritte an, um Bilder in PDF-Dateien einzufügen:
Schritt 1. Installieren Sie Adobe Reader DC auf Ihrem Gerät und öffnen Sie eine PDF-Datei;
Schritt 2. Klicken Sie im oberen Menü auf Extras und wählen Sie dann PDF bearbeiten > Bild hinzufügen;
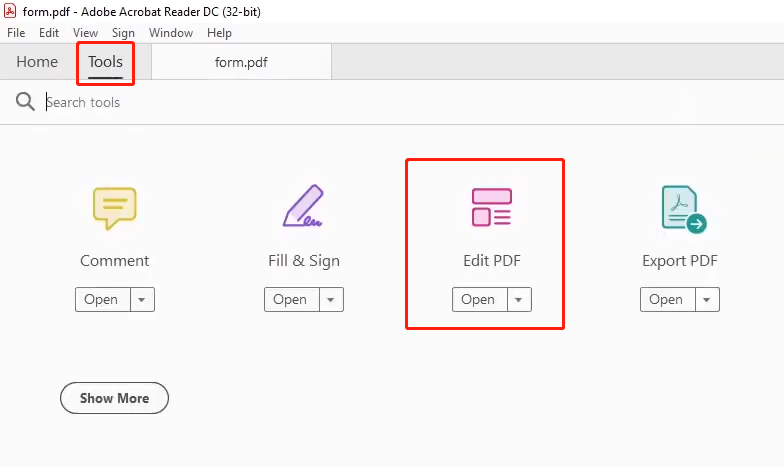
Schritt 3. Suchen Sie auf Ihrem Computer nach dem Foto, das Sie hinzufügen möchten, klicken Sie auf Öffnen und ziehen Sie es an die gewünschte Stelle.
Für Personen, die keine fortgeschrittenen Bearbeitungen an PDF-Dateien vornehmen müssen, ist Acrobat Reader DC, ein kostenloses Programm zum Anzeigen, Drucken, Signieren, Kommentieren und Durchsuchen von PDFs, vielleicht die perfekte Lösung für sie.

5 Methoden gratis Bilder in PDF-Dateien hinzuzufügen
Wählen Sie oben in der Kontrollleiste Bearbeiten und klicken Sie dann auf Bild; Klicken Sie auf Öffnen und geben Sie das Foto mit einem einfachen Klick frei.
LESEN SIE MEHR >Zusammenfassung
Bei so vielen vollwertigen PDF-Editoren, die Sie leicht bekommen können, ist es nie ein Problem, dass Sie ein Foto in PDF einfügen. In diesem Artikel haben wir Ihnen eine vollständige Anleitung zum Hinzufügen von Fotos zu PDF-Dateien sowohl für Windows- als auch für Mac-Systeme gegeben.
Wenn Sie mit Windows-Systemen vertraut sind, ist SwifDoo PDF sicherlich die ultimative Lösung für Ihre PDF-Dokumente, angereichert mit einer Vielzahl von Bearbeitungsfunktionen, vom Hinzufügen eines Fotos zu einem PDF bis hin zur mühelosen Erstellung von PDFs. Laden Sie es jetzt herunter und beginnen Sie Ihre Reise!








