
Sie können die Bilder zwar in eine Microsoft Word- oder Google Docs-Datei einfügen und die Datei als PDF-Dokument exportieren, aber diese Methode ist etwas umständlich und ineffizient. Lesen Sie diesen Beitrag, wenn Sie erfahren möchten, wie Sie mühelos auf verschiedenen Betriebssystemen Screenshot in PDF umwandeln können. Dabei muss man Bild in PDF umwandeln. Screenshot gehört schließlich zu Bildern.
Warum Screenshots in PDF konvertieren?
Nach Angaben der PDF Association und ihres Exekutivdirektors Duff Johnson gab es 2018 mehr als 338 Mio. PDF-Nutzer und 19,5 Milliarden PDF-Dateien, die in Adobe Reader geöffnet wurden. Diese beiden Zahlen zeigen, dass das Portable Document Format (PDF) eines der weltweit am häufigsten verwendeten Dateiformate ist und dass PDF-Dateien viele Vorteile gegenüber anderen Dateiformaten haben.
Werfen Sie einen kurzen Blick auf die verschiedenen Vorteile der Konvertierung von Screenshots zu PDF, wenn Fotos als PDF speichern wollen:
Professionalität: PDF wird von vielen Menschen als das professionellste und formellste Dateiformat angesehen. Wie Sie vielleicht wissen, liegen die meisten Patent-, akademischen und staatlichen Dokumente im PDF-Format vor. Daher ist es nötig, Fotos als PDF zu speichern.
Konsistenz und Kompatibilität: Im Gegensatz zu Word-Dateien sind PDF-Dokumente betriebssystemunabhängig und können auf verschiedenen Plattformen oder Browsern gemeinsam genutzt werden, ohne dass Formatierung und Layout verloren gehen.
Vielseitig einsetzbar: Nachdem Sie Screenshots in eine PDF-Datei umgewandelt haben, können Sie ganz einfach Text, Formen und Signaturen hinzufügen, Hyperlinks einfügen und vieles mehr.
Kleine Größe: PDF-Dokumente lassen sich leicht auf ein kleineres Format komprimieren, so dass Sie mehr Speicherplatz sparen können.
Screenshot zu PDF konvertieren unter Windows
SwifDoo PDF: Schnappschuss erstellen PDF
SwifDoo PDF ist eine benutzerfreundliche Software für Windows 10, Windows 8 und 7, mit der Sie mühelos Schnappschüsse in PDF-Dokumente umwandeln können. Diese spezialisierte Software erleichtert die Konvertierung von verschiedenen Dateiformaten und bietet eine Vielzahl von Funktionen für Ihre PDF-Bedürfnisse.
Mit SwifDoo PDF können Sie Bilder im PNG, JPG, TIF und BMP-Format sowie Word- und Excel-Dateien mit nur wenigen Klicks in PDF-Dokumente umwandeln und umgekehrt. Einer der Vorteile dieser Software besteht darin, dass die Bildauflösung des Schnappschusses unverändert bleibt. Dadurch können Sie eine hochwertige Abbildung beibehalten, ohne Einbußen bei der Qualität hinnehmen zu müssen.
Wir zeigen Ihnen, wie Sie einen Screenshot (oder eine Gruppe von Screenshots) in eine PDF-Datei umwandeln können.
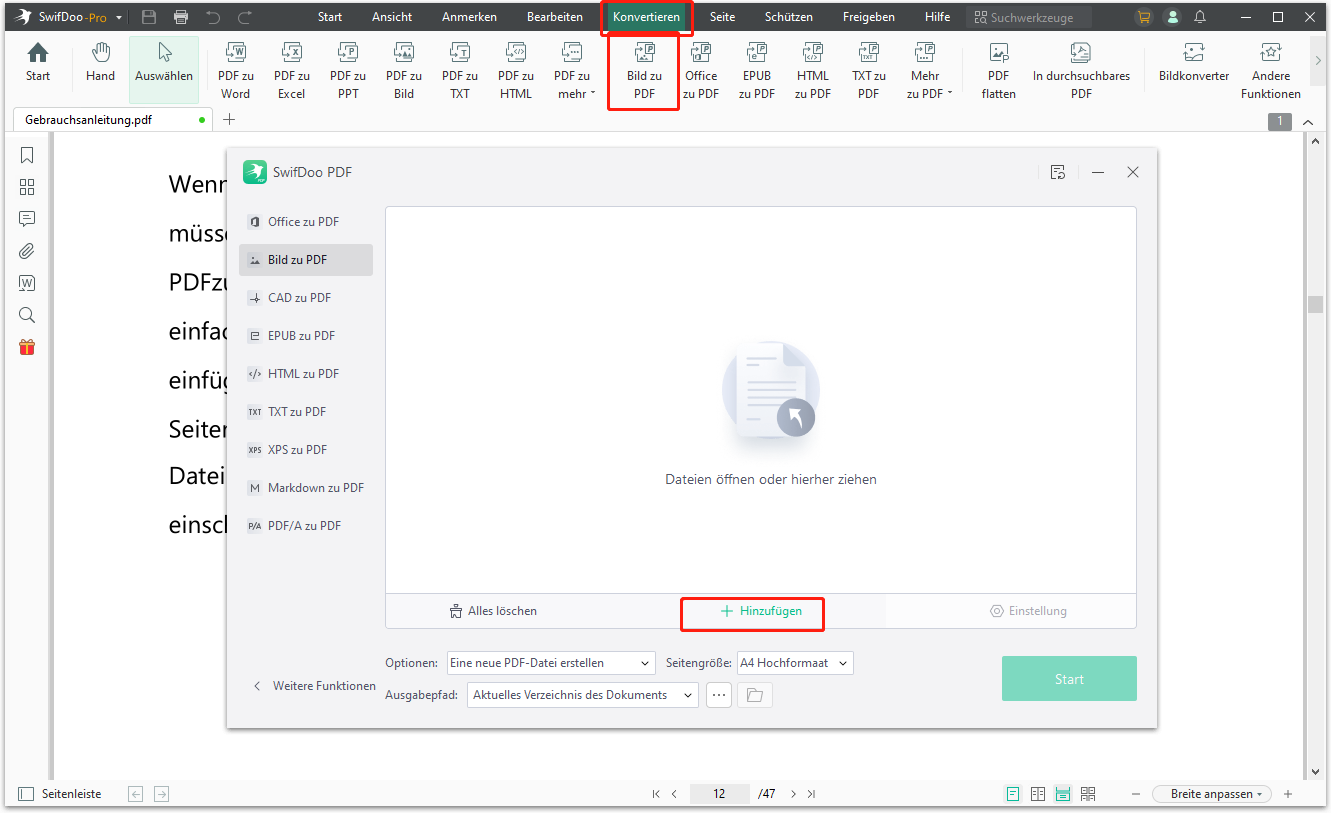
Schritt 1: Laden Sie SwifDoo PDF kostenlos herunter und starten Sie es. Klicken Sie auf der Startseite auf PDF to Image, um den Screenshot PDF Converter SwifDoo PDF zu öffnen;
Schritt 2: Tippen Sie im linken Bereich des Konverter-Fensters auf Bild in PDF und fügen Sie dann die Screenshots, die Sie in PDF konvertieren möchten, dem Arbeitsbereich hinzu;
Schritt 3: Klicken Sie auf das Dropdown-Menü Optionen, um die Option eine neue PDF-Datei erstellen auszuwählen, mit der Sie alle Screenshots als ein PDF-Dokument speichern, die Seitengröße und den Ausgabepfad auswählen;
Schritt 4: Tippen Sie auf Start, damit Sie Ihren Screenshot in PDF konvertieren und Bild in PDF umwandeln.
Das war die Anleitung, wie Sie aus Bild PDF machen kann.
Bei Bedarf können Sie im Menü "Optionen" die Option "Mehrere PDF-Dokumente erstellen" wählen, damit Sie aus mehreren bildern eine pdf machen können.
Screenshot in PDF umwandeln kostenlos und online
Mit SwifDoo PDF können Sie auch eine Screenshot-Datei kostenlos online in eine PDF-Datei konvertieren. Tippen Sie auf der Konvertierungsseite auf "BILD in PDF" > "Datei auswählen", um Ihren Screenshot hochzuladen und SwifDoo PDF konvertiert ihn automatisch.
Der Online-Screenshot-zu-PDF-Konverter bietet den kostenlosen Service mit einem Limit von bis zu 2 Dokumenten alle 24 Stunden an, aber Sie können die Seite einfach auf Facebook und Twitter teilen, um mehr Chancen zu erhalten.
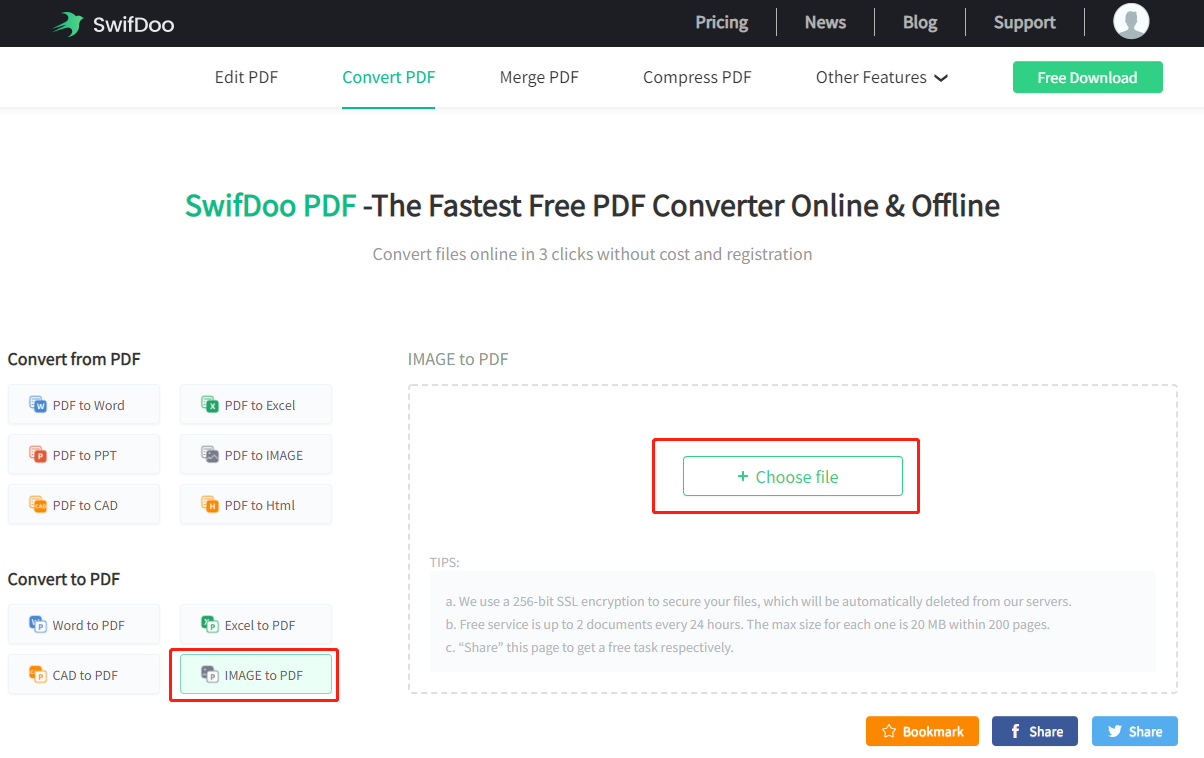
SwifDoo PDF ist eine umfassende Anwendung, mit der Sie PDFs bearbeiten, mit Anmerkungen versehen und in ein Bildformat (z. B. PNG, JPG) konvertieren können. Bei Bedarf können Sie eine Reihe von PDF-Seiten zu einem Bild zusammenfassen oder jede PDF-Seite in ein separates Bild umwandeln, wenn dies erforderlich ist. Im folgenden Beitrag erfahren Sie, wie das geht.
Microsoft Als PDF drucken
Wenn Sie sich fragen, wie Sie unter Windows 10 Screenshots als PDF speichern können, ohne eine externe PDF-Anwendung zu verwenden, dann ist Microsoft Printer, die native Unterstützung, genau das Richtige für Sie. Damit können Sie mehrere Screenshots als ein PDF-Dokument speichern oder jedes Bild als eine einzelne PDF-Datei drucken. Befolgen Sie die folgenden Schritte, um Bildschirminhalt drucken zu können.
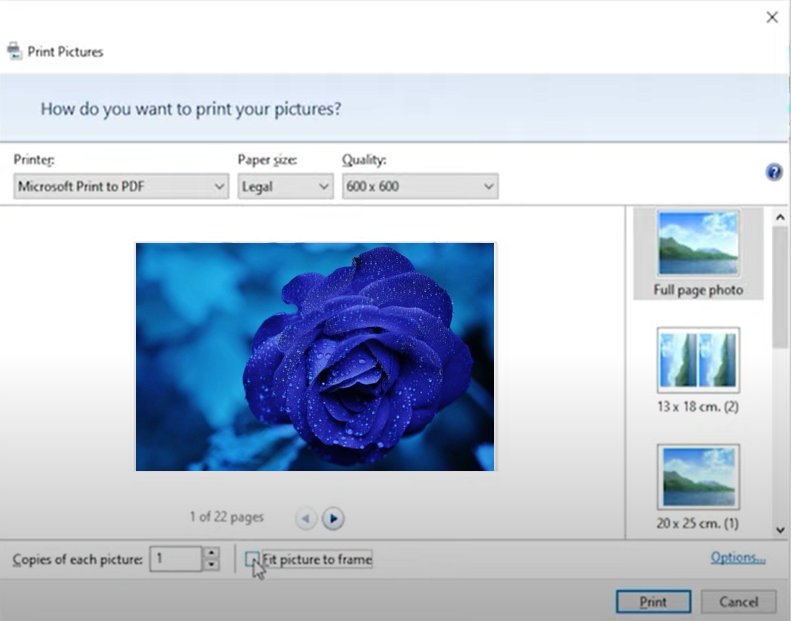
Schritt 1: Halten Sie die Strg- oder Umschalttaste gedrückt, um die Screenshot-Dateien auszuwählen, die Sie in eine PDF-Datei einfügen möchten, klicken Sie mit der rechten Maustaste darauf und wählen Sie Drucken, um das Screenshot in PDF einfügen zu können.
Schritt 2: Wählen Sie im Dialogfeld Bilder drucken die Option Drucker als Microsoft Als PDF drucken. Wählen Sie die Seitengröße und ob die Bilder in einen Rahmen passen sollen;
Schritt 3: Tippen Sie auf Optionen und dann auf Druckereigenschaften, um die Seitenausrichtung auf Quer- oder Hochformat zu ändern;
Schritt 4: Klicken Sie auf Drucken, um die Fotos in eine PDF-Datei zu konvertieren.
Tipps:Wenn im Dropdown-Menü "Drucker" die Option "Microsoft Print to PDF" nicht vorhanden ist, wählen Sie "Drucker installieren" und folgen Sie den Anweisungen, um ihn zu installieren.
Screenshot in PDF umwandeln auf dem Mac
Preview
Mac-Anwender können auf den integrierten Bild- und PDF-Viewer auf ihren Geräten, Preview, zurückgreifen, um Screenshots in eine PDF-Datei zu konvertieren, ohne eine Software eines Drittanbieters installieren zu müssen. Die Anwendung wurde auch entwickelt, um grundlegende und standardmäßige PDF-Bedürfnisse wie das Verschlüsseln und Kommentieren von PDF-Dateien zu erfüllen. Hier sehen Sie, wie Sie unter macOS Screenshots in eine PDF-Datei umwandeln können.
Schritt 1: Damit Sie Bild zu PDF konvertieren können, halten Sie die Strg-Taste gedrückt, um alle Screenshots auszuwählen, die Sie als PDF speichern möchten, und klicken Sie mit der rechten Maustaste, um Öffnen mit Preview zu wählen;
Schritt 2: Tippen Sie auf Datei und dann auf Drucken, damit Sie Bild in PDF umwandeln;
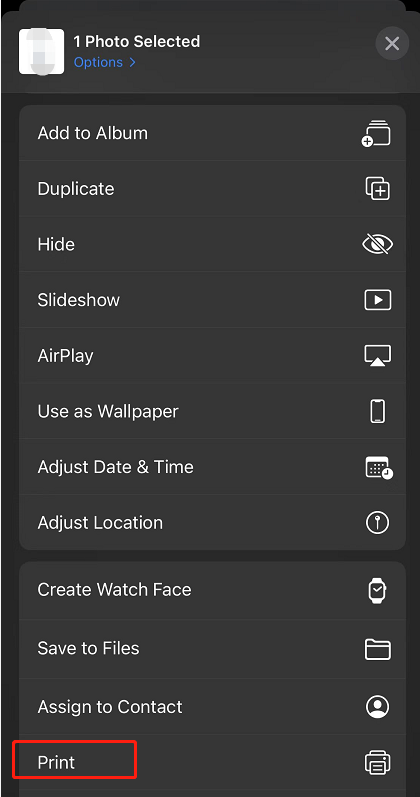
Schritt 3: Klicken Sie im Dialogfeld Drucken auf Details anzeigen und legen Sie Seitengröße, Ausrichtung und andere Optionen fest;
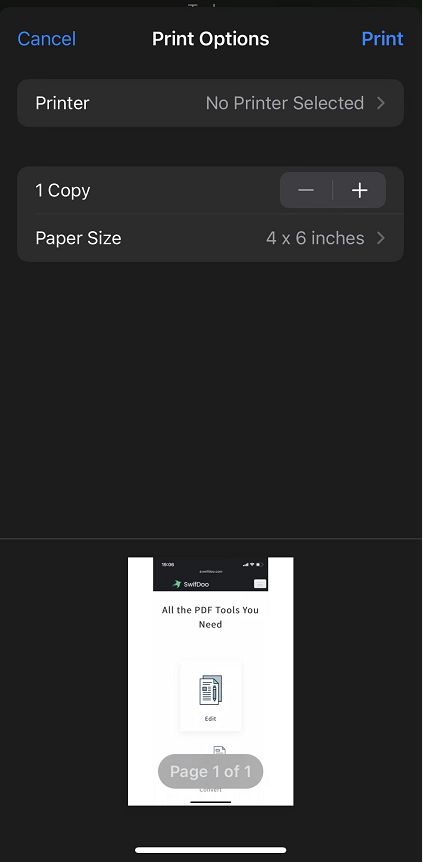
Schritt 4: Klicken Sie auf die Dropdown-Schaltfläche PDF, um Als PDF speichern auszuwählen, und dann können Sie das Bild als PDF speichern.
Das war die Anleitung, wie Sie Screenshot speichern.
Bei Bedarf kann Preview Ihren Screenshot in HEIC, JPEG, PNG und andere Formate exportieren. Gehen Sie dazu auf "Datei" > "Exportieren", tippen Sie auf "Format" und wählen Sie das gewünschte Format.
Screenshot in PDF umwandeln iphone
Wir haben nicht überall einen Computer dabei. Daher kann es vorkommen, dass wir Screenshots auf dem Handy in eine PDF-Datei konvertieren müssen. Zum Glück können Sie dies nativ tun, ohne eine App zu installieren. Sehen Sie sich an, wie Sie iPhone Screenshot in PDF umwandeln können.
Schritt 1: Öffnen Sie Ihr Fotoalbum und tippen Sie dann oben rechts auf Auswählen, um die Screenshots auszuwählen, die Sie in PDF konvertieren möchten;
Schritt 2: Klicken Sie auf das Pfeil-nach-oben-Symbol in der unteren Ecke und scrollen Sie auf der Pop-up-Seite, um Drucken zu wählen;
Schritt 3: Wählen Sie die Seitengröße aus und zoomen Sie dann mit zwei Fingern in eine Screenshot -Miniaturansicht, um die Bilder in eine PDF-Datei zu verwandeln;
Schritt 4: Speichern Sie die PDF-Datei in Ihrem Ordner oder geben Sie sie über eine Anwendung für andere Personen frei.
Screenshot in PDF umwandeln Android
Die Konvertierung von Screenshot zu PDF auf Android ist ebenfalls so einfach wie das Fallen eines Baumstammes. Sie können dies tun, ohne auf eine mobile App oder eine Netzwerkverbindung angewiesen zu sein. Die folgende Anleitung zeigt Ihnen, wie Sie mit Ihrem Android-Telefon einen Screenshot in PDF umwandeln können.
Schritt 1: Öffnen Sie das Screenshot -Album, tippen und halten Sie einen Screenshot, um ihn auszuwählen, und markieren Sie weitere Screenshots, die Sie in PDF konvertieren möchten;
Schritt 2: Klicken Sie auf das Symbol Mehr in der unteren rechten Ecke, um Drucken oder Exportieren in PDF zu wählen;
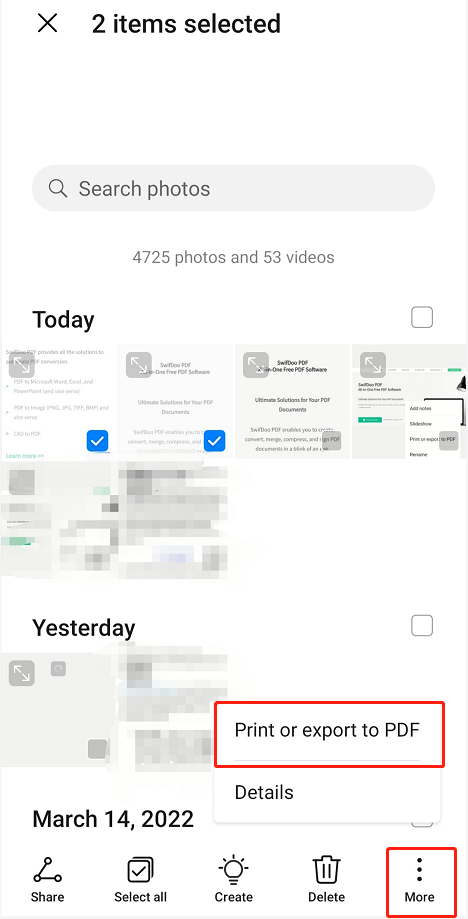
Schritt 3: Klicken Sie auf den Dropdown-Pfeil, um alle Druckoptionen anzuzeigen, wählen Sie das Seitenformat und die Ausrichtung. Tippen Sie auf das Symbol Speichern, um die Screenshots als PDF zu speichern.
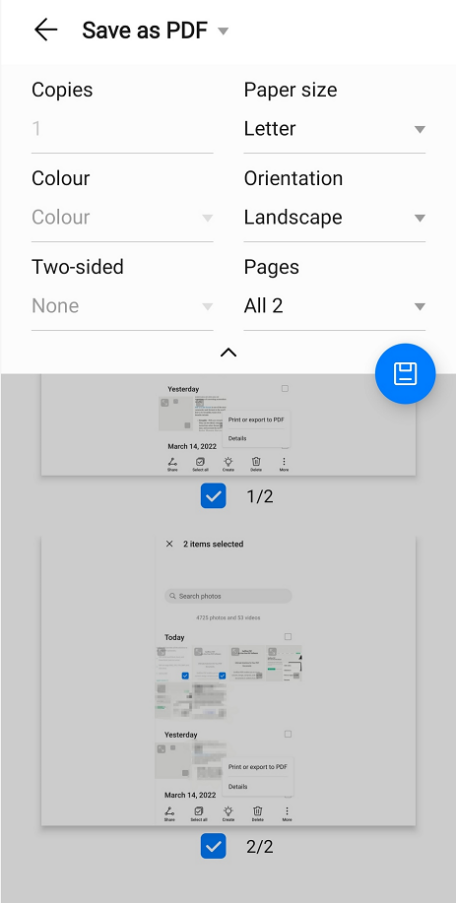
Letzte Überlegungen
In diesem Beitrag wird vorgestellt, wie Sie Screenshot als PDF speichern, bzw. Screenshots in PDF umwandeln können. Die Lösung, wie man Bilder in PDF umwandeln kann, lässt sich ebenfalls in diesem Text finden.
Laut der Prognose der International Data Corporation (IDC) wird die Zahl der mobilen Arbeitnehmer in den USA bis 2024 auf 93,5 Millionen ansteigen, was fast 60 % der gesamten Arbeitnehmerschaft entspricht. Das könnte darauf hindeuten, dass mehr Menschen aus der Ferne arbeiten und häufiger elektronische Dokumente verwenden werden.
Um die Effizienz Ihrer Dokumentenverwaltung und -bearbeitung zu steigern, ist die Investition in eine Software wie SwifDoo PDF absolut sinnvoll, denn sie ist mehr als nur ein PDF-Konverter, sondern auch ein PDF-Editor und Kommentator, also ein All-in-One-Produktivitätswerkzeug.
FAQ: Wie kann ich in Chrome einen Screenshot als PDF speichern?
Schritt 1: Klicken Sie mit der rechten Maustaste auf eine Screenshot -Datei in einem Ordner, wählen Sie Öffnen mit und Google Chrome;
Schritt 2: Tippen Sie auf das Symbol mit den drei vertikalen Punkten in der oberen rechten Ecke des Browsers, und wählen Sie Drucken;
Schritt 3: Wählen Sie im Dialogfeld Drucken die Option Ziel als PDF speichern, Seitenausrichtung Quer- oder Hochformat;
Schritt 4: Klicken Sie auf den Dropdown-Pfeil Weitere Einstellungen, um die Seitengröße und -ränder, den Bildmaßstab und mehr festzulegen. Klicken Sie auf Speichern, um den Screenshot als PDF-Dokument zu drucken.








