Présentation
Vous en avez assez d'envoyer un groupe de captures d'écran une à la fois ou de ne pas réussir à télécharger les images sur certaines plateformes? Si c'est le cas, les convertir en fichier PDF pourrait être une bonne solution. Connaissez-vous alors la méthode la plus simple pour convertir des captures d'écran en PDF?

Bien que vous puissiez insérer les images dans un fichier Microsoft Word ou Google Docs et exporter le fichier sous forme de document PDF, cette méthode est quelque peu fastidieuse et inefficace. Lisez ce billet si vous souhaitez apprendre comment convertir des captures d'écran en PDF en toute simplicité.
Pourquoi convertir une capture d’écran en PDF
Selon la PDF Association et son directeur exécutif, Duff Johnson, on dénombre plus de 338 millions d'utilisateurs de PDF et 19,5 milliards de fichiers PDF ouverts dans Adobe Reader en 2018. Ces deux chiffres illustrent le fait que le PDF (Portable Document Format) est l'un des formats de fichiers les plus utilisés à l'échelle mondiale, et que les fichiers PDF présentent de nombreux avantages par rapport aux fichiers d'autres formats.
Voici un bref aperçu des avantages de la conversion de captures d'écran en PDF:
Professionnalisme: Le format PDF est considéré comme le format de fichier le plus professionnel et le plus formel par un certain nombre de personnes. Comme vous le savez sans doute, la plupart des brevets, des documents universitaires et des documents gouvernementaux sont au format PDF.
Cohérence et compatibilité: Contrairement aux fichiers Word, les documents PDF sont indépendants des systèmes d'exploitation et peuvent être partagés entre différentes plateformes ou navigateurs sans en perdre le formatage et la mise en page.
Utilisation polyvalente: Après avoir transformé des captures d'écran en fichier PDF, vous pouvez facilement y ajouter du texte, des formes, des signatures, y insérer des liens hypertextes, etc.
Taille réduite: Les documents PDF sont facilement compressés à une taille plus petite afin que vous puissiez économiser plus d'espace de stockage.
Outre les éléments mentionnés ci-dessus, le format PDF est également privilégié pour la conservation à long terme des documents électroniques. De plus, les documents PDF sont plus sûrs que les autres fichiers éditables et faciles d'accès avec n'importe quel navigateur ou lecteur PDF gratuit. Ces nombreux avantages du format PDF et des documents PDF rendent nécessaire la conversion des captures d'écran en PDF et l'enregistrement de nombreux autres documents au format PDF.
Voyons maintenant comment convertir des captures d'écran en un ou plusieurs fichiers PDF grâce à 6 méthodes simples.
Convertir une capture d’écran en PDF sur Windows
SwifDoo PDF
SwifDoo PDF est conçu pour répondre à tous vos besoins en matière de PDF sur Windows 10, 8 et 7, y compris la conversion de captures d'écran en PDF. Il peut rapidement convertir des images PNG, JPG, TIF, BMP et bien d'autres types de fichiers en documents PDF et vice versa en quelques secondes. En plus d'être un convertisseur PDF, il est également un éditeur de PDF, un annotateur de PDF, un séparateur de PDF, etc. L'un des avantages de SwifDoo PDF pour transformer une capture d'écran en PDF est que la résolution de l'image reste inchangée.
Voici comment convertir une capture d'écran (ou un groupe de captures d'écran) en PDF.
Étape 1: Téléchargez gratuitement le logiciel et lancez-le. Cliquez sur PDF vers Image dans l'interface d'accueil pour accéder au convertisseur de SwifDoo PDF;
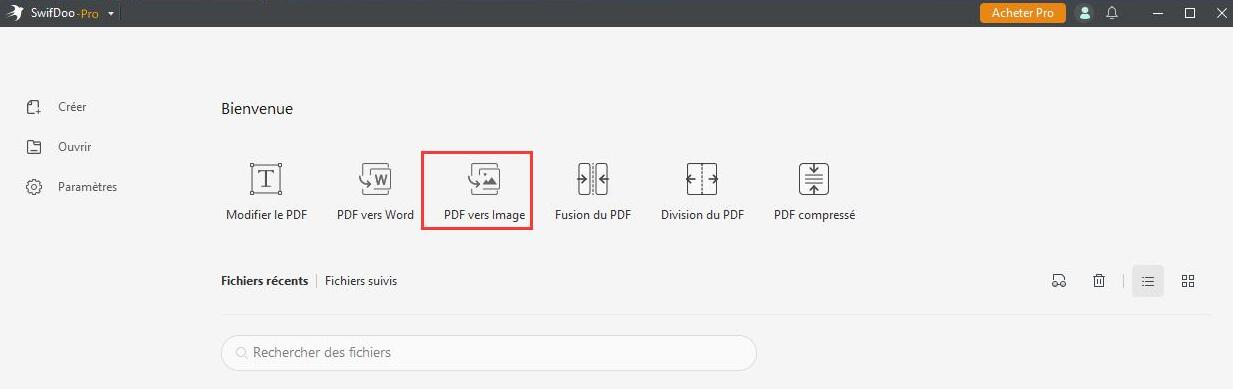
Étape 2: Appuyez sur Image vers PDF dans le volet gauche de la fenêtre du convertisseur, puis ajoutez les captures d'écran à convertir en PDF dans l'espace de travail;
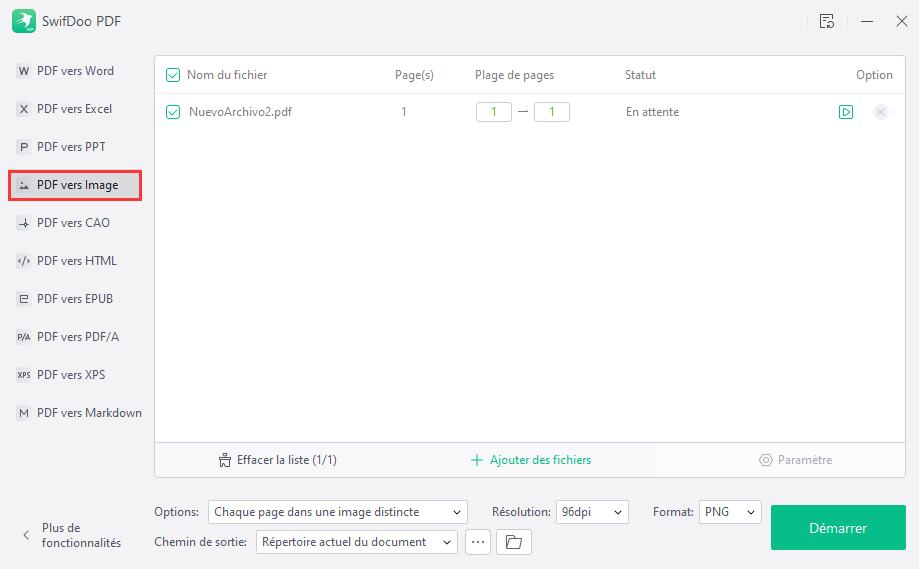
Étape 3: Cliquez sur le menu déroulant Options pour sélectionner Créer un document PDF, qui enregistrera toutes les captures d'écran en un seul PDF, choisissez la taille de la page et le chemin de sortie;
Étape 4: Appuyez sur Démarrer pour convertir votre/vos capture(s) d'écran en PDF.
Vous pouvez choisir de convertir toutes les captures d'écran en un seul fichier ou en plusieurs fichiers distincts. En choisissant "Créer plusieurs documents PDF" dans le menu "Options", vous créerez des fichiers PDF individuels à partir de plusieurs captures d'écran.
Conseils En sélectionnant la taille de la page en tant que "Taille de l'image d'origine", le PDF ressemblera exactement à l'image d'origine. Vous pouvez également personnaliser la taille de la page et définir l'orientation de la page (paysage ou portrait) à partir de "Taille de la page".
9 meilleurs créateurs gratuits de PDF en 2024
Êtes-vous à la recherche de créateurs de PDF en ligne et hors ligne pour créer ou imprimer des documents PDF sur votre PC et votre téléphone?
EN SAVOIR PLUS >
SwifDoo PDF vous permet également de convertir gratuitement un fichier de capture d'écran en PDF en ligne. Sur la page du convertisseur, cliquez sur "IMAGE vers PDF" > "Choisir un fichier" pour télécharger votre capture d'écran et SwifDoo PDF la convertira automatiquement.
Le convertisseur de captures d'écran en PDF en ligne offre un service gratuit limité à 2 documents par 24 heures, mais il vous suffit de partager la page sur Facebook et Twitter pour augmenter ce nombre.
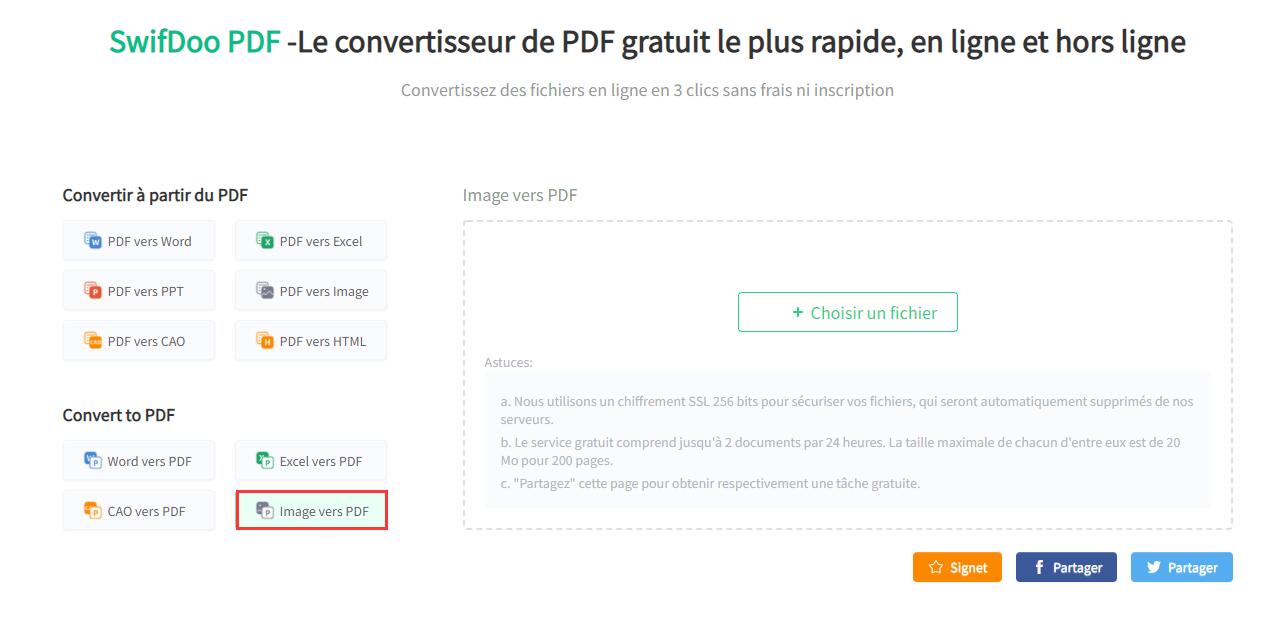
Le programme SwifDoo PDF vous permet également de fusionner, de signer des PDF et de convertir des PDF en format image (tel que PNG, JPG). Vous pouvez combiner plusieurs pages PDF en une seule image, ou transformer chaque page PDF en une image distincte. Consultez le billet suivant pour savoir comment convertir un PDF en format image.
Microsoft Print to PDF
Si vous vous demandez comment enregistrer une capture d'écran (ou plusieurs captures d'écran) sous forme de document PDF sur Windows 10 sans utiliser d'application PDF externe, ne cherchez pas plus loin que Microsoft Printer, le support natif. Il vous permet d'enregistrer plusieurs captures d'écran en un seul PDF ou d'imprimer chaque image en un seul fichier PDF.
Étape 1: Maintenez la touche Ctrl ou Shift enfoncée pour sélectionner les fichiers de capture d'écran à intégrer dans un PDF, faites un clic droit dessus et choisissez Imprimer;
Étape 2: Dans la boîte de dialogue Imprimer les images, sélectionnez Imprimante comme Microsoft Print to PDF. Choisissez la taille de la page et si les images doivent être encadrées;
Étape 3: Appuyez sur Options puis sur Propriétés de l'imprimante pour changer l'orientation de la page en paysage ou en portrait;
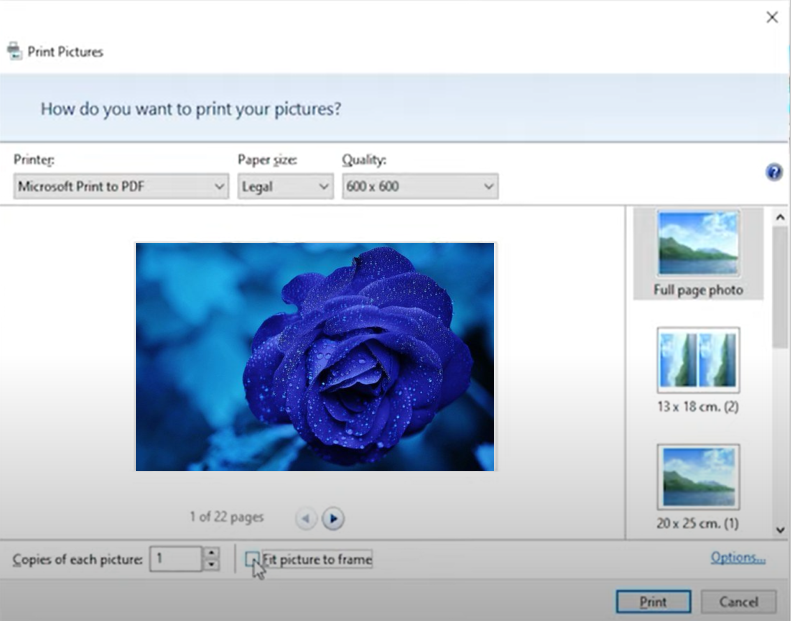
Étape 4: Appuyez sur Imprimer pour convertir les photos en PDF.
Conseils Si le menu déroulant "Imprimante" ne contient pas "Microsoft Print to PDF", choisissez "Installer l'imprimante" et suivez les instructions pour l'installer.
Convertir une capture d’écran en PDF sur Mac
Aperçu
Les utilisateurs de Mac peuvent recourir à la visionneuse d'images et de PDF intégrée à leur appareil, Aperçu, pour convertir des captures d'écran en fichier PDF sans avoir à installer de logiciel tiers. L'application est également conçue pour répondre aux besoins de base et standard en matière de PDF, tels que le chiffrement et l'annotation des fichiers PDF. Voici comment convertir des captures d'écran en PDF sur macOS.
Étape 1: Maintenez la touche Ctrl enfoncée pour sélectionner toutes les captures d'écran à enregistrer sous forme de PDF et faites un clic droit pour choisir Ouvrir avec, Aperçu;
Étape 2: Appuyez sur Fichier, puis sur Imprimer;
Étape 3: Dans la boîte de dialogue Imprimer, cliquez sur Afficher les détails et définissez la taille de la page, l'orientation et d'autres options;
Étape 4: Cliquez sur le bouton déroulant PDF pour sélectionner Enregistrer en PDF, puis enregistrez et imprimez les images sous forme de document PDF.
Si nécessaire, Aperçu peut exporter votre capture d'écran au format HEIC, JPEG, PNG et autres. Pour ce faire, allez dans "Fichier" > "Exporter", appuyez sur "Formater" pour sélectionner le format de votre choix.
Convertir une capture d’écran en PDF sur iPhone
Nous ne transportons pas d'ordinateur partout où nous allons, et il peut donc arriver que nous ayons besoin de convertir des captures d'écran en fichier PDF sur un téléphone portable. Heureusement, cette conversion peut se faire de manière native, sans installer d'application. Découvrez comment enregistrer une capture d'écran en PDF sur votre iPhone.
Étape 1: Ouvrez votre album photo, puis appuyez sur Sélectionner en haut à droite pour sélectionner les captures d'écran à convertir en PDF;
Étape 2: Appuyez sur l'icône de la flèche vers le haut dans le coin inférieur, puis faites défiler la page contextuelle pour choisir Imprimer;
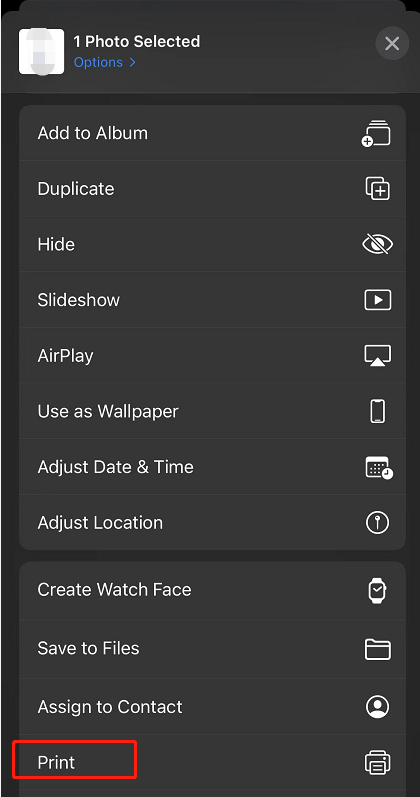
Étape 3: Sélectionnez la taille de la page, puis utilisez vos deux doigts pour zoomer sur une miniature de capture d'écran afin de transformer les images en PDF;
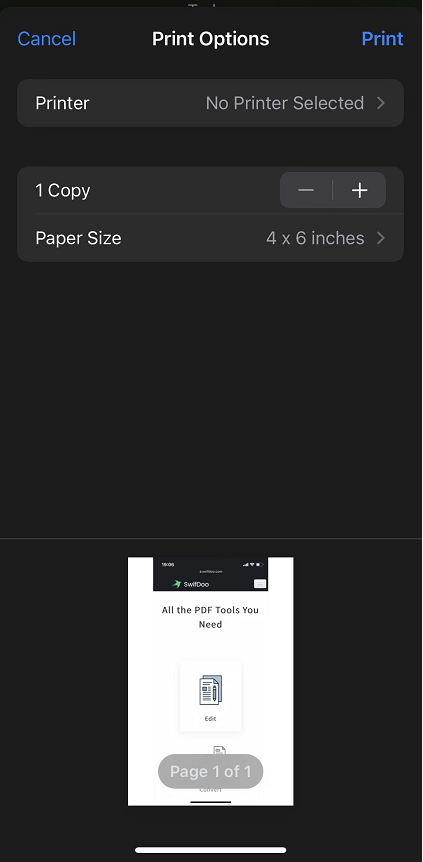
Étape 4: Enregistrez le PDF dans votre dossier ou partagez-le avec quelqu'un via une application.
Convertir une capture d’écran en PDF sur Android
La conversion de captures d'écran en PDF sur Android est un jeu d'enfant. Vous pouvez le faire sans avoir recours à une application mobile ou à une connexion réseau. Le tutoriel ci-dessous montre comment convertir une capture d'écran en PDF avec votre téléphone Android.
Étape 1: Ouvrez l'album de captures d'écran, appuyez longuement sur une capture d'écran pour la sélectionner, cochez les autres captures d'écran à convertir en PDF;
Étape 2: Appuyez sur l'icône Plus dans le coin inférieur droit pour choisir Imprimer ou exporter en PDF;
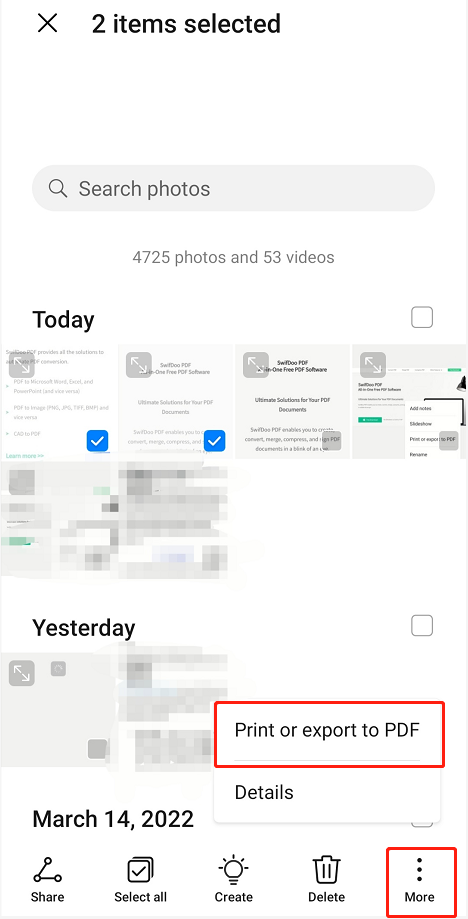
Étape 3: Cliquez sur la flèche déroulante pour afficher toutes les options d'impression, sélectionnez la taille de la page et l'orientation. Appuyez sur l'icône d'enregistrement pour enregistrer les captures d'écran sous forme de PDF.
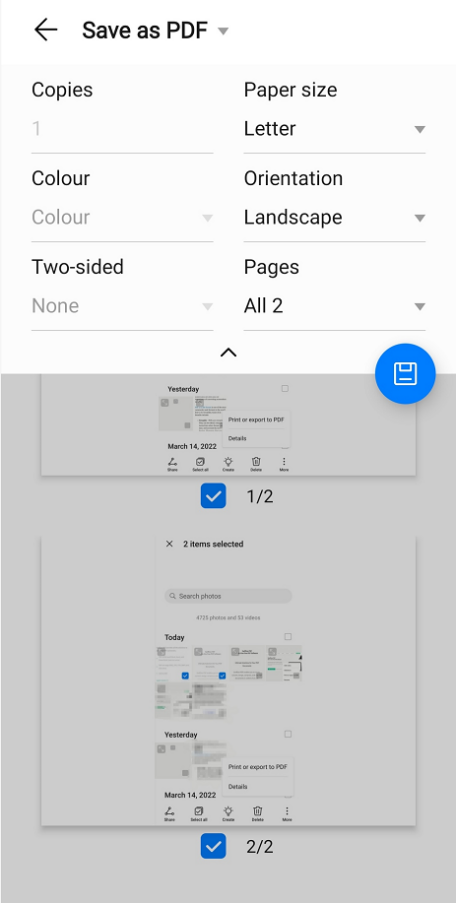
Comment puis-je enregistrer une capture d’écran sous forme de PDF dans Chrome?
Pour convertir un fichier de capture(s) d'écran en PDF sur Windows, Mac ou tout autre système d'exploitation, utilisez un navigateur tel que Google Chrome et FireFox, qui vous permettent d'ouvrir et de visualiser des images en mode natif. Une fois l'image ouverte avec un navigateur, il vous suffit d'utiliser la fonctionnalité d'impression pour l'imprimer sous forme de fichier PDF. Voici comment procéder.
Étape 1: Faites un clic droit sur un fichier de capture d'écran dans un dossier, choisissez Ouvrir avec et Google Chrome;
Étape 2: Appuyez sur l'icône des trois points verticaux dans le coin supérieur droit du navigateur, puis choisissez Imprimer;
Étape 3: Dans la boîte de dialogue Imprimer, sélectionnez la destination comme Enregistrer sous PDF, l'orientation de la page (paysage ou portrait);
Étape 4: Cliquez sur la flèche déroulante Plus de paramètres pour définir la taille et les marges de la page, l'échelle de l'image, etc. Cliquez sur Enregistrer pour imprimer la capture d'écran sous forme de document PDF.
Dernières réflexions
Selon les prévisions d'International Data Corporation (IDC), le nombre de télétravailleurs aux États-Unis atteindra 93,5 millions, soit près de 60 % de la main-d'œuvre totale, d'ici à 2024. Cela laisse présager que de plus en plus de personnes travailleront à distance et utiliseront plus fréquemment des documents électroniques.
Pour améliorer l'efficacité de la gestion et de la manipulation des documents, il est particulièrement judicieux d'investir dans un logiciel tel que SwifDoo PDF, qui n'est pas seulement un convertisseur de PDF, mais aussi un éditeur et un annotateur de PDF, soit un outil de productivité tout-en-un.