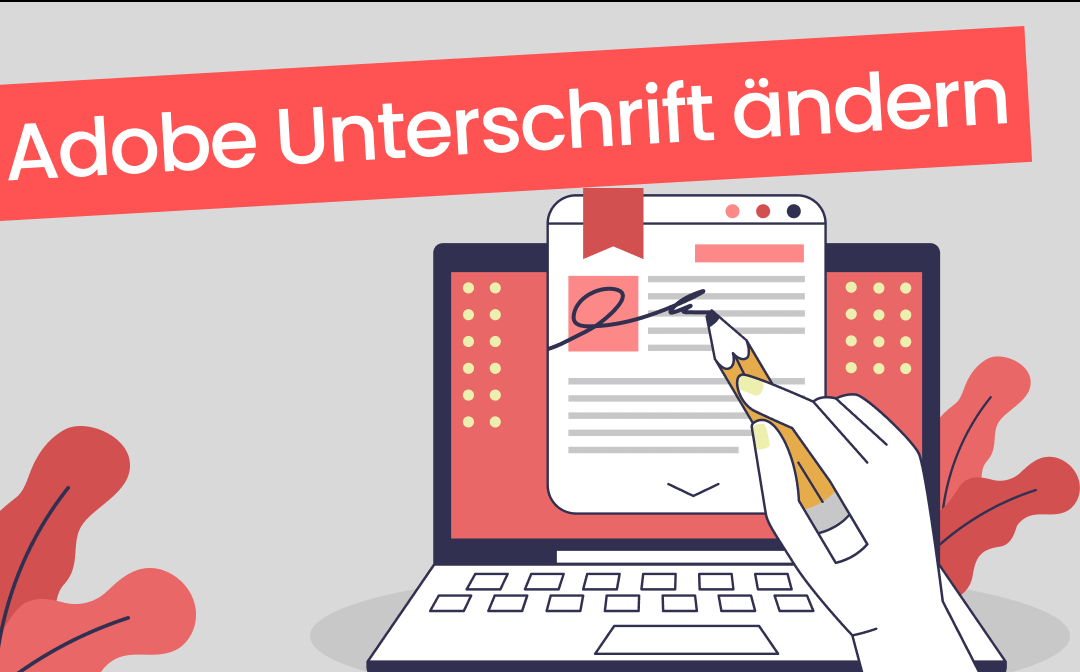
Kann man seine Unterschrift in Adobe Acrobat ändern?
Bevor wir zu den konkreten Schritten kommen, stellt sich die Frage: Kann man seine Unterschrift ändern? Die Antwort lautet: Ja! Adobe Acrobat – das weltweit bekannteste PDF-Tool – bietet diese Möglichkeit.
Teil 1: So ändern Sie Ihre Unterschrift in Adobe Acrobat
Mit Adobe Acrobat können Sie eine bestehende Unterschrift löschen und eine neue hinzufügen. Je nachdem, ob Sie die aktuelle oder die neue Version von Acrobat nutzen, gibt es kleine Unterschiede im Ablauf.
So ändern Sie die Unterschrift in der aktuellen Acrobat-Version:
Schritt 1: Öffnen Sie die PDF-Datei mit Adobe Acrobat. Wählen Sie im Werkzeugbereich „Ausfüllen und Signieren“.
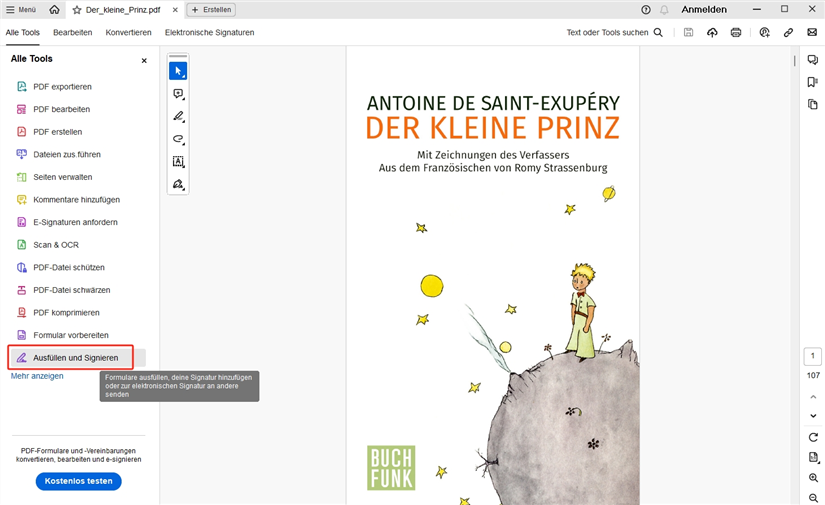
Schritt 2: Klicken Sie auf „Unterschrift hinzufügen“, um eine neue zu erstellen. Sie können schreiben, zeichnen oder ein Bild hochladen. Bestätigen Sie mit „Anwenden“.
Schritt 4: Klicken Sie in der PDF auf die gewünschte Stelle, um die neue Signatur zu platzieren. Ziehen Sie die Signatur per Drag & Drop an die passende Position und passen Sie bei Bedarf die Größe an.
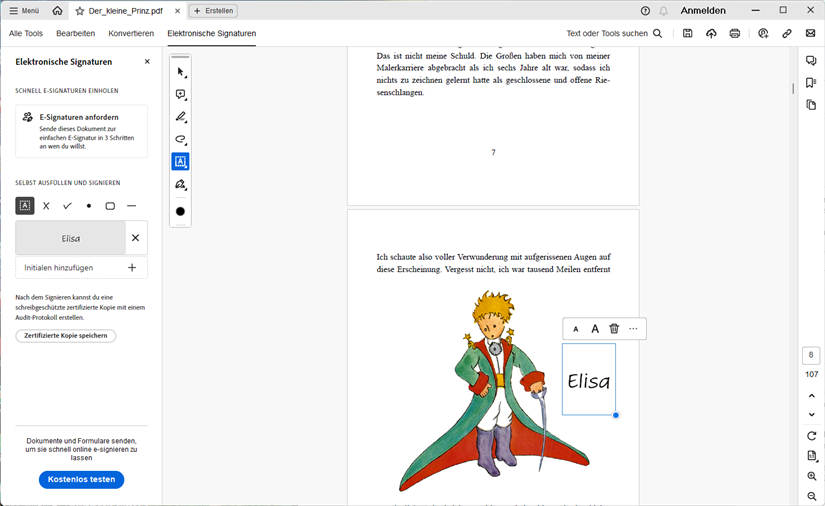
So ändern Sie die Unterschrift in der neuen Acrobat-Version:
Schritt 1: Öffnen Sie Ihre PDF in Acrobat. Klicken Sie auf den Button „Unterschrift oder Initialen hinzufügen“.
Schritt 2: Klicken Sie auf das (X)-Symbol neben der bestehenden Signatur, um diese zu entfernen.
Schritt 3: Klicken Sie auf „Unterschrift hinzufügen“, um eine neue zu erstellen. Wählen Sie „Anwenden“.
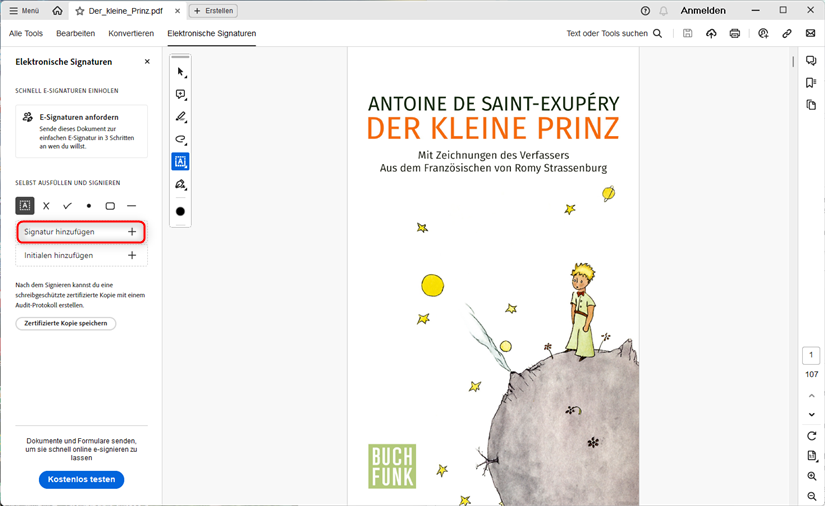
Schritt 4: Platzieren Sie die neue Signatur und passen Sie Größe und Position wie gewünscht an.
Adobe Acrobat erlaubt nur das Speichern einer einzigen Unterschrift. Wenn Sie Ihre aktuelle Unterschrift für später sichern möchten, lesen Sie unseren separaten Leitfaden dazu.
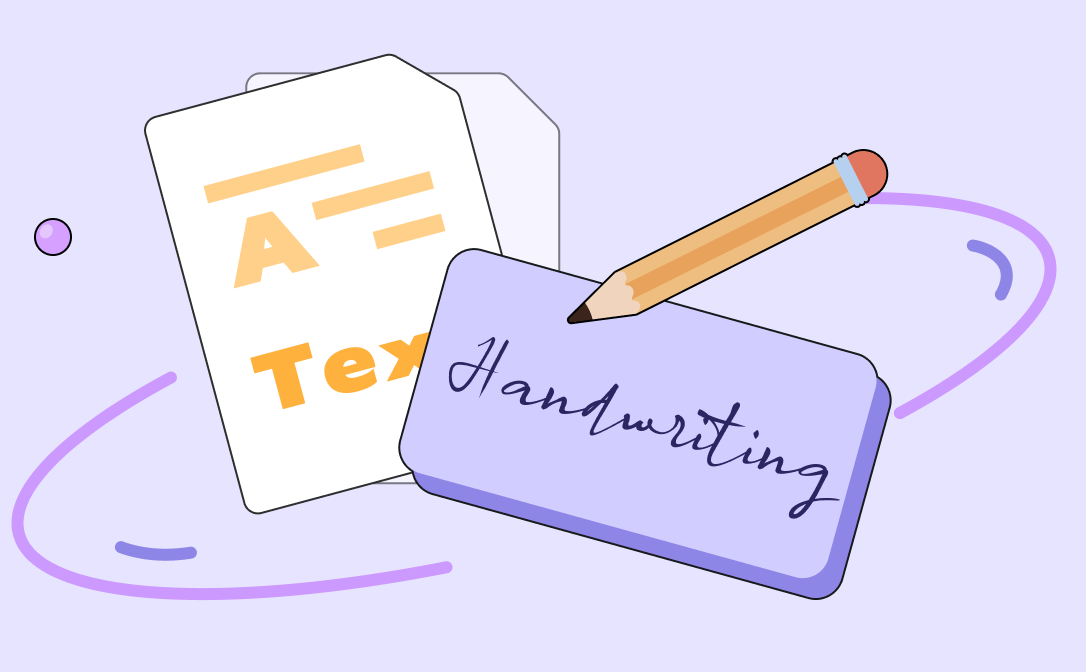
Top 5 der besten Text in Handschrift Konverter im Jahr 2025
Entdecken Sie die Möglichkeiten der Umwandlung von Text in Handschrift mit unserer schrittweisen Anleitung.
LESEN SIE MEHR >Teil 2: Eine noch einfachere Methode zum Ändern der Unterschrift
Wie oben gezeigt, funktioniert das Ändern der Unterschrift in Adobe Acrobat gut – aber nur mit Einschränkungen. Denn: Es kann jeweils nur eine Signatur gespeichert werden. Wer häufig unterschiedliche Unterschriften verwendet, muss jedes Mal die bestehende löschen.
SwifDoo PDF: Mehrere Unterschriften speichern und frei wählen
SwifDoo PDF ist eine benutzerfreundliche Alternative zu Adobe Acrobat, die Ihnen erlaubt, mehrere Unterschriften gleichzeitig zu speichern und bei Bedarf auszuwählen. Wie bei Adobe können Sie Ihre Signatur schreiben, zeichnen oder als Bild importieren. Zusätzlich können Sie Ihre handschriftliche Signatur mit der Kamera erfassen.
Die Software bietet außerdem Werkzeuge zum Drehen, Zuschneiden und Ersetzen von Unterschriften. Sie können sogar bestimmte Seiten auswählen, auf denen Ihre Signatur erscheinen soll.
So funktioniert’s:
Schritt 1: Öffnen Sie Ihre PDF mit SwifDoo PDF.
Schritt 2: Klicken Sie auf „Schützen“ und dann auf „Unterschrift“. Wählen Sie „Neu“.
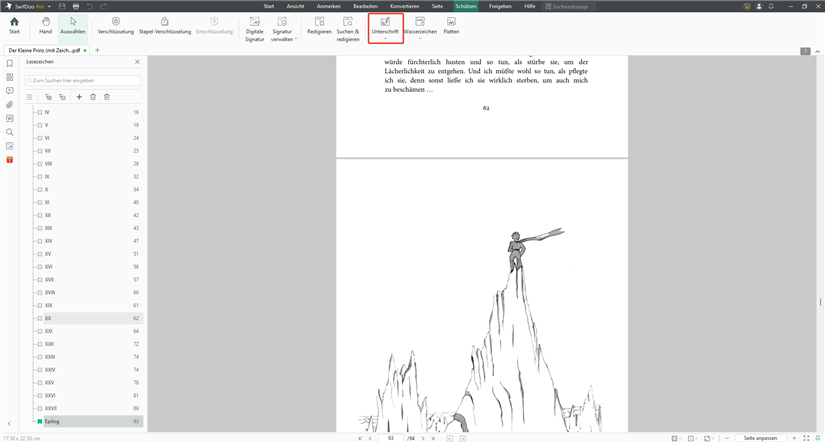
Schritt 3: Erstellen Sie Ihre Signatur nach Wunsch. Klicken Sie auf „Anwenden“.
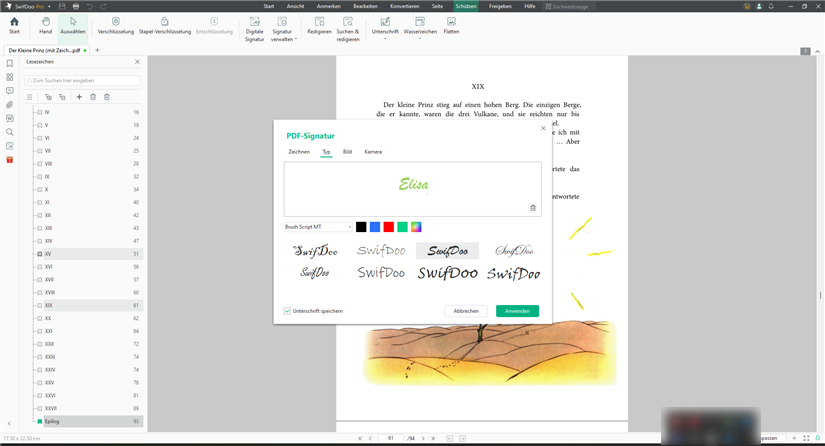
Schritt 4: Klicken Sie auf die Stelle im Dokument, an der die Unterschrift erscheinen soll.
Schritt 5: Rechtsklicken Sie auf die Signatur, um das Bearbeitungsmenü aufzurufen.
SwifDoo PDF macht das Signieren und Verwalten von PDF-Dokumenten besonders einfach. Wenn Sie später ein neues Dokument signieren möchten, wählen Sie einfach die passende gespeicherte Unterschrift aus.
Fazit
So ändern Sie Ihre Unterschrift in Adobe Acrobat: Dazu müssen Sie die bestehende Signatur löschen und eine neue hinzufügen. Wenn Sie mehrere Signaturen verwenden möchten, ist SwifDoo PDF die bessere Wahl – hier können Sie Signaturen speichern, verwalten und flexibel anwenden.








