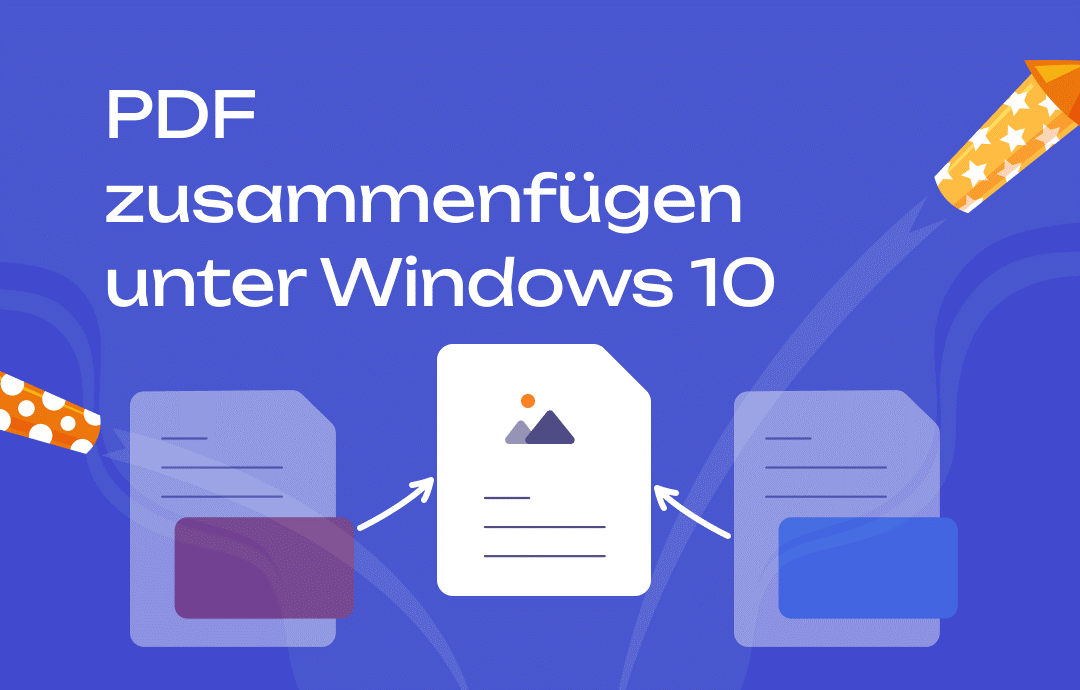
Unter Windows 10 gibt es aber kein Bordmittel zur Zusammenführung von PDFs. Deshalb ist es notwendig, spezielle Tools kennenzulernen, um diese Aufgabe zu erledigen. Lesen Sie diesen Beitrag und erfahren Sie die 4 besten Tools mit ausführlichen Anleitungen, um unter Windows 10 PDF zusammenfügen zu können.
PDF zusammenfügen unter Windows 10 mit SwifDoo PDF (offline)
SwifDoo PDF ist ein professioneller PDF-Zusammenführer für Windows. Mit ihm können Sie beliebig viele PDF-Dateien miteinander verbinden, ohne dass die Formatierung oder die Qualität der PDFs verloren geht. Auf diese Weise ist es auch möglich, mehrere einzelne Seiten aus PDF zu extrahieren und sie direkt zusammenzuführen, ohne die PDFs vorher aufteilen zu müssen.
Nach der Zusammenführung wird sich Ihr neues PDF automatisch öffnen. Sie können die PDF-Datei genau überprüfen, ob alles in Ordnung ist. Wenn Sie die Reihenfolge der PDF-Seiten neu anordnen oder Anmerkungen in PDF hinzufügen möchten, bietet Ihnen SwifDoo PDF auch einfache Möglichkeiten.
Entdecken Sie, wie Sie mit SwifDoo PDF mehrere PDFs zusammenfügen Windows 10:
Schritt 1: Starten Sie SwifDoo PDF auf Ihrem Windows und klicken Sie auf die Option „PDF zusammenführen“ auf der Startseite.
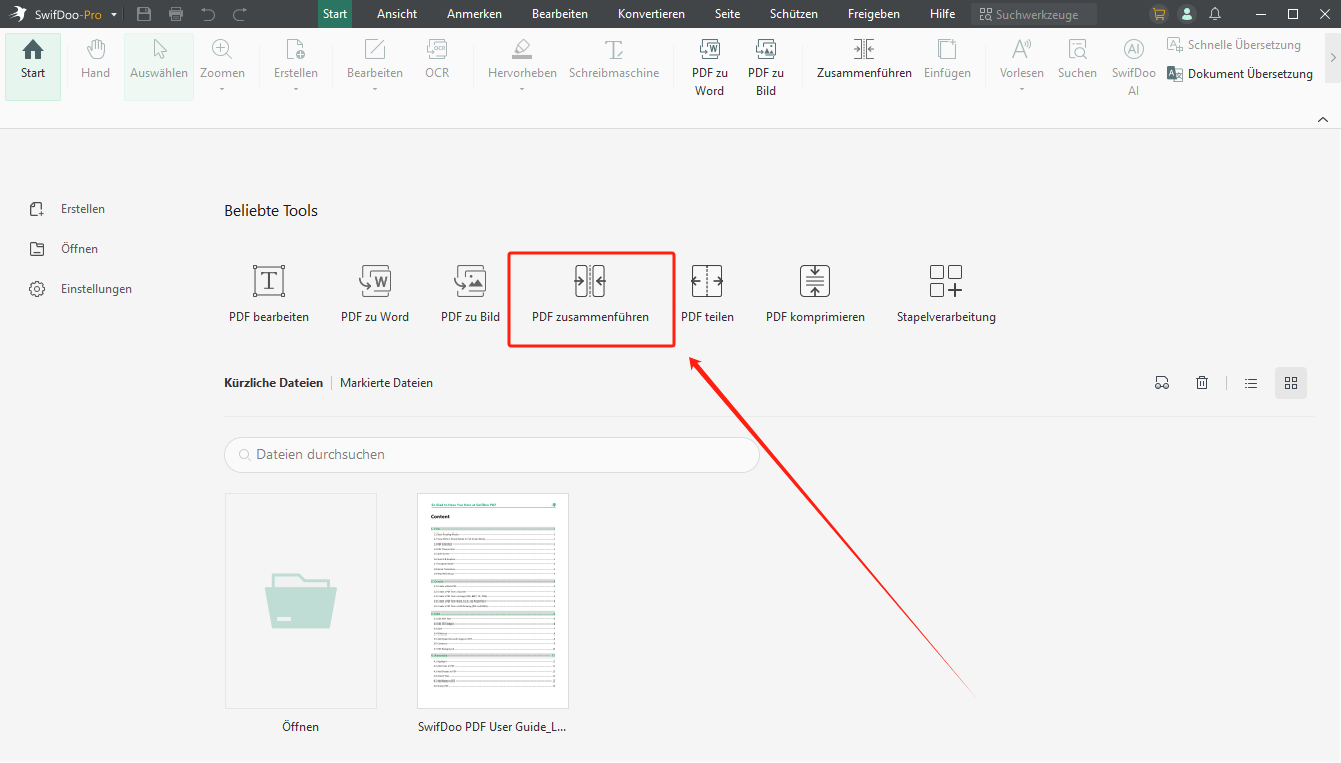
Schritt 2: Klicken Sie auf „hinzufügen“, um Ihre PDF-Dateien in SwifDoo PDF zu importieren.
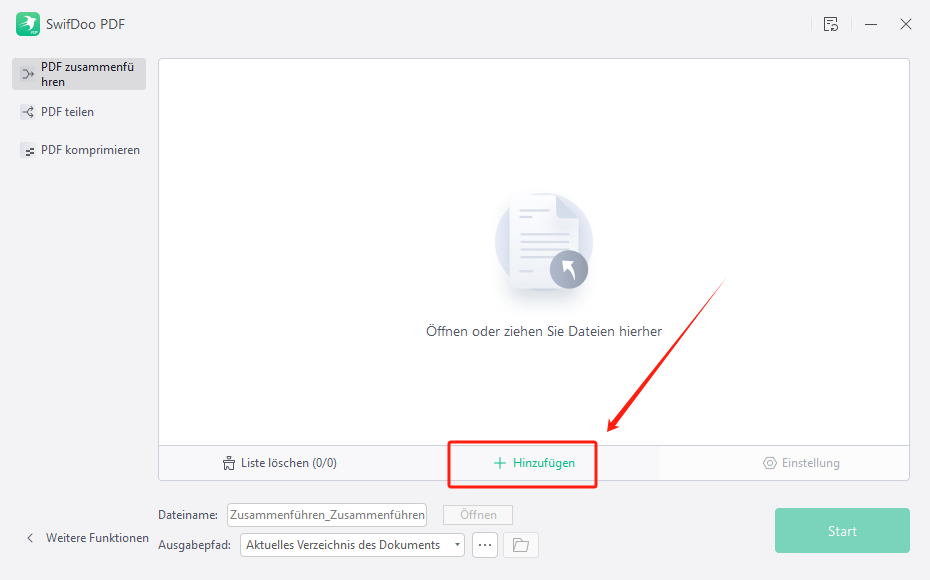
Schritt 3: Stellen Sie die Seitenbereich von diesen PDF-Dateien ein, wenn Sie nur einzelne PDF-Seiten aus diesen PDFs verbinden möchten. Wenn Sie die kompletten PDF-Dateien zusammenführen möchten, ignorieren Sie diesen Schritt.
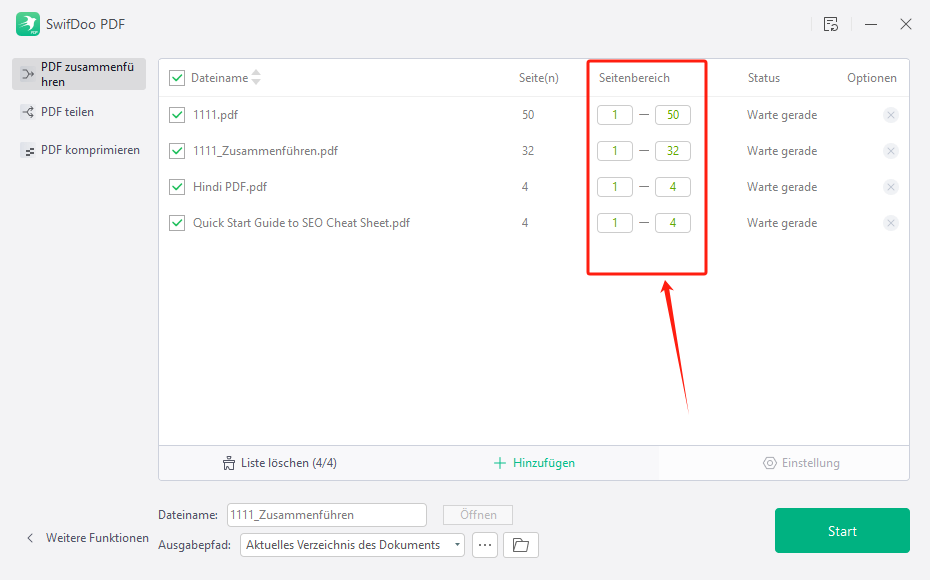
Schritt 4: Nach Einstellungen klicken Sie auf „Start“, dann werden die PDF-Seiten oder PDF-Dateien in wenigen Sekunden in eine PDF gebunden.
Wenn Ihr zusammengefügtes PDF zu groß ist, können Sie SwifDoo PDF benutzen und das PDF ohne Qualitätsverlust verkleinern, so dass Sie es an Ihre Freunde oder Kollegen weitergeben können. Wenn Sie weitere Optionen in PDF durchführen möchten, erfüllt SwifDoo PDF Ihre Bedürfnisse auch leicht:
Was kann SwifDoo PDF sonst noch?
⭐PDF anzeigen: Öffnen Sie Ihr PDF und genießen Sie die angenehme Lesezeit in verschiedenen Modi.
⭐PDF bearbeiten: Fügen Sie Texte, Bilder, leere Seiten, Links in PDF hinzu oder löschen Sie sie. Ändern Sie die Farbe, die Größe und den Stil der Schrift nach Vorlieben.
⭐PDF konvertieren: Konvertieren Sie mühelos PDF in Word, Excel, JPG, PNG, CAD, PPT und anderen Dateiformaten oder umgekehrt, ohne die Formatierung zu verlieren.
⭐PDF schützen: Versehen Sie Ihr PDF mit Unterschrift, Passwort, Stempel oder Wasserzeichen, um es vor Datenlecks zu schützen.
…
Mit umfangreichen Funktionen ist SwifDoo PDF einer der besten PDF-Editoren für Windows. Laden Sie es kostenlos herunter und testen Sie es 7 Tage gratis!
Unter Windows 10 PDF zusammenfügen mit Adobe Acrobat (schnell)
In Bezug auf beste PDF-Tools ist Adobe Acrobat zweifellos das berühmteste. Es bietet einen leistungsstarken Zusammenführer, mit dem Sie nicht nur mehrere PDFs zusammenführen, sondern auch andere Dateien wie mehrere Word oder Bilder zu PDF zusammenfügen können.
Zu den PDF-Aufgaben bietet Adobe Acrobat einen stabilen und intimen Service. Mit der Vorschaufunktion können Sie PDF-Dokumente vor der Zusammenführung überprüfen. Durch die Drag&Drop lässt sich die Reihenfolge der Dateien schnell ändern. Nachdem die PDFs zu einem kombiniert wurden, können Sie es auch mit Adobe weiter bearbeiten.
Wie Sie mit Adobe unter Windows 10 PDF zusammenfügen können, folgen Sie der folgenden Anleitung:
Schritt 1: Öffnen Sie Adobe Acrobat zunächst auf Ihrem Windows-Computer und gehen Sie auf „Alle Tools anzeigen“ > „Dateien zusammenführen“.
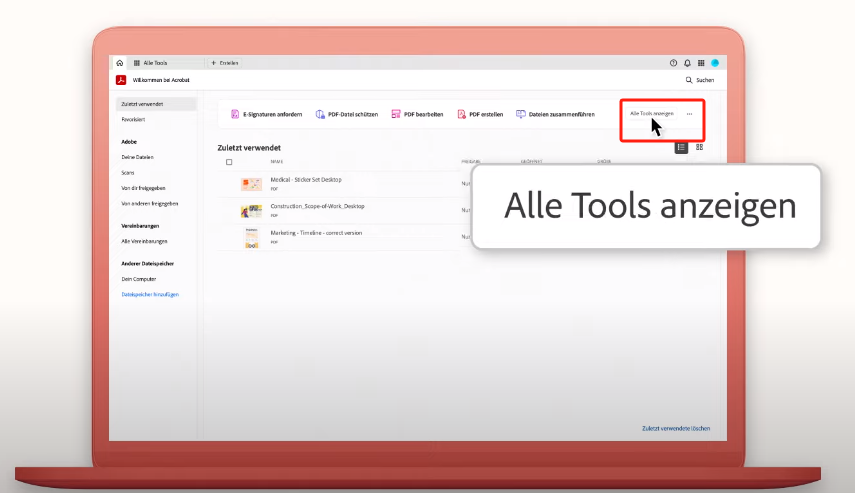
Schritt 2: Importieren Sie zwei oder mehrere PDF-Dateien in Adobe Acrobat über die Schaltfläche „Hinzufügen“.
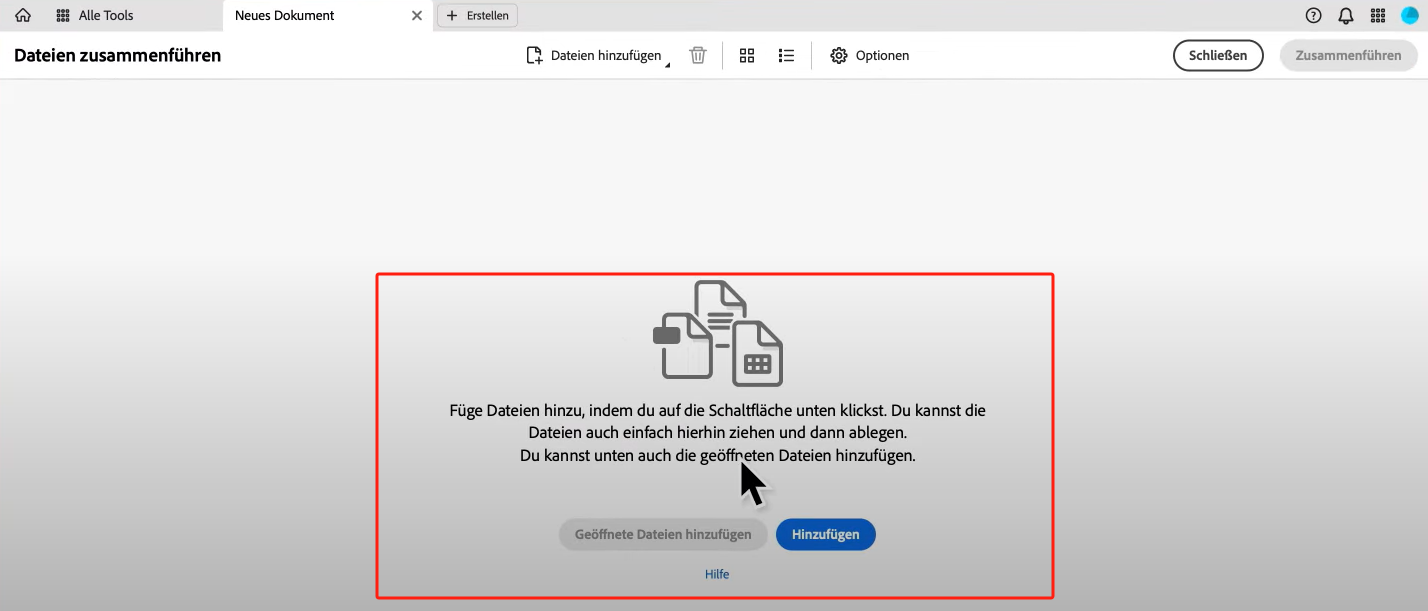
Schritt 3: Nach Importieren werden Ihre PDFs automatisch geöffnet. Sie können diese Dateien vor- oder nachziehen und Ihre Reihenfolge ändern.
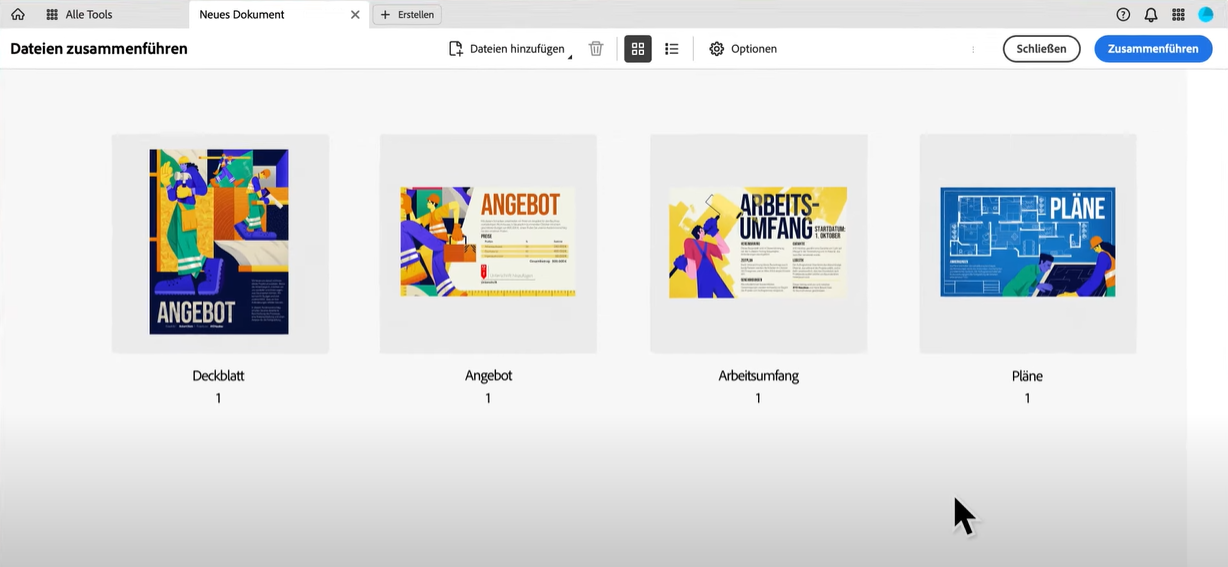
Schritt 4: Klicken Sie auf „Zusammenführen“, um den Zusammenführung Prozess abzuschließen.
Obwohl Adobe Acrobat leistungsstark ist, ist es aufgrund seines Preises für viele Menschen unerschwinglich (ungefähr 285 € /Jahr). Wenn Sie nur über ein geringes Budget verfügen, empfehlen wir Ihnen eine kostengünstige Alternative zu Adobe Acrobat wie SwifDoo PDF. SwifDoo PDF besitzt fast genauso viele PDF-Funktionen wie Adobe Acrobat, kostet aber nur ein Viertel des Preises.
Für jeden neuen Benutzer bietet SwifDoo PDF noch eine 7-tägige Testversion zur Verfügung, damit Sie alle PDF-Funktionen ohne Anmeldung und kostenlos ausprobieren können. Laden Sie es über den folgenden Button herunter und fügen Sie Ihre PDFs gratis zusammen!
PDF Dokumente zusammenfügen unter windows 10 mit PDFsam (kostenlos)
PDFsam Basic ist ein kostenloser PDF-Experte, der viele flexible Optionen bei PDF-Zusammenführung bietet. Die Reihenfolge der PDF-Dateien lassen sich nach Namen, Dateigröße, Seitenanzahl sortieren. Sie können auch selbst entscheiden, ob Sie leere Seiten, Fußzeile in PDF hinzufügen möchten, oder ob Sie interaktive Formulare und Lesezeichen beibehalten oder entfernen möchten.
Mehr Details und die Schritte, mit PDFsam unter Windows zwei oder mehrere PDFs kostenlos zusammenzufügen, erfahren Sie im Unten:
Schritt 1: Starten Sie PDFsam Basic auf PC und gehen Sie auf „Merge Tools" -> „zusammenführen".
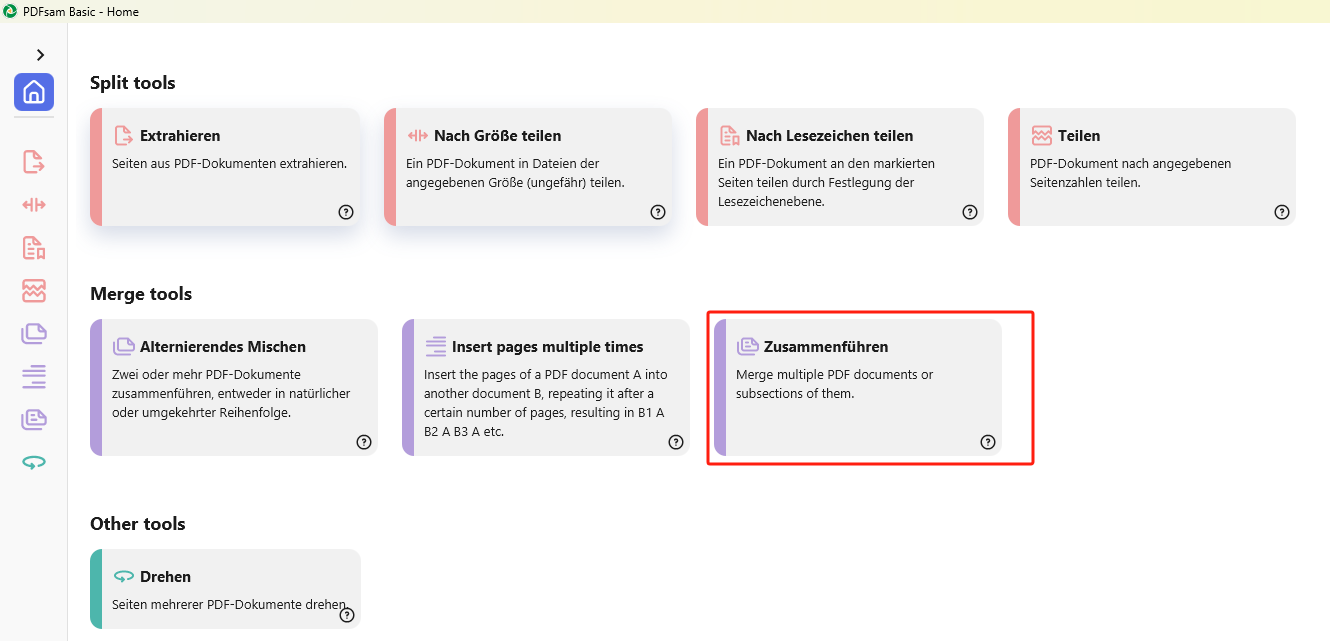
Schritt 2: Ziehen Sie die PDF-Dateien, die Sie zusammenführen möchten, per Drag-and-Drop.
Schritt 3: Ordnen Sie Ihre PDF-Dateien nach Seitenanzahl, Namen oder Dateigröße in der gewünschten Reihenfolge an.
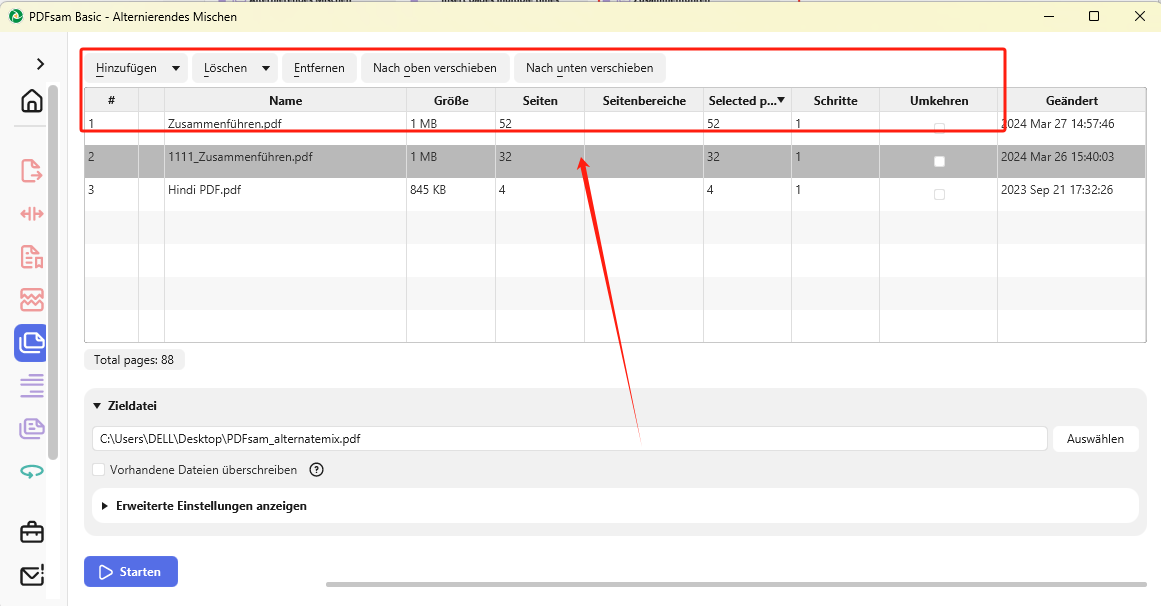
Schritt 4: Nach allen Einstellungen klicken Sie auf „Starten“. Dann werden Ihre PDF-Dokumente nach Reihenfolge zu einem gemacht.
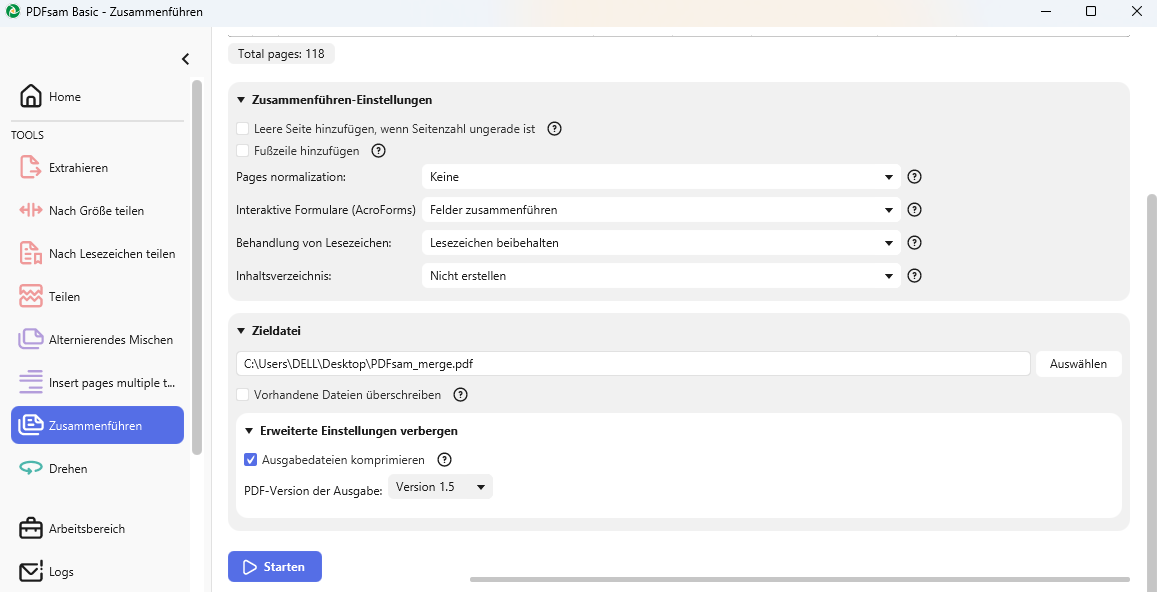
Neben PDF-Zusammenfügen ermöglicht es Ihnen PDFsam Basic, auch ein mehrseitiges PDF in mehrere Dateien aufzuteilen. Aber das ist schon alles. Wenn Sie noch Bedürfnisse an PDF-Bearbeitung oder -Konvertierung haben, müssen Sie sich an andere PDF-Editoren wie SwifDoo PDF wenden.
Unter Windows PDF zusammenführen ohne Programm mit PDF24
PDF24 ist ein professionelles PDF-Tool mit umfangreicher PDF-Funktionalität und ermöglicht es Ihnen, PDFs ohne Programm zusammenfügen. Und es ist auch völlig kostenlos zu nutzen. Mit PDF24 können auch einzelne PDF-Seiten aus verschiedenen PDF-Dateien auswählen und sie zu einem kombinieren, ohne in Schwitzen zu kommen. Neben Dateien in lokalen Ordnern ist es auch möglich, die Dateien aus Google Drive und Dropbox zu importieren.
Wie kann man mit PDF24 PDF unter Windows kostenlos zusammenfügen, zeigen wir Ihnen mit folgender Anweisung:
Schritt 1: Gehen Sie auf die offizielle Webseite von PDF24 und rufen Sie den PDF-Zusammenführer auf.
Schritt 2: Laden Sie Ihre PDF-Dateien hoch. Wenn Sie PDF aus Google Drive oder Dropbox importieren möchten, klicken Sie zuerst auf das Pfeilsymbol rechts unten und wählen Sie die Dateien aus.
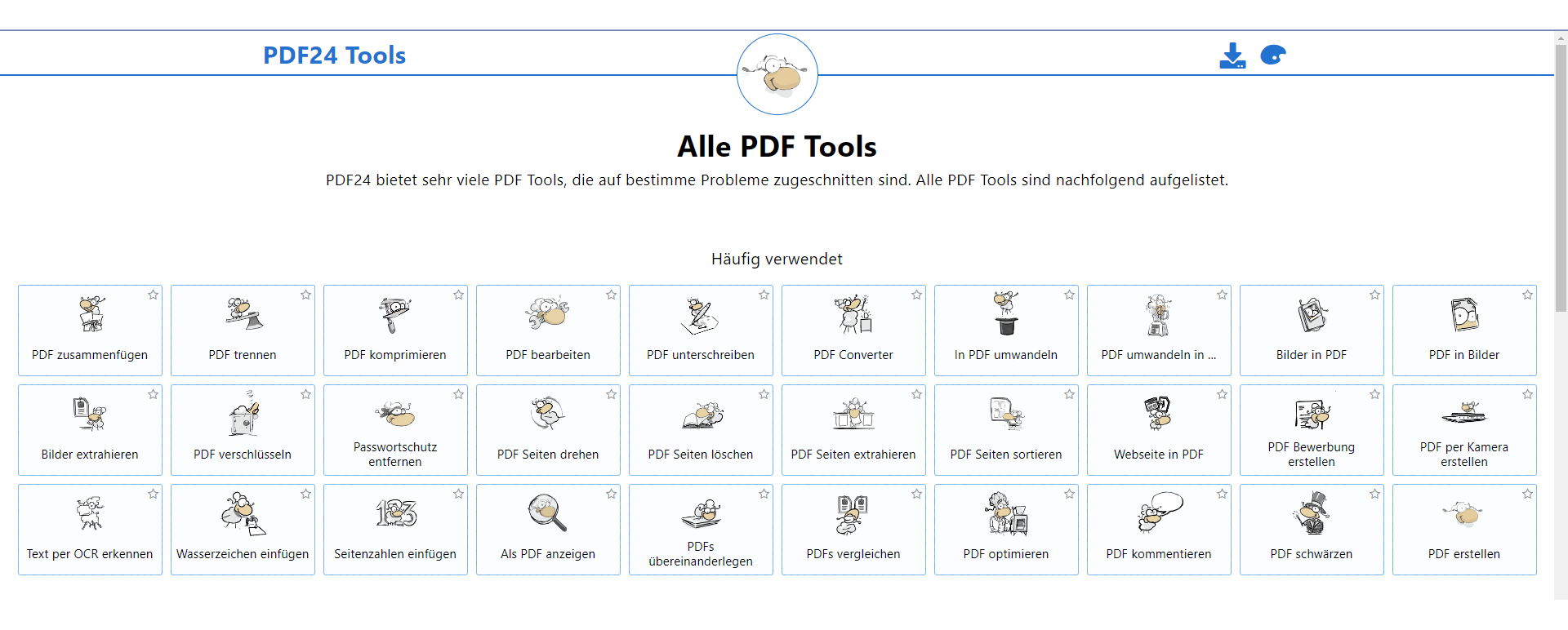
Schritt 3: Nach Importieren der Dateien klicken Sie auf „Zusammenfügen“. Dann werden Ihre Dateien zu einem Dokument kombiniert.
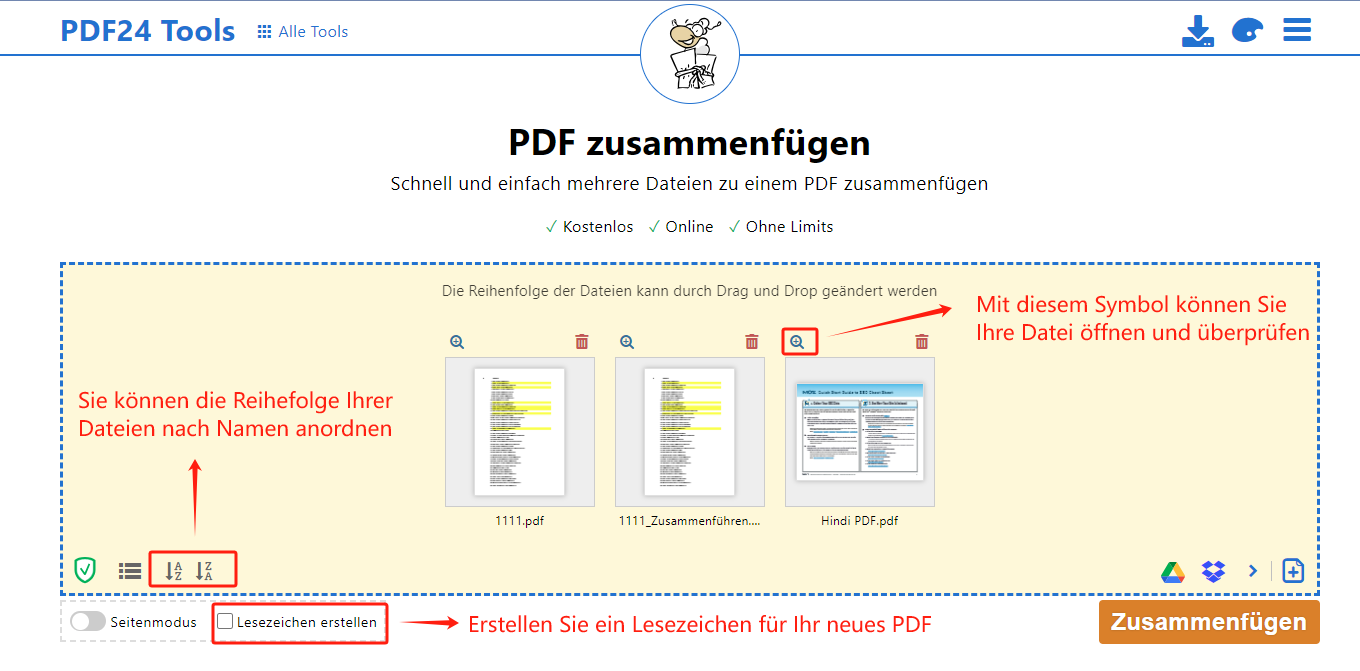
Unter Schutz von SSL-Unterstützung ist PDF24 sicher zu benutzen. Außerdem werden Ihre PDF-Dateien nach einer Stunde automatisch gelöscht, damit Sie PDF unbesorgt verarbeiten können. Aber der Nachteil von PDF24 ist, dass dieser PDF-Editor hohen Anspruch an die Internetgeschwindigkeit stellt. Wenn Sie häufig mit PDF arbeiten müssen, empfiehlt sich der Einsatz einer PDF-Software.
Fazit
In diesem Beitrag haben wir Ihnen 4 Tools mit Schritt-für-Schritt-Anleitungen vorgestellt, wie Sie mehrere PDF-Dateien unter Windows 10 zusammenfügen können. Jedes Tool zeichnet sich durch verschiedene Eigenschaften aus. Probieren Sie die Tools mal aus und wählen Sie das für Sie das Beste aus!








