
PDF-Dateien unter Windows zusammenfügen mit SwifDoo PDF Software
Der schnellste und auch der einfachste Weg, mehrere PDFs unter Windows zu einer zu machen, ist die Verwendung eines professionellen PDF-Experten wie SwifDoo PDF. Basierend auf umfassenden und leistungsstarken PDF-Funktionen ist es einer der besten PDF-Editor für Windows. Bei der PDF-Zusammenführung bietet es Ihnen zwei flexible Möglichkeiten, die Ihnen weiter ausführlich vorgestellt werden.
Bevor Sie die PDF-Merge mit SwifDoo PDF starten, klicken Sie auf den folgenden Button, um diesen besten PDF-Editor für Windows zunächst kostenlos herunterzuladen.
Möglichkeit 1: mehrere PDFs zusammenführen unter Windows 10 oder 11
Die Zusammenführung von mehreren PDF-Dateien zu einem Dokument hilft einem, chaotische PDF-Dateien ordentlich zu verwalten. Im folgenden ist die ausführliche Anleitung, wie Sie mit SwifDoo PDF zwei oder mehrere PDF-Dateien in einer PDF unter Windows 10 oder 11 verbinden können.
Schritt 1: Starten Sie SwifDoo PDF Software zuerst auf Ihrem Windows und klicken Sie auf die Option „PDF zusammenführen“ auf seiner Startseite.
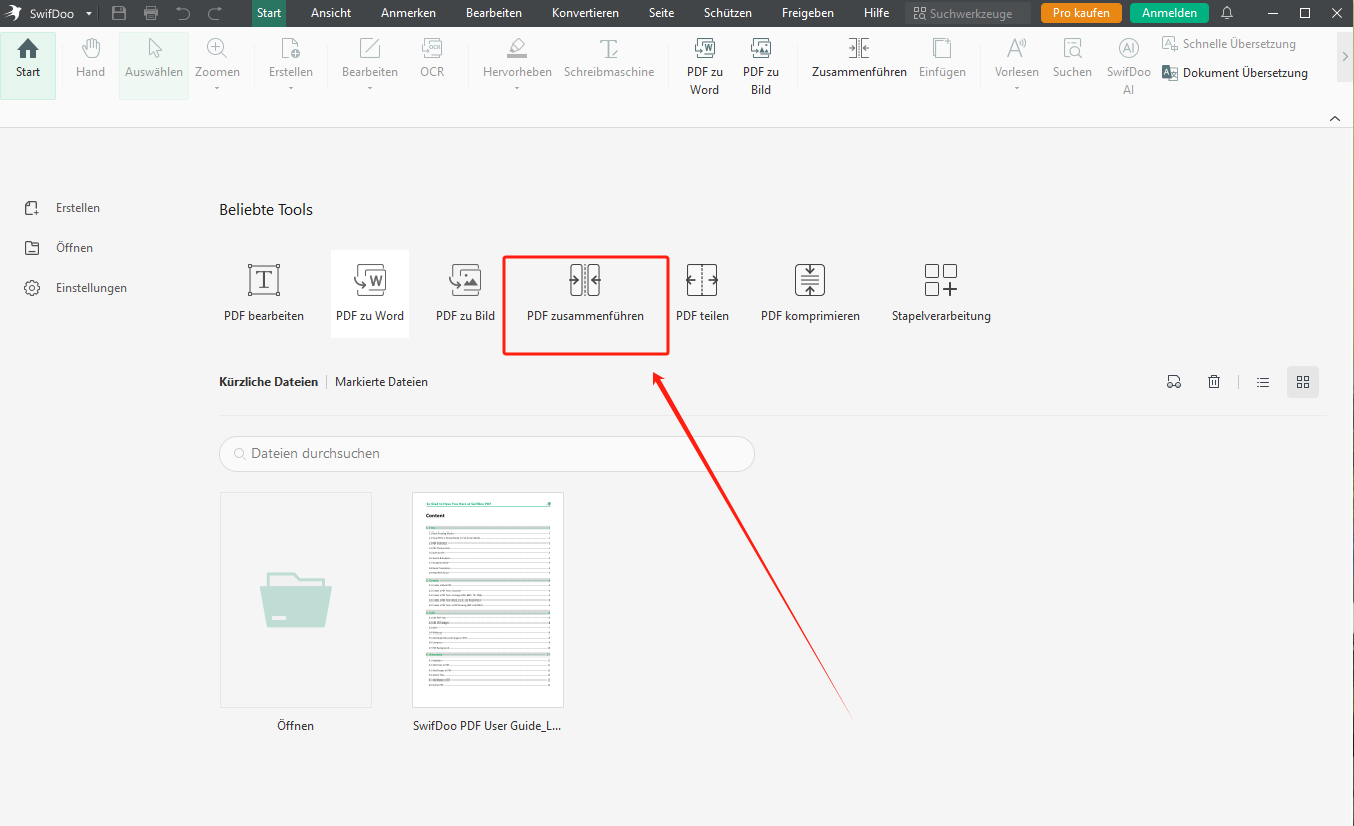
Schritt 2: Importieren Sie Ihre PDFs in SwifDoo über die Schaltfläche „hinzufügen“.
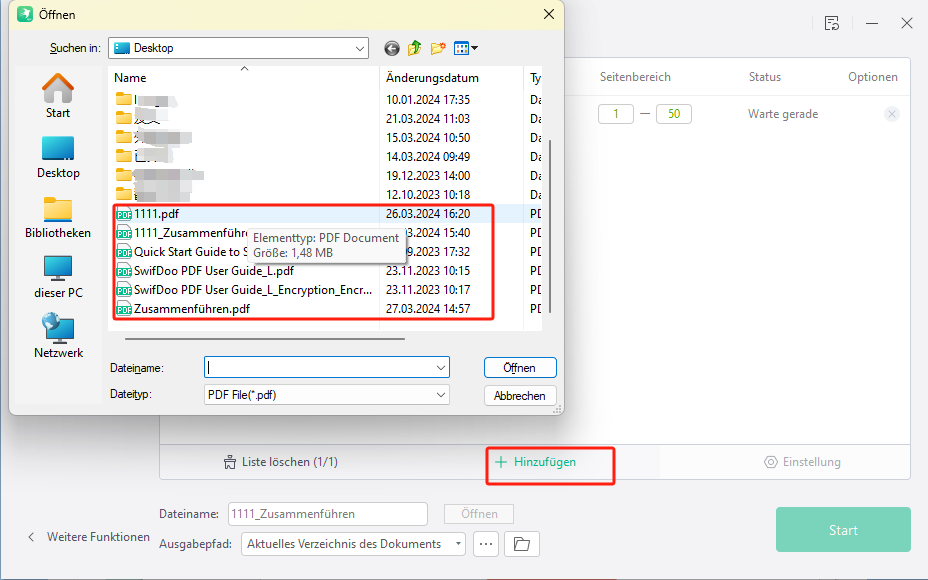
Schritt 3: Wählen Sie die zu kombinierenden Seiten aus den PDFs aus. Dann klicken Sie auf „Start“. Der Zusammenführung-Prozess start automatisch.
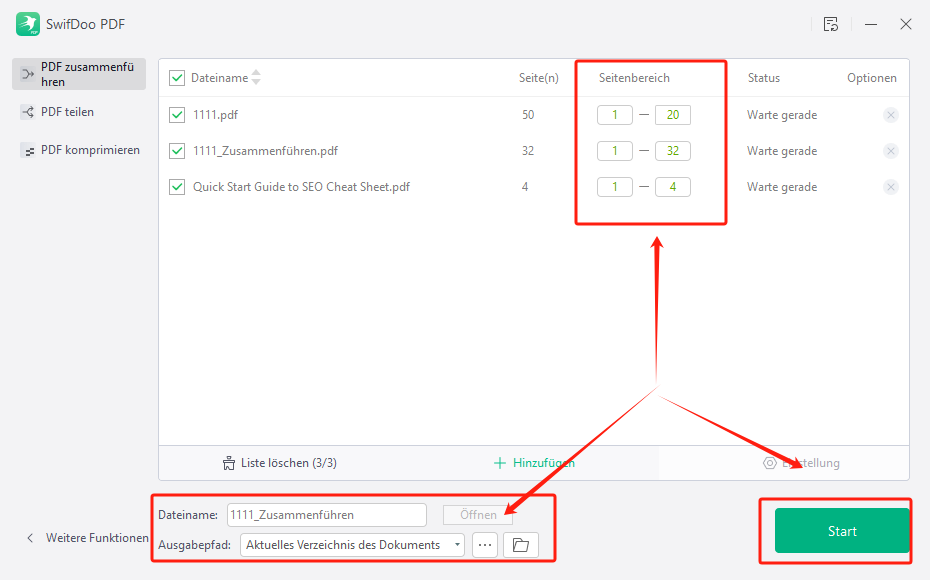
Möglichkeit 2: PDF-Seiten einfügen und zusammenfügen unter Windows
Neben kompletten PDF-Dateien ermöglicht es Ihnen SwifDoo PDF, auch einzelne Seiten aus einer PDF-Datei extrahieren und sie in einem anderen PDF einfügen. Auf diese Weise können Sie die PDF-Seiten mit nützlichen Informationen aus verschiedenen Dateien schnell zusammenfügen, ohne sie mehrmals aufteilen zu müssen.
Die Schritt für Schritt Anleitung, wie Sie Seiten aus mehreren PDF eine machen können, steht im Folgenden:
Schritt 1: Starten Sie SwifDoo PDF auf Ihrem Windows und klicken Sie auf „Öffnen“, um Ihre PDF-Datei zu öffnen.
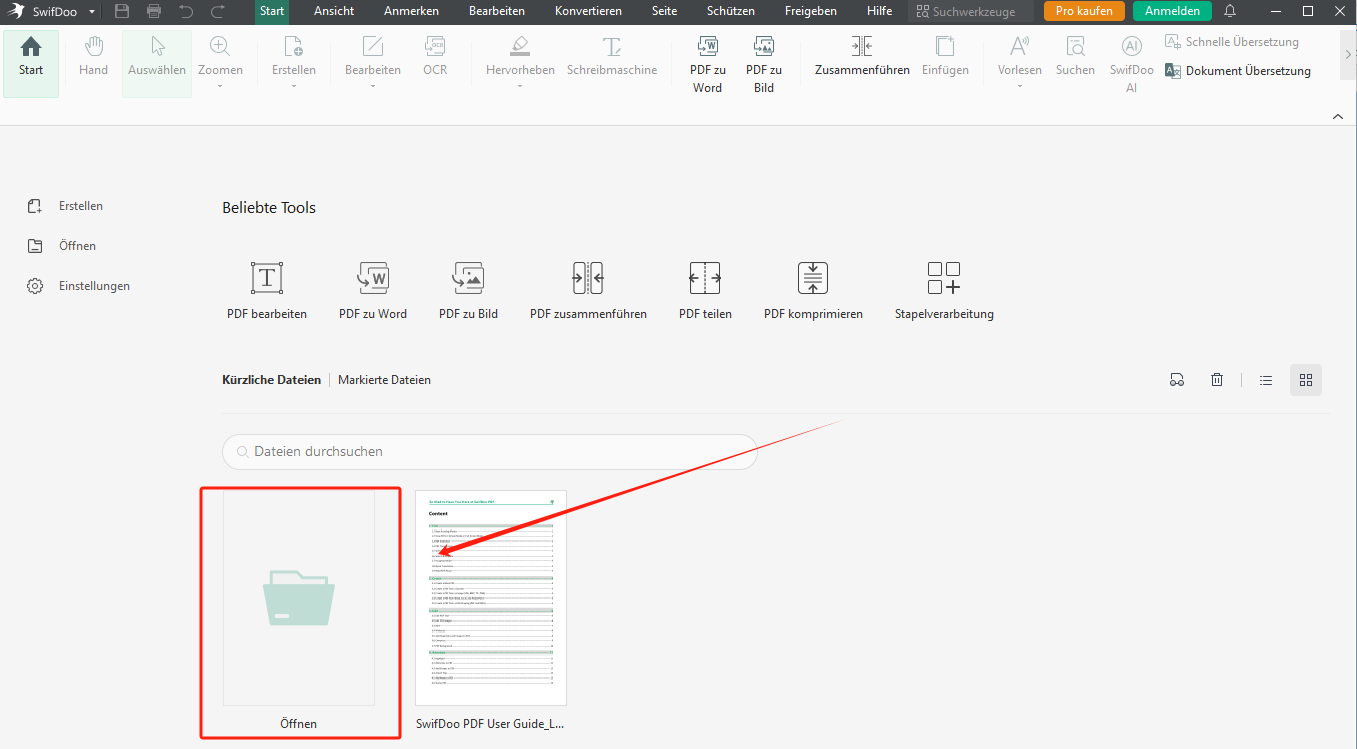
Schritt 2: Klicken Sie auf „Seiten" -> „Einfügen" -> „Aus Datei“ in der Hauptsymbolleiste.
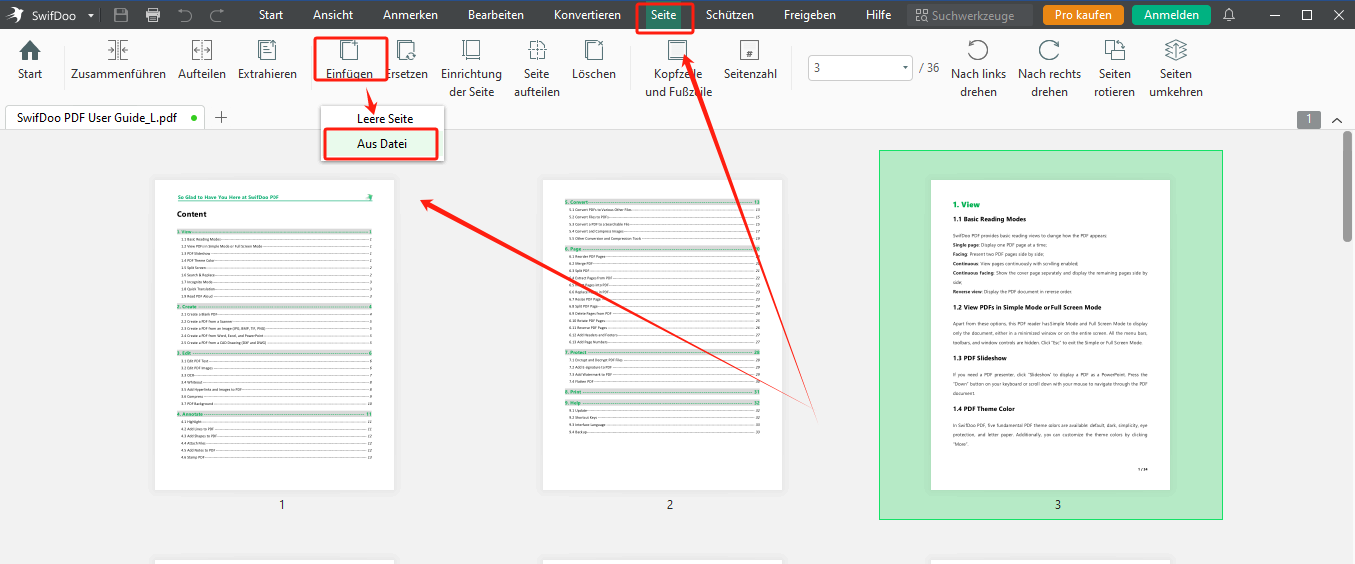
Schritt 3: Wählen Sie dann Ihre hinzuzufügenden PDF-Datei und PDF-Seiten aus und legen Sie im Dialogfenster fest, wo sie eingefügt werden soll.
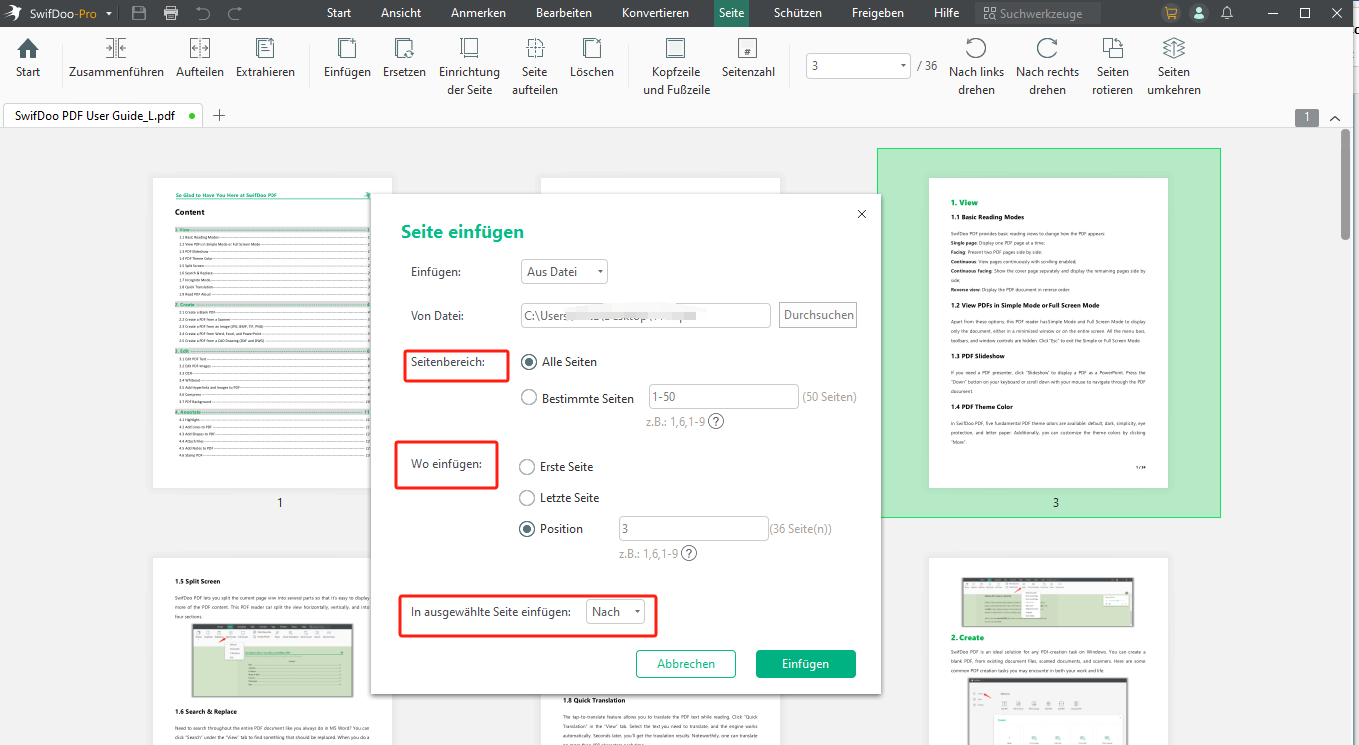
Schritt 4: Klicken Sie auf „Einfügen“, um diese PDF-Seiten zu einer neuen Datei zu verbinden.
Neben PDF-Zusammenführung ermöglicht es Ihnen SwifDoo PDF, auch mehrere Word oder Bilder zu PDF unter Windows zusammenzufügen. Es besitzt noch viele hochqualitative Funktionen. Details finden Sie im Unten:
Was kann SwifDoo PDF sonst?
- PDF bearbeiten: Fügen Sie Texte, Bilder, Hyperlinks, Markierung, Unterschrift in Ihre PDF-Materialien, um Arbeits- und Lerneffizienz zu verbessern.
- PDF umwandeln: Konvertieren Sie PDF einfach in Word, Excel, Bilder, CAD, HTML und anderen Dateiformaten oder umgekehrt, um sie mit anderen zu teilen oder zusammenzuarbeiten.
- PDF übersetzen: Unterstützt von über 100 Sprachen lässt sich Ihr PDF flexibel übersetzen, damit Sie Fremdsprachen effektiv lernen oder mit ausländischen Kollegen reibungslos arbeiten können.
- …
Noch mehrere Funktionen finden Sie in SwifDoo PDF Software. Neue Benutzer können sie jetzt sieben Tage lang kostenlos genießen. Keine Anmelde- oder Kartendaten erforderlich. Probieren Sie sie jetzt aus!
PDFs unter Windows kombinieren mit PDFcandy Desktop
PDFcandy ist ein süßes PDF-Tool mit vielen praktischen Funktionen für Windows. Obwohl sich seine Kernfunktion auf die Konvertierung von PDF in Word und anderen Dateiformaten konzentriert, ist ihm das Zusammenführen von PDF-Dateien auch ein Kinderspiel.
Schritt 1: Öffnen Sie PDFcandy Desktop auf Ihrem Computer und klicken Sie auf „Andere Werkzeuge“> „PDF zusammenfügen“, um Ihre PDF-Dateien zu importieren.
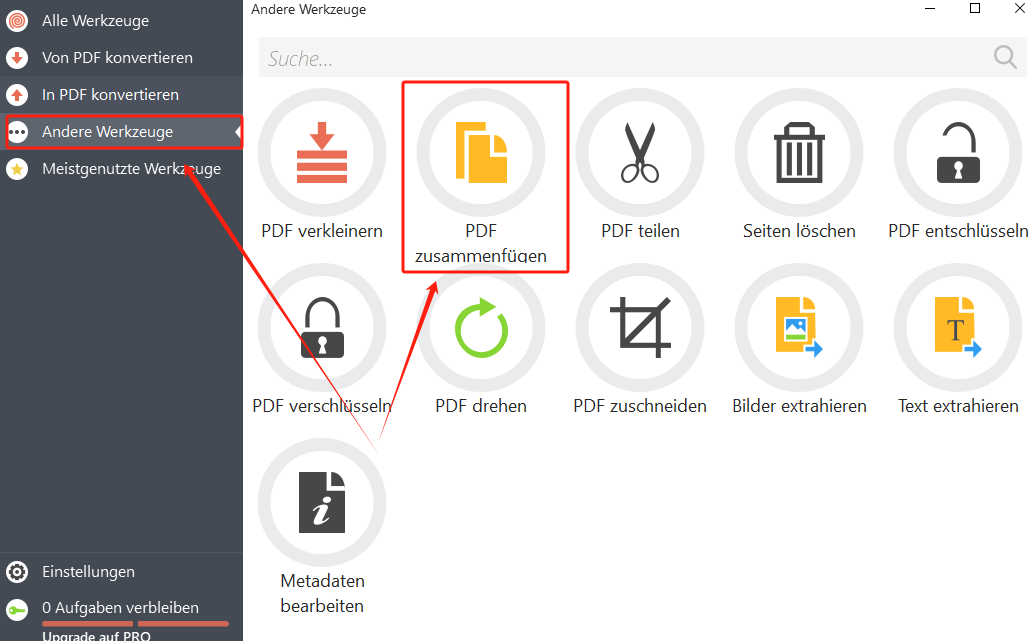
Schritt 2: Wählen Sie den zu verbindenden Seitenbereich der PDF-Dateien aus. Sie können diese PDF-Dateien ziehen, um ihre Reihenfolge anzuordnen.
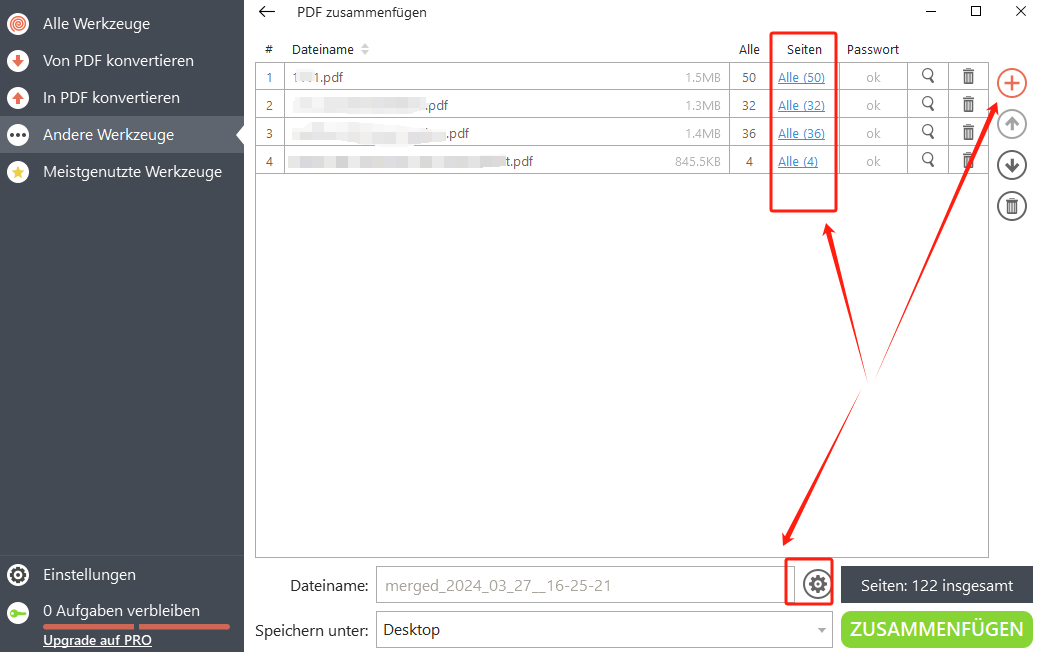
Schritt 3: Klicken Sie auf das Einstellungssymbol, um einen Dateiname einzugeben. Dabei können Sie auch Ihr PDF mit Passwort schützen.
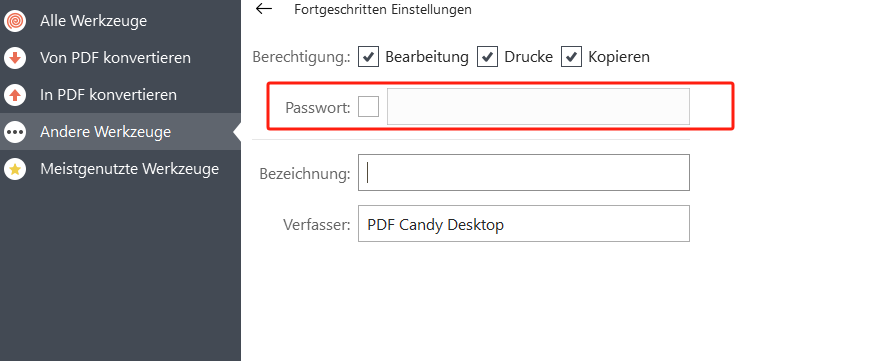
Schritt 4: Nach allen Einstellungen klicken Sie auf „Zusammenfügen“, um Ihre PDF-Dateien zu einem neuen Dokument zu verbinden.
PDFcandy bietet Ihnen eine kostenlose Testversion zur Verfügung, damit Sie PDF unter Windows kostenlos zusammenfügen können. Aber bei dieser Version gibt es eine Beschränkung: Sie können jeden Tag nur zwei Aufgaben kostenfrei erledigen. Wenn Sie häufig mit PDF arbeiten müssen, ist vielleicht die oben genannten SwifDoo Software bessere Wahl.
Mehrere PDF unter Windows online und kostenlos zusammenfügen mit PDF24
Neben Offline-Tools ist es auch notwendig, Online-Tools zur PDF-Zusammenführung unter Windows kennenzulernen, falls Sie in dringenden Situationen sind. Das beste Online-PDF-Tool ist zweifellos PDF24, ein völlig kostenloses Web-Programm mit vollwertigen PDF-Werkzeugen. Es ist auch eine ideale Online-Alternative zu Adobe Acrobat.
Mit benutzerfreundlicher Oberfläche ist PDF24 einfach zu bedienen. Außerdem ist es auf jedem Windows-Gerät verfügbar. Mit folgender Anweisung erfahren Sie, wie Sie mehrere PDFs unter Windows online und kostenlos zusammenfügen können.
Schritt 1: Öffnen Sie die offizielle Webseite von PDF24 in Ihrem Browser und wählen Sie „PDF zusammenfügen“.
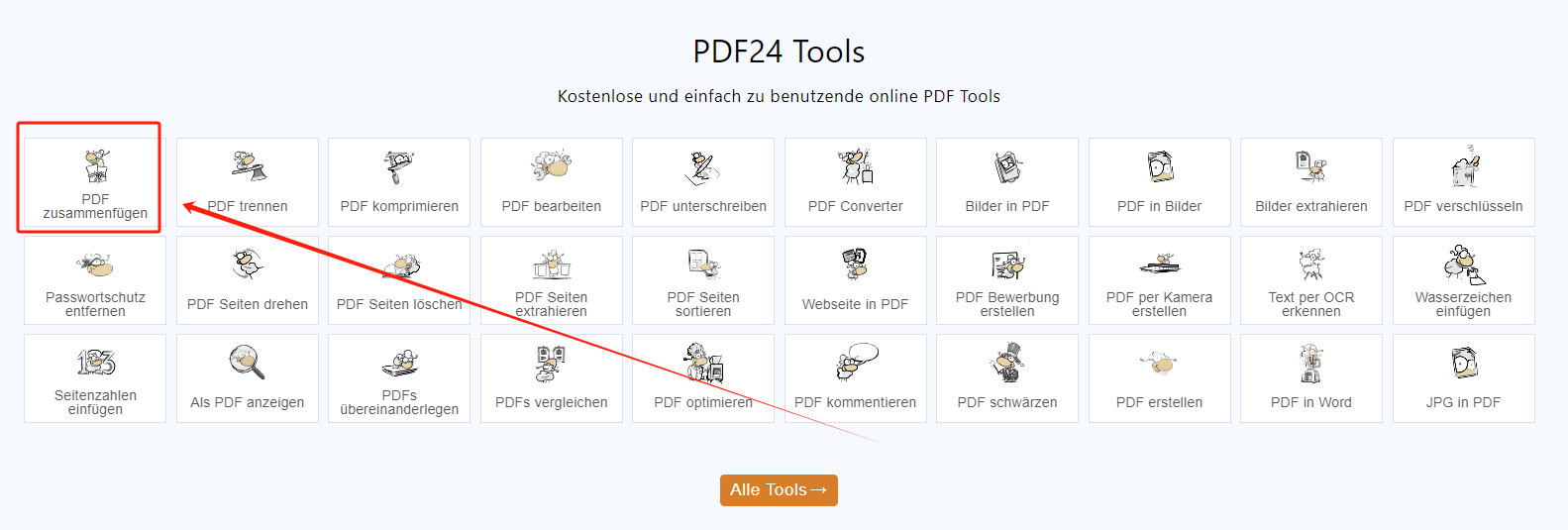
Schritt 2: Wählen Sie PDF-Dateien aus lokalen Ordnern oder Dropbox und Google Drive.
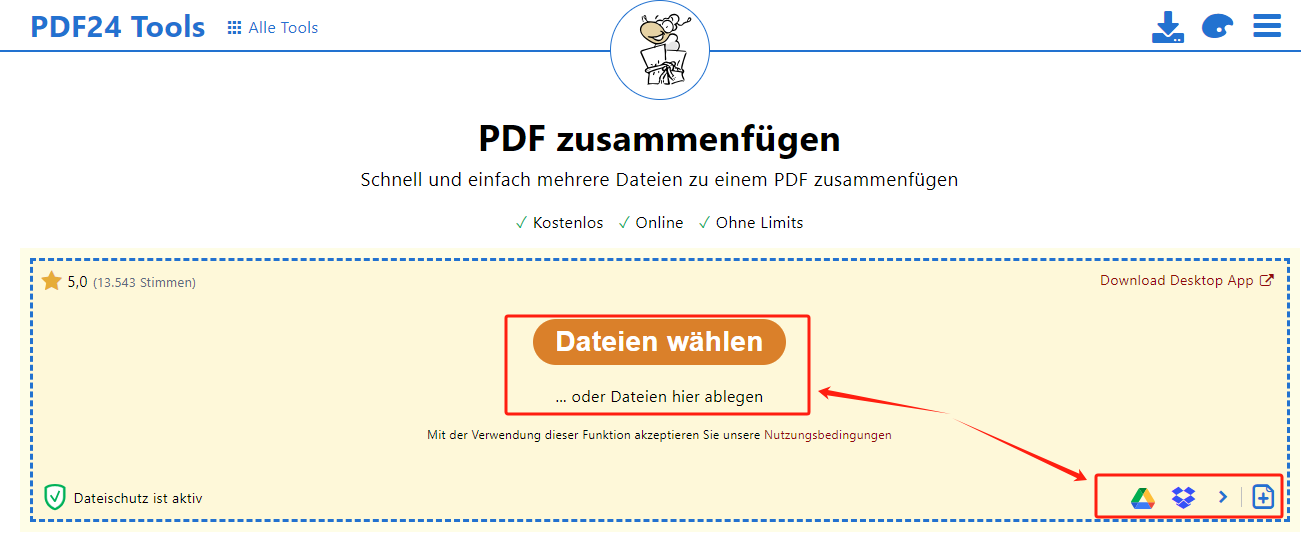
Schritt 3: Stellen Sie die Reihenfolge der Dateien ein, wenn alles in Ordnung ist, klicken Sie auf „zusammenfügen“. Dann werden Ihre PDF-Datei zu einem Dokument kombiniert.
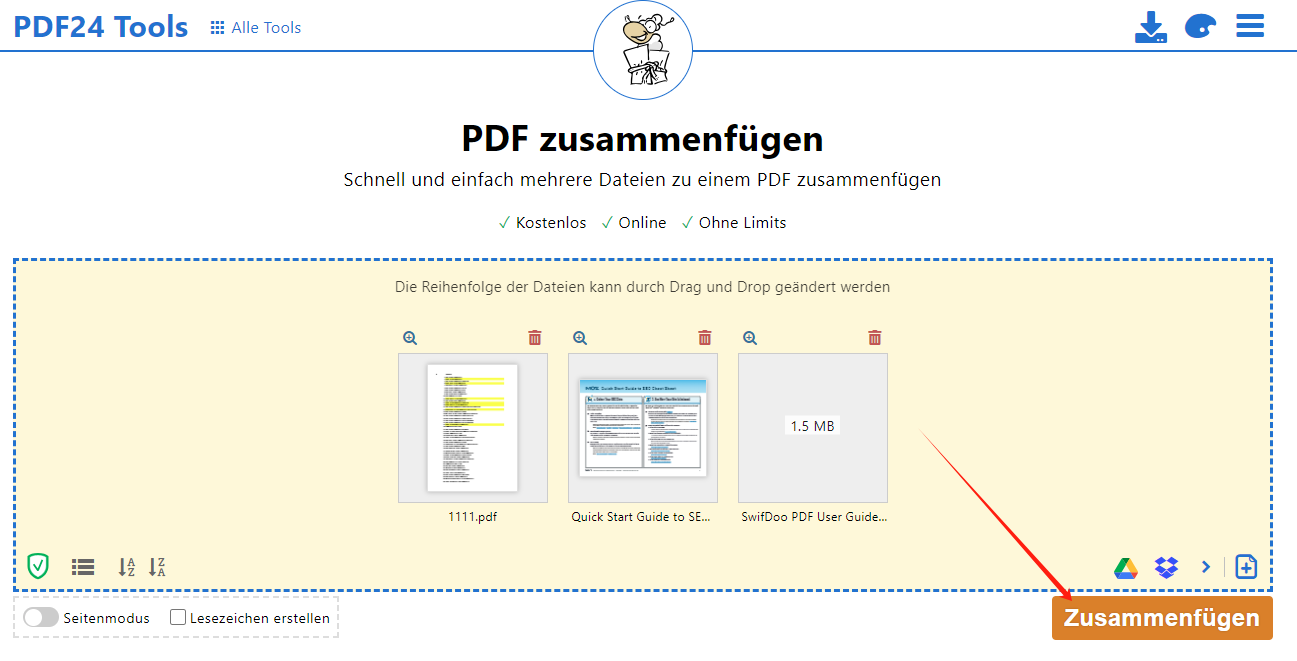
Im Vergleich zu Desktop-Software sind Online-Tools einfacher zu benutzen, weil sie unabhängig von Geräten verfügbar sind. Aber diese Tools erfordert schneller Internetverbindung, sonst müssen Sie lange warten, bis der Prozess zu Ende geht.
PDF-Dokumente unter Windows online zusammenfassen mit Sejda PDF
Sejda PDF ist ein weiter zuverlässiges Online-PDF-Werkzeug, mit dem Sie mehrere PDFs unter Windows oder anderen Betriebssystemen zu einem PDF zusammenfügen können. Sein herausragender Vorteil gegenüber den meisten Online-PDF-Tools ist, dass es viele fortgeschrittene Funktionen hat, beispielsweise können Sie damit Metadaten in PDF mühelos entfernen.
Manche Schnittstellen von Sejda PDF werden nur von Englisch unterstützt. Aber mit unserer ausführlichen Anweisung können Sie die PDF-Zusammenführung auch leicht schaffen.
Schritt 1: Öffnen Sie Sejda PDF in Ihrem Browser und klicken Sie auf „zusammenführen“, um den PDF-Zusammenführer in Sjeda PDF aufzurufen.
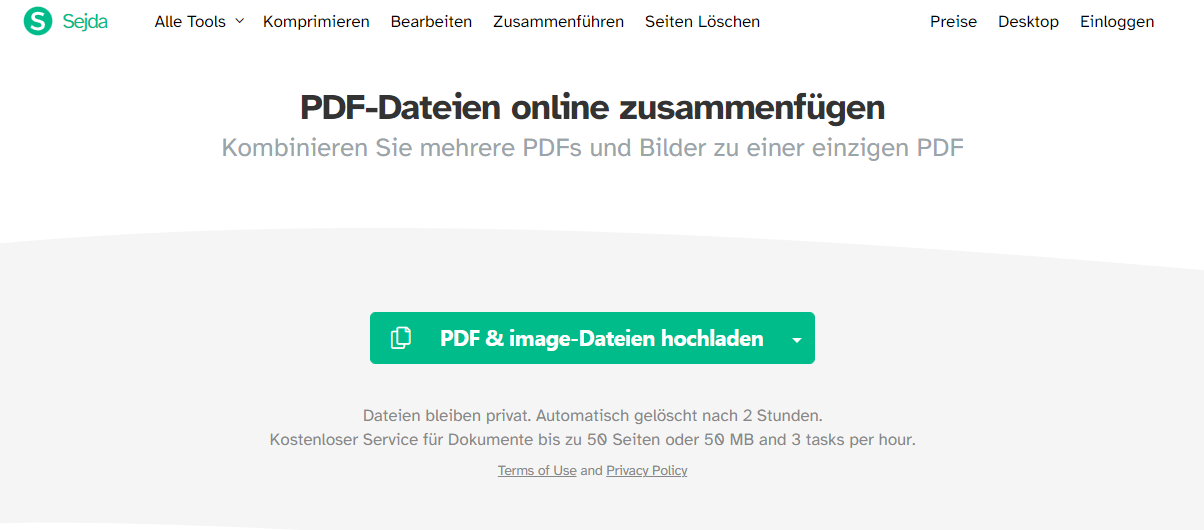
Schritt 2: Laden Sie Ihre PDF-Datei per die in der Mitte stehende Schaltfläche hoch.
Schritt 3: Klicken Sie auf „Add Files“, um mehr PDF-Dateien aus lokalen Ordnern, Dropbox, Google Drive oder OneDrive hinzuzufügen.
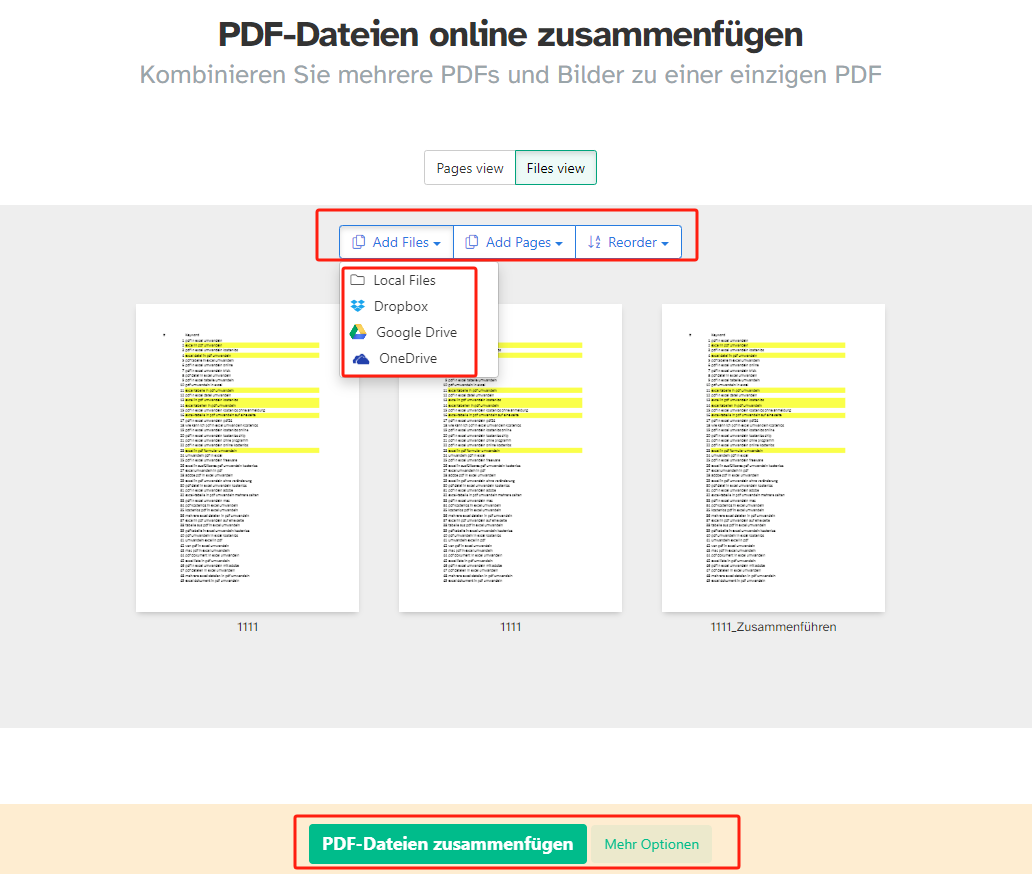
Schritt 4: Klicken Sie auf „PDF-Dateien zusammenfügen“, dadurch werden Ihre PDF-Dateien oder PDF-Seiten zu einem einzigen PDF kombiniert.
Weil Sejda Online-PDF-Tool ist, ist es sowohl unter Windows als auch auf dem Mac oder mobilen Geräten verfügbar. Wenn Sie PDF auf dem Mac zusammenfügen möchten, ist es auch eine ideale Wahl.
Bei Sejda werden Ihre Datei nach 2 automatisch gelöscht. Deshalb können Sie PDFs unbesorgt online hochladen und in einer Datei kombinieren. Aber bei der kostenlosen Service von Sejda lassen sich nur 3 Aufgaben jeder Stunde erledigen.
Fazit - Wie fügt man PDF-Dateien unter Windows zusammen?
In diesem Beitrag werden 4 Online- und Offline-Programme vorgestellt, mit welchen Sie PDFs unter Windows ganz einfach zusammenfassen können. Im Vergleich zu Online-Tools sind Offline-Tools stabiler und schneller zu benutzen. Wenn Sie aber dringend sind, können Online-Tools auch idealer Helfer sein. Probieren Sie diese Tools aus und wählen Sie das Beste für Sie!








