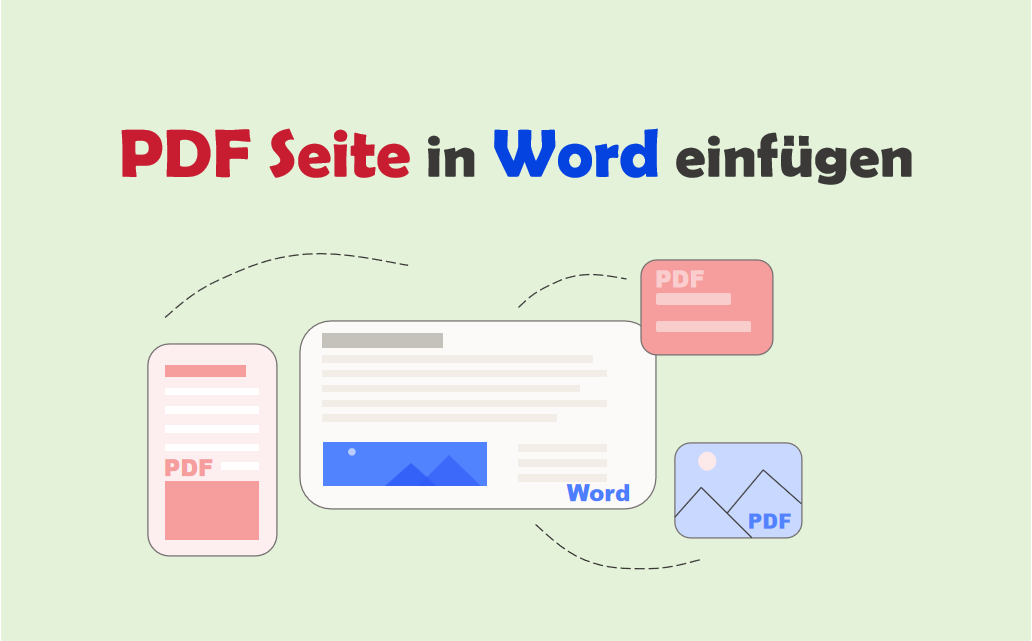
Bei der Erfassung einer inhaltlich sehr umfassenden Word-Datei wie akademischen Forschungsartikel oder juristischen Dokumente ist es oft notwendig, einige autoritative PDF-Dokumente als Referenz zu verwenden. Dabei müssen wir jedoch häufig nicht das gesamte PDF, sondern nur einige Seiten davon anzeigen.
Suchen Sie gerade nach einer Lösung, um einzelne PDF-Seiten als Zertifizierung in Word einzufügen? Dann sind Sie im richtigen Blog. Im unteren Teil zeigen wir Ihnen eine umfassende Anleitung, wie Sie eine oder mehrere Seiten aus PDF extrahieren und mit 4 Arten in Word einfügen können. Mithilfe der Erklärung über die Unterschieden der 4 Arten können Sie eine geeignete Methode schnell auswählen.
PDF-Seiten extrahieren mit SwifDoo PDF
SwifDoo PDF ist ein leistungsstarker PDF-Editor und ermöglicht es Ihnen einfach, einzelne Seiten aus PDF zu extrahieren, ohne dass die Qualität des PDFs verloren geht. Die ausgewählten Seiten lassen sich als einzelne Dateien oder ein gesamtes PDF speichern. Wenn es notwendig ist, können Sie die extrahierten PDF-Seiten umkehren oder neu anordnen. Die Extraktion der PDF-Seiten aus gescannten Dokumenten ist auch wie ein Kinderspiel.
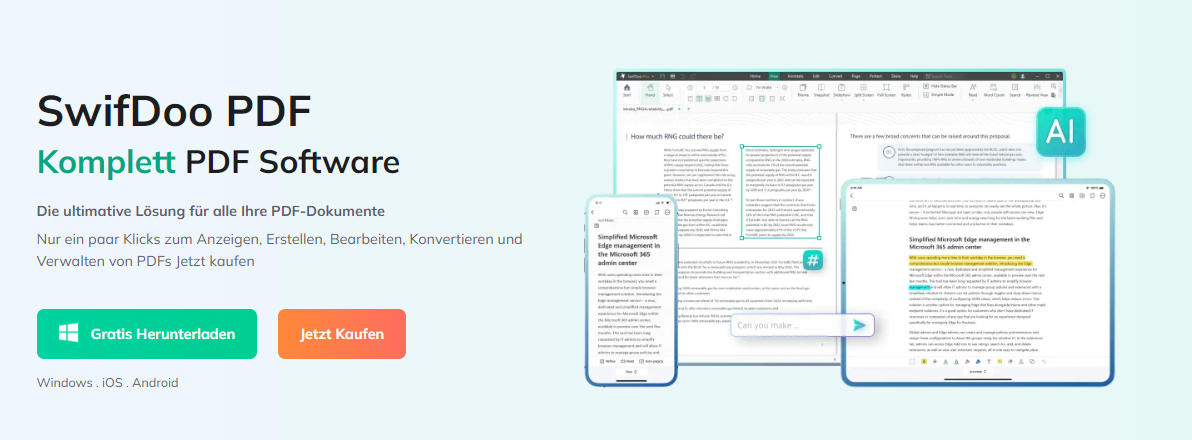
Mit einer einfachen Oberfläche ist SwifDoo PDF für jeden einfach zu benutzen. Folgen Sie unserer Anleitung, um PDF-Seiten zu extrahieren.
Schritt 1: Klicken Sie auf die folgende Schaltfläche, um SwifDoo PDF kostenlos herunterzuladen.
Schritt 2: Starten Sie SwifDoo PDF und importieren Sie über den Button „öffnen“ Ihre PDF-Datei in SwifDoo PDF.
Schritt 3: Gehen Sie auf „Seite“ > „Extrahieren“. Wählen Sie dann die zu extrahierenden Seiten im Popup-Fenster aus.
Schritt 4: Klicken Sie auf „Extrahieren“, um die ausgewählten Seiten zu speichern.
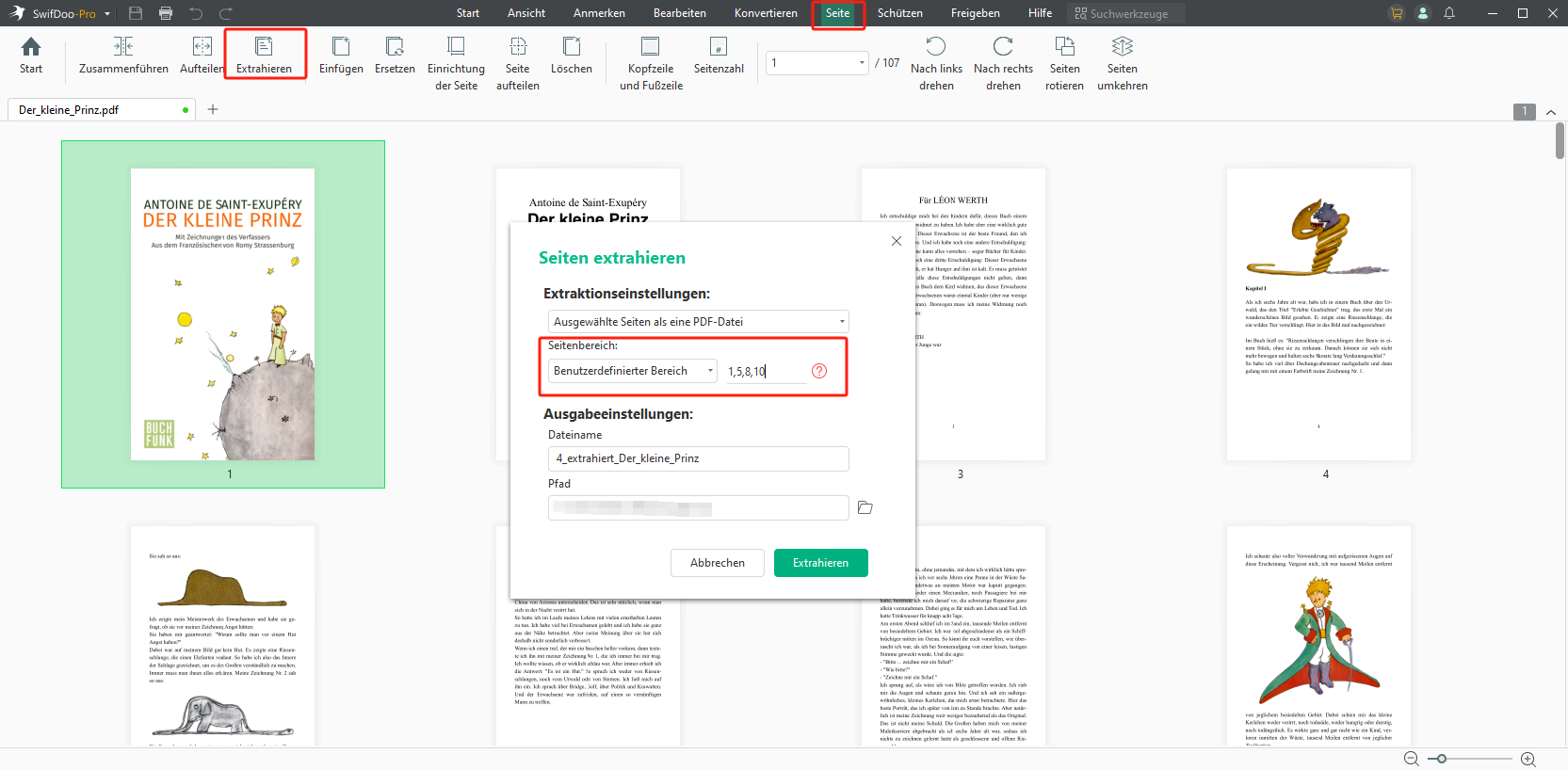
Wie der Screenshot zeigt, bietet SwifDoo PDF noch eine Reihe von vollwertigen PDF-Werkzeugen an. Wenn Sie mehrere PDF-Dateien auf einmal in Word zitieren möchten, können Sie SwifDoo PDF benutzen und die PDF-Dateien zu einem zusammenfügen.
Nach kurzer Vorstellung zur Extraktion von PDF-Seiten kehren wir zum Thema zurück, wie Sie ausgewählte PDF-Seite in ein Word-Dokument einfügen.
Lösung 1: PDF-Seiten an Word anhängen
Indem Sie PDF-Seiten als Anhang in Word einfügen, können Sie den Inhalt des PDFs mühelos zitieren, während das Layout und die Qualität der PDF-Datei perfekt beibehalten werden. Diese Methode eignet sich gut, wenn Sie eine große Menge an Referenzen verwenden und daher eine gesamte PDF-Datei mit mehreren Seiten in Word einfügen müssen.
Die eingefügten PDF-Seiten werden als Symbol angezeigt, deshalb brauchen Sie keine Sorge für die Beschädigung der Lesbarkeit Ihrer Word-Datei. Mit einem Doppelklick auf das PDF-Symbol können Sie die PDF-Datei wieder öffnen.
Schauen wir uns jetzt zusammen, wie Sie mehrere PDF-Seiten an Word anhängen können.
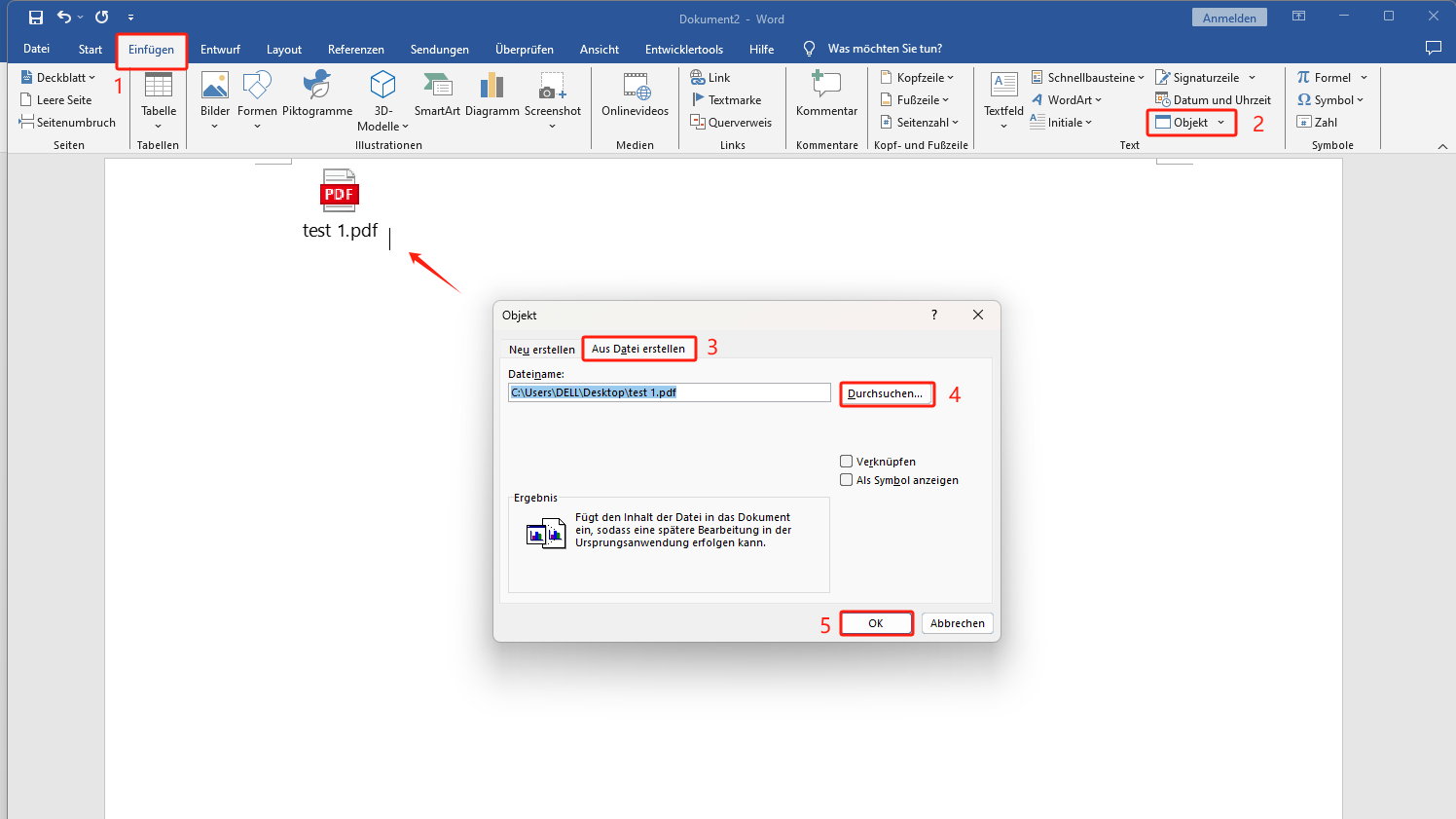
Schritt 1: Starten Sie Microsoft Word auf Ihrem Gerät und öffnen Sie Ihre Word-Datei.
Schritt 2: Klicken Sie auf „Einfügen“ > „Objekt“ > „Aus Datei erstellen“ > „durchsuchen“.
Schritt 3: Wählen Sie die PDF-Seiten vom lokalen Ordner aus, die mithilfe SwifDoo PDF extrahiert werden. Klicken Sie auf „OK“. Dann wird die PDF-Seiten als Objekt in Word eingefügt und als Symbol angezeigt.
Daran sind Sie vielleicht interessiert:
![PDF in Excel einfügen mit 4 kostenlosen Wegen [2025]](https://img.swifdoo.com/image/pdf-in-excel-einfuegen-1.png)
PDF in Excel einfügen mit 4 kostenlosen Wegen [2025]
Müssen Sie häufig eine PDF-Datei als Referenz in Excel anzeigen, wissen aber nicht wie? Hier erfahren Sie die 4 besten Wege, um PDF in Excel einfügen zu können.
LESEN SIE MEHR >Lösung 2: PDF-Seite bei Word einfügen als Link
Die Einfügung der PDF-Seiten in Word als Link bietet einen großen Vorteil: Die Inhalte der Originaldateien werden sich dynamisch aktualisieren. Sie können nach dem Einfügen die originalen PDF-Seiten bearbeiten, anstatt dass Sie die eingefügten PDF-Seiten wiederholt ersetzen müssen.
Ein anderer Vorteil der Verlinkung von PDF in Word ist, dass Sie auch PDF-Seiten von Online-Plattformen wie Adobe Cloud oder Cloud-Speichern wie Google Drive aus in Word zitieren können. Ihre Teammitglieder können mithilfe den Link das PDF online öffnen, was Ihre Zusammenarbeit erleichtert.
Gehen Sie folgendermaßen vor, um PDF-Seite als Link in Word einzufügen.
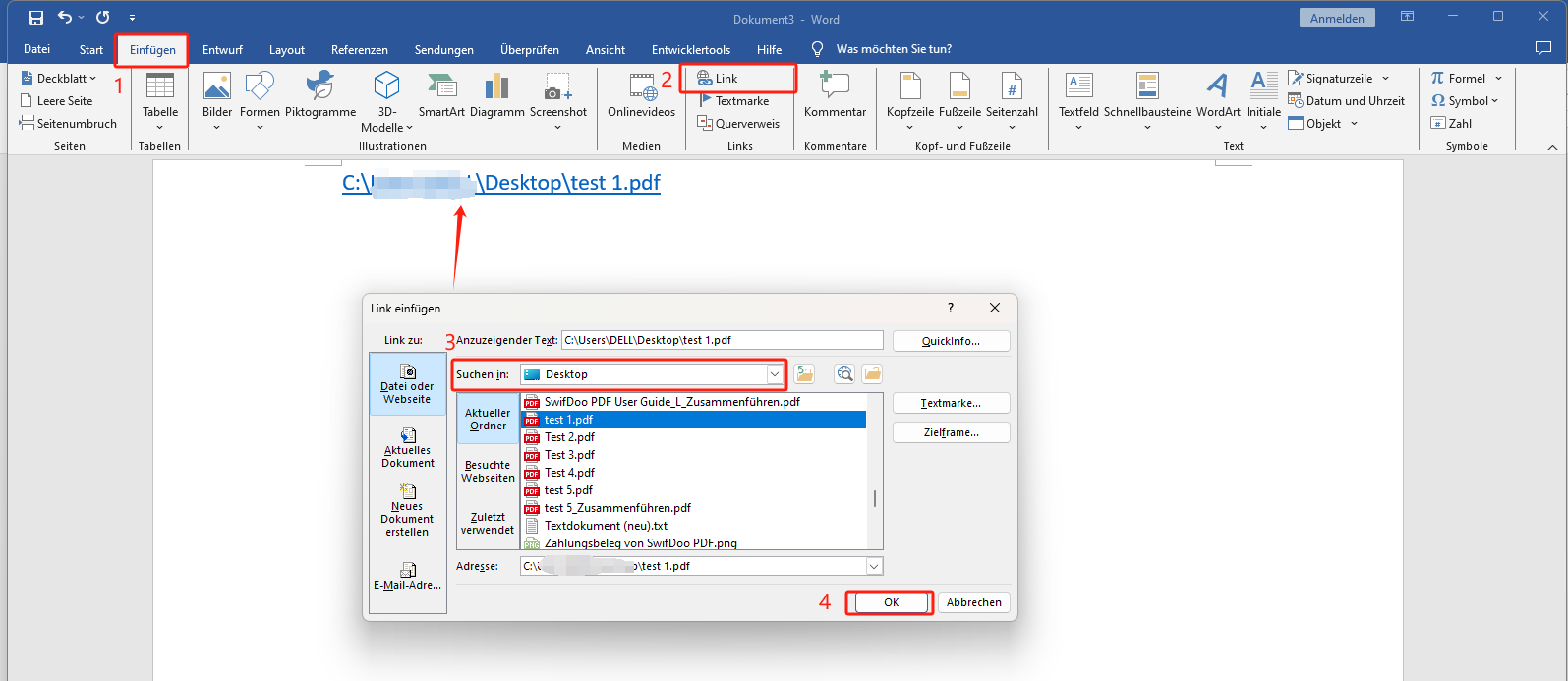
Schritt 1: Starten Sie Microsoft Word auf Ihrem Gerät und öffnen Sie Ihre Word-Datei.
Schritt 2: Klicken Sie auf „Einfügen“ > „Link“ > „Suchen in“ und wählen Sie die einzufügende PDF-Seite aus.
Schritt 3: Klicken Sie auf „OK“, um PDF-Seiten in Word einbinden zu können.
Lösung 3: PDF-Seite in Word einfügen als Bild
Wenn Sie nur eine PDF-Seite oder bestimmte Inhalte von einer PDF-Seite in PDF zitieren möchten, ist es empfehlenswert, dass Sie die PDF-Seite als Bild in Word einfügen. Auf diese Weise werden die Informationen von PDF übersichtlich angezeigt, während die visuelle Erfahrungen von der PDF-Datei verbessert werden.
Um PDF als Bild in Word einfügen zu können, müssen Sie zunächst mithilfe eines zuverlässigen PDF-in-Bild-Konverter Ihr PDF in JPG oder PNG umwandeln. Sonst könnte die Lesbarkeit des PDFs beschädigt werden.
SwifDoo Free Online PDF in JPG Konverter ist ein effizienter Online PDF-Konverter. Keine Kosten oder Anmeldung erforderlich, Es bietet Ihnen die Konvertierungsergebnisse mit bester Lesbarkeit und Qualität.
Mit folgender Anleitung zeigen wir Ihnen, wie Sie die PDF-Seite als Bild in Word einfügen.
Schritt 1: Gehen Sie auf Swifdoo Free Online PDF in JPG Konverter in Ihrem Browser. Laden Sie Ihre PDF-Seite über die Schaltfläche „Datei Auswählen“ hoch.
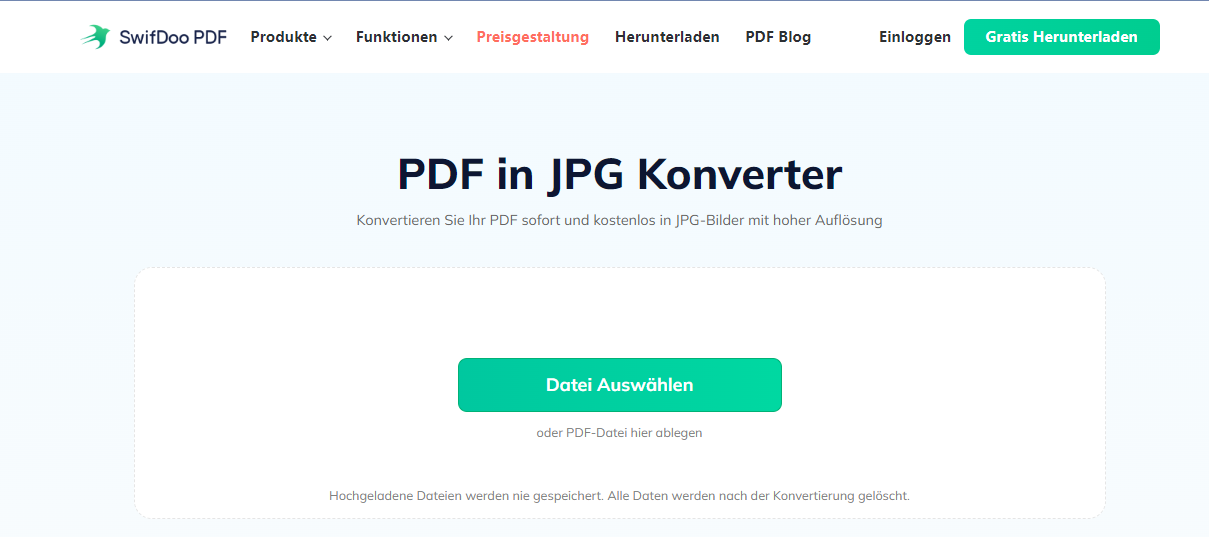
Schritt 2: Nachdem die PDF-Seite hochgeladen wurde, wird sie automatisch in JPG-Bild umgewandelt. Laden Sie das Bild herunter und starten Sie Microsoft Word auf Ihrem Gerät.
Schritt 3: Klicken Sie auf „Einfügen“ > „Bilder“ > „Aus diesem Gerät“, um das JPG-Bild in Word einzufügen.
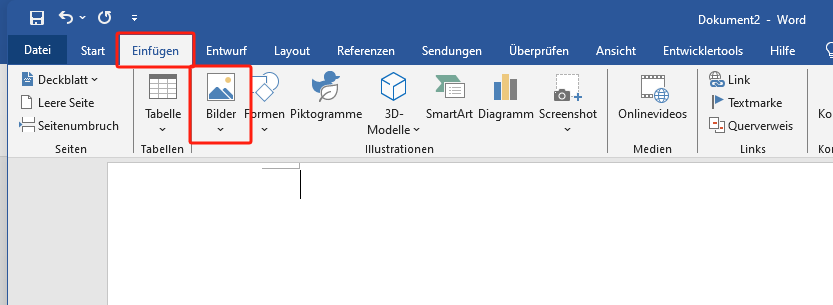
SwifDoo Free Online Konverter unterstützt keine Stapelkonvertierung. Das heißt, dass Sie PDF-Seite wiederholt hochladen und herunterladen müssen, wenn Sie mehrere PDF-Seiten als Bilder in Word einfügen möchten. Oder verwenden Sie einfach SwifDoo PDF Software. Das Programm ist auch ein Meister beim Konvertieren von PDF in anderen Formaten, und es ermöglicht Ihnen, beliebig viele PDF-Seiten in Bilder zu konvertieren, ohne zusätzliche Einschränkung.
Lösung 4: PDF-Seite als Word umwandeln und einfügen
Die letzte, aber nicht die geringste Methode zur Einfügung von PDF-Seite in Word ist, dass Sie zunächst die PDF-Seite in Word umwandeln. Damit können Sie das PDF bearbeitbar machen. Dann können Sie die konvertierte PDF-Seite kopieren und in Word einfügen.
Der Vorteil von dieser Methode liegt darin, dass die Informationen der PDF-Seite in Word durchsucht und lokalisiert werden können. Darüber hinaus sorgt es dafür, dass das Format Ihrer Word-Dokumente einheitlich bleibt.
Die Schritte, wie Sie PDF-Seite in Word einfügen und bearbeiten, finden Sie im Unten:
Schritt 1: Rufen Sie SwifDoo Free Online PDF in Word Konverter in Ihrem Browser auf und konvertieren Sie Ihre PDF-Seite kostenlos und ohne Anmeldung in Word.
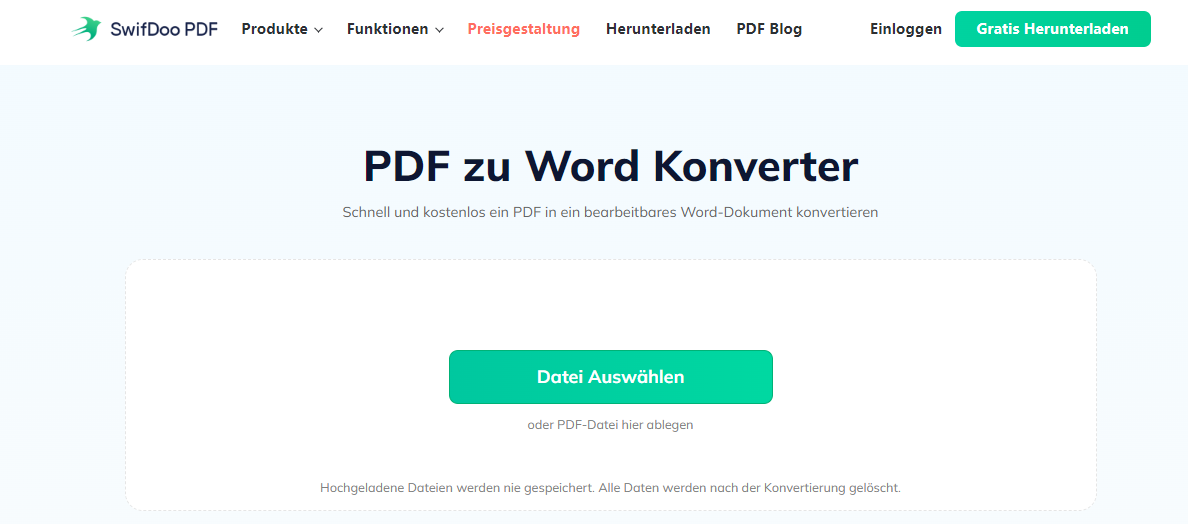
Schritt 2: Öffnen Sie Ihre Word-Datei in Microsoft Word und klicken Sie auf „Einfügen“ > „Objekt“ > „Text aus Datei“.
Schritt 3: Wählen Sie dann die konvertierte Word-Datei aus, klicken Sie auf „OK“, um die PDF-Seite als Word einzufügen.
Fazit
In diesem Beitrag haben wir Ihnen insgesamt 4 praktische Methode gezeigt, mit denen Sie nach verschieden Zwecken PDF-Seite in Word einfügen können. Diese Methoden eignen sich auch für die Einfügung von PDF-Datei in Word. Wenn Sie häufig mit digitalen Dateien zu tun haben, ist es empfehlenswert, SwifDoo PDF zu erhalten. Das ist ein All-in-One PDF-Werkzeug und bietet ultimative Lösungen für vielseitige PDF-Probleme.








