
Können Sie in Google Drive PDF in JPG konvertieren?
Da nicht alle Plattformen PDFs unterstützen, müssen wir sie manchmal in andere Formate wie JPG konvertieren. Um Zeit und Mühe zu sparen, möchten Sie vielleicht in Google Drive gespeicherte PDF-Dateien direkt in JPG konvertieren. Können Sie also Google Drive verwenden, um PDF in JPG zu konvertieren? Die Antwort lautet: Ja!
Obwohl Google Drive die Konvertierung von PDF in JPG nicht direkt unterstützt, können Sie ein geeignetes Tool zu Google Drive hinzufügen, das Ihnen dabei hilft, Ihr Ziel zu erreichen. Fügen Sie also ein Plugin hinzu, das Sie bei der Konvertierung von PDF in JPG unterstützt. Im nächsten Teil erfahren Sie, wie Sie mit Google Drive PDF in JPG konvertieren können.
Wie konvertiert man PDF in JPG in Google Drive?
Google bietet seinen Anwendern viele Methoden, online mit Dokumenten zu arbeiten. Sie können nicht nur die integrierten Google Docs verwenden, sondern auch andere Plugins hinzufügen, die Ihren Bedürfnissen entsprechen. Ich zeige Ihnen, wie Sie in Google Drive mit dem Plugin PDF in JPG konvertieren können.
Schritt 1: Zunächst sollten Sie Ihre PDF-Datei in Google Drive hochladen. Öffnen Sie Ihren Browser und gehen Sie zu google.com > Melden Sie sich bei Ihrem Konto an > Klicken Sie auf die Schaltfläche "+ Neu", um die PDF-Datei hochzuladen.
Schritt 2: Klicken Sie auf Meine Ablage> Wählen Sie Mehr > Wählen Sie Weitere Apps verknüpfen.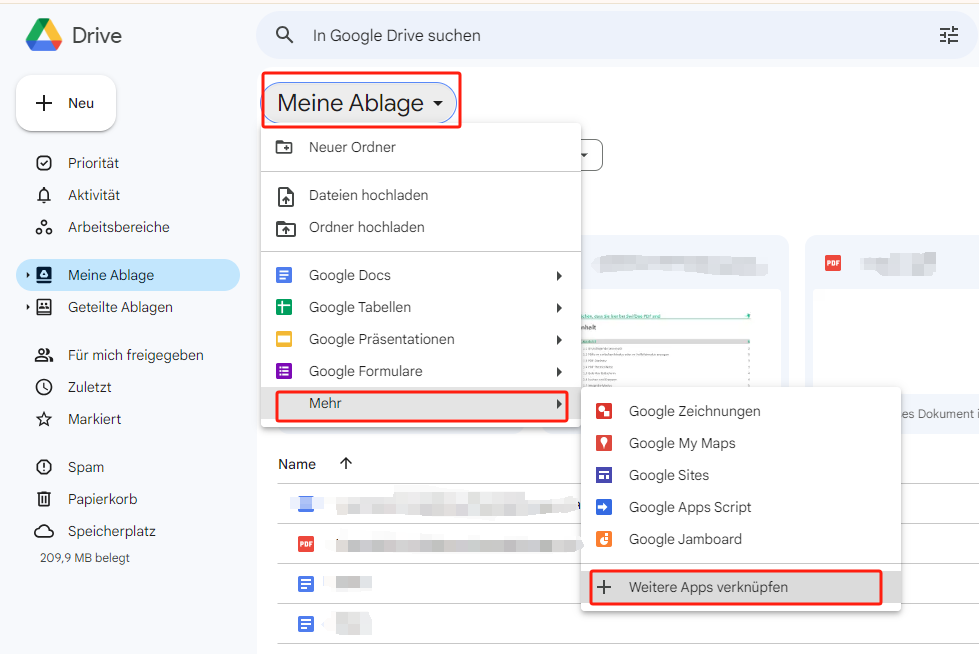
Schritt 3: Suchen Sie in dem sich öffnenden Fenster nach einem PDF-zu-JPG-Konverter. Geben Sie zum Beispiel "PDF zu JPG" ein. Hier wählen wir den ersten aus.
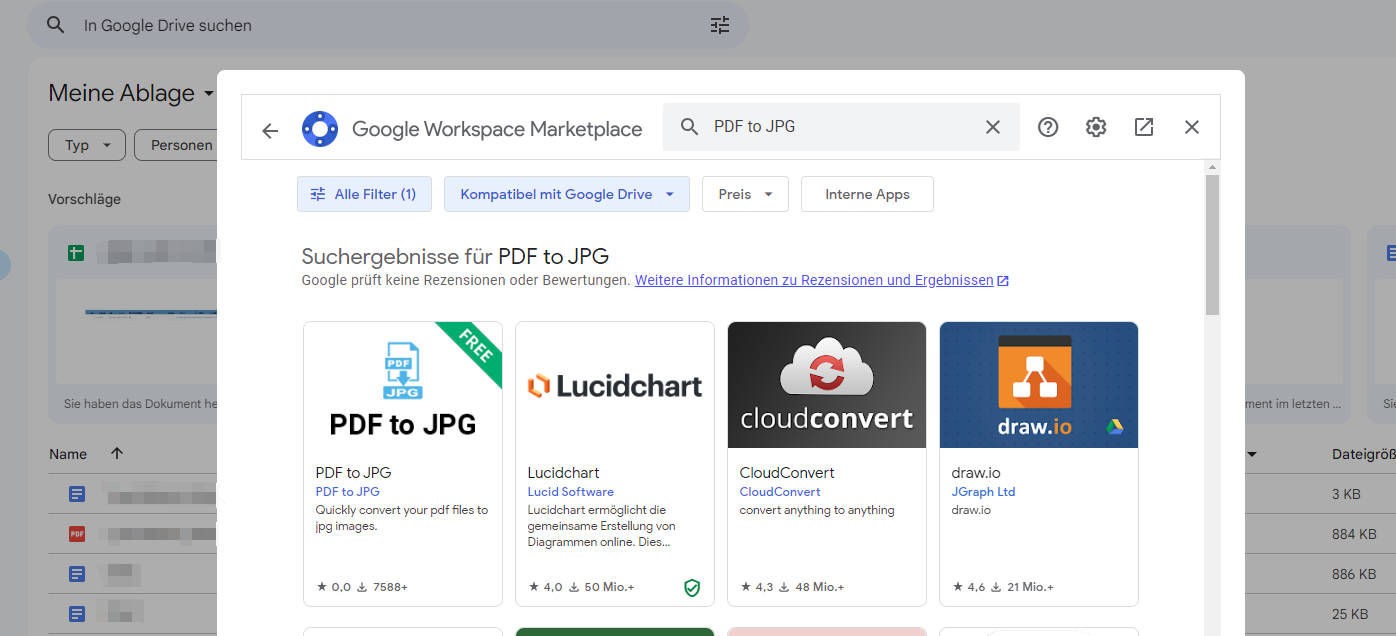
Schritt 4: Klicken Sie auf Installieren, um ihn zu Ihrem Browser hinzuzufügen. Sobald die Installation abgeschlossen ist, können Sie mit dem Konvertierungsprozess beginnen.
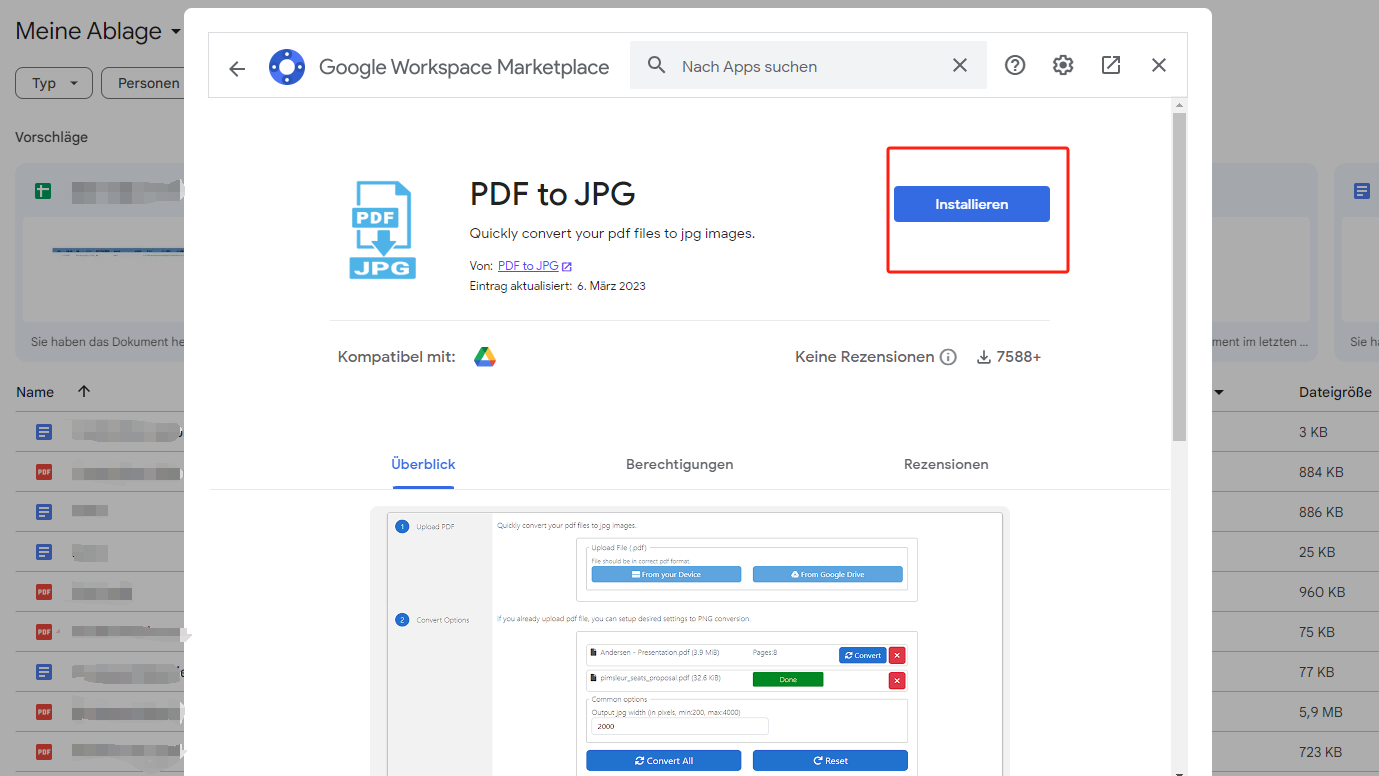
Schritt 5: Klicken Sie mit der rechten Maustaste auf die PDF-Datei, die Sie konvertieren möchten > Klicken Sie auf Öffnen mit > Wählen Sie PDF to JPG.
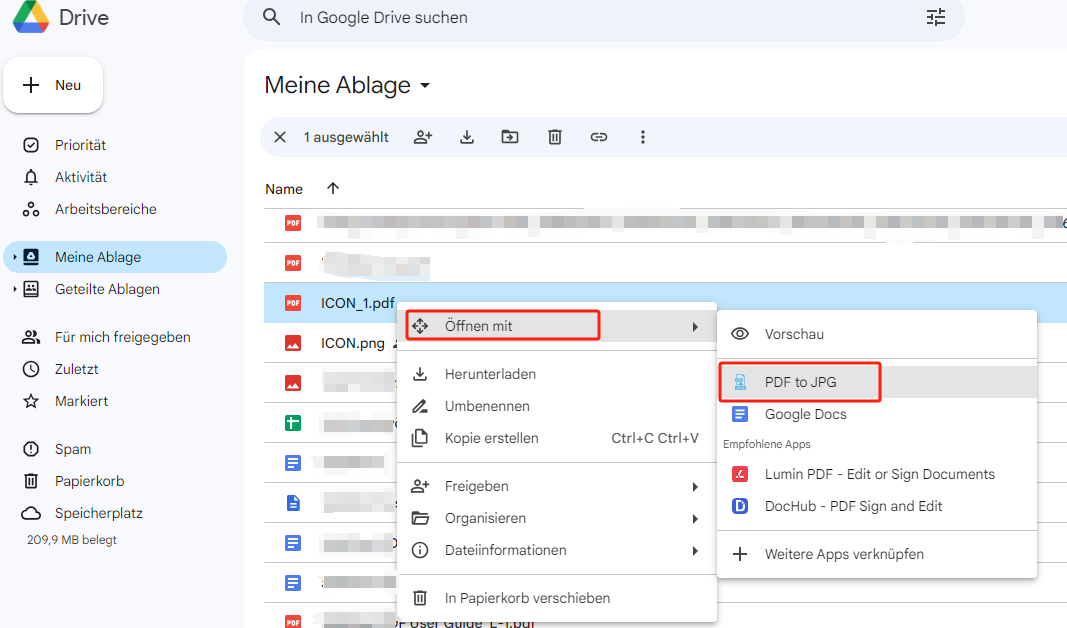
Schritt 6: Wählen Sie auf der neuen Registerkarte Ihr Konto aus > Klicken Sie auf From Google Drive, um die PDF-Datei auszuwählen.
Schritt 7: Wählen Sie die Ausgabebreite aus > Klicken Sie auf Convert All.
Schritt 8: Klicken Sie schließlich auf Save on Your Google Drive.
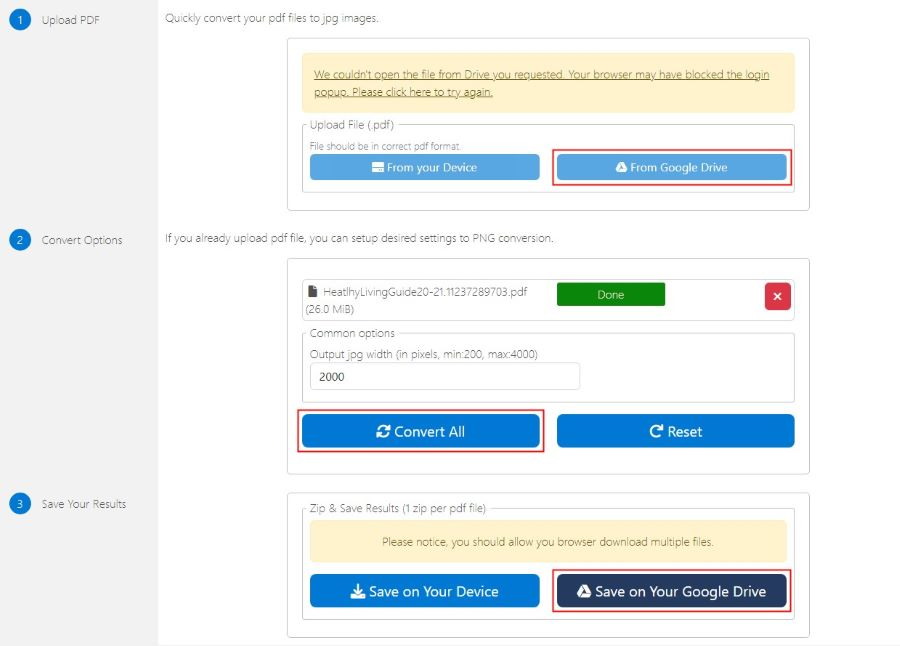
Danach können Sie zu Ihrem Laufwerk zurückkehren, um die konvertierten Dateien zu überprüfen. Sie werden eine ZIP-Datei sehen, die alle JPG-Bilder enthält. Klicken Sie mit der rechten Maustaste auf die ZIP-Datei und wählen Sie Öffnen mit > Wählen Sie einen Extraktor unter Empfohlene Apps, um die Datei zu öffnen. Hier wählen wir ZIP Extractor.
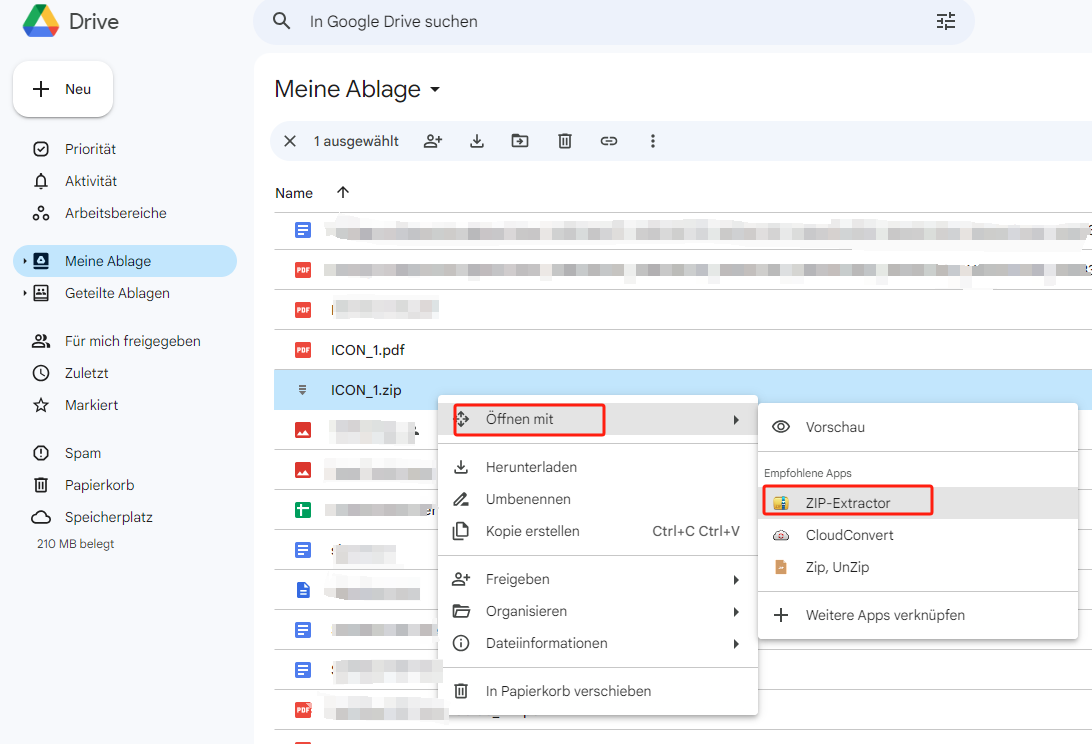
Daraufhin wird die Datei in einem neuen Fenster geöffnet und Sie können auf die Bilder klicken, um sie zu betrachten. Wenn Sie die Bilder speichern möchten, klicken Sie auf Auf Laufwerk extrahieren oder auf das Symbol mit den drei Punkten. Mit letzterem können Sie die Bilder in einem bestimmten Ordner speichern.
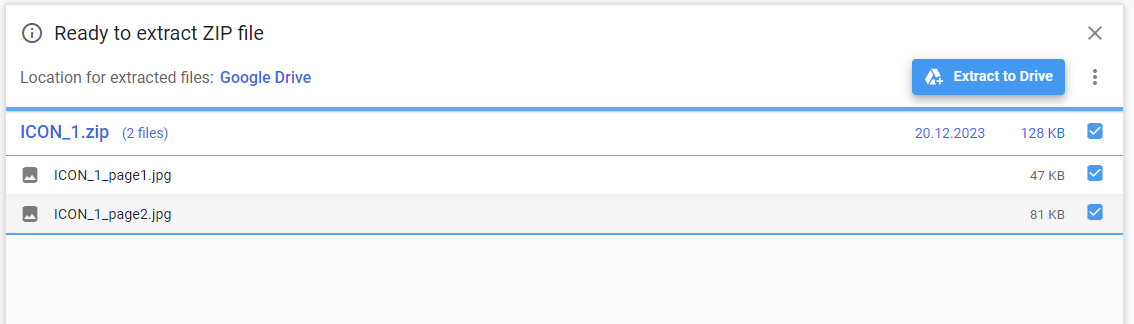
Wie Sie sehen können, wird jede Seite als separate JPG-Datei gespeichert. Wenn Sie mehrere Seiten zu einem Bild zusammenfügen möchten, beachten Sie bitte die folgende Methode.
Ein einfacher Weg, PDF in JPG zu konvertieren, ohne die Formatierung zu verlieren
Jetzt wissen Sie bereits, wie Sie in Google Drive PDF in JPG konvertieren können. Es geht darum, ein Plugin zu installieren, das die Konvertierung von PDF in JPG unterstützt. Das ist eine gute Wahl, wenn Sie schnell loslegen wollen.
Allerdings fehlen ihm eine Menge nützlicher Funktionen. Sie können weder die Seiten auswählen, die Sie konvertieren möchten, noch können Sie mehrere Seiten in ein einziges Bild konvertieren. Wenn Sie PDF in JPG auf Ihre eigene Art konvertieren möchten, ist ein professionelles PDF-Tool wie SwifDoo PDF die bessere Wahl. Mit diesem Tool können Sie:
⭐ PDF in JPG ohne Verlust der Formatierung konvertieren
⭐ Wählen Sie die Seiten aus, die Sie konvertieren möchten
⭐ Konvertieren Sie PDF in JPG im Stapelverfahren mit einem Klick
⭐ Konvertieren Sie jede Seite in ein separates Bild
⭐ Ausgewählte Seiten in ein einziges Bild konvertieren
Wenn Sie häufig mit PDF-Dateien zu tun haben, können Sie mit PDF-Tools die Effizienz erheblich steigern. Klicken Sie einfach auf die Download-Schaltfläche, um SwifDoo PDF zu erhalten, und folgen Sie den nachstehenden Schritten, um PDF in JPG zu konvertieren.
Schritt 1: Öffnen Sie SwifDoo PDF und wählen Sie PDF zu Bild.
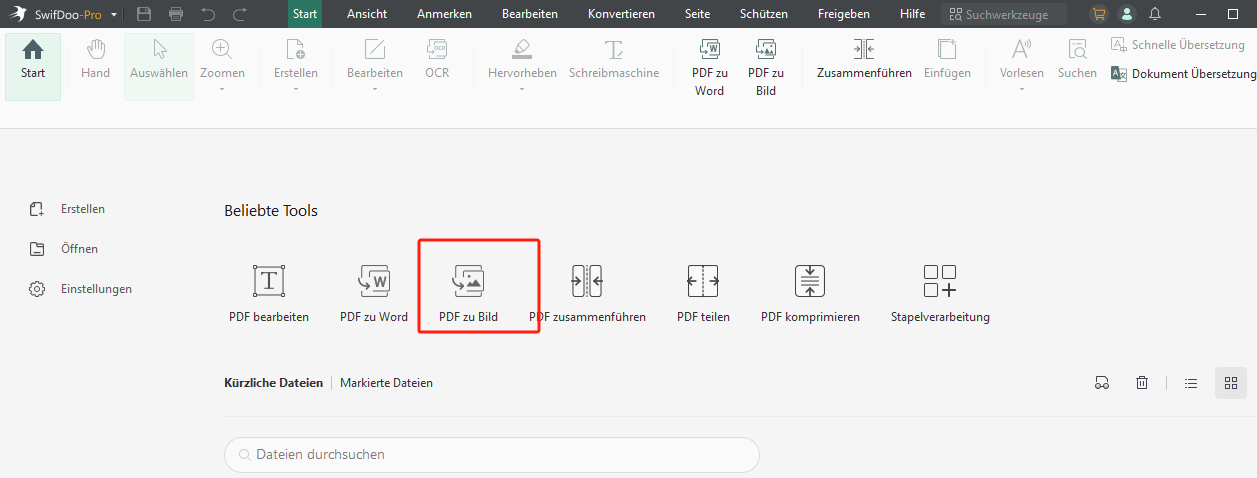
Schritt 2: Laden Sie PDF von Google Drive herunter > Klicken Sie auf Dateien hinzufügen, um die PDF-Dateien hinzuzufügen.
Schritt 3: Dann können Sie die Seitenbereiche, den Konvertierungstyp, die Auflösung und das Ausgabeformat anpassen.
Schritt 4: Klicken Sie schließlich auf Start.
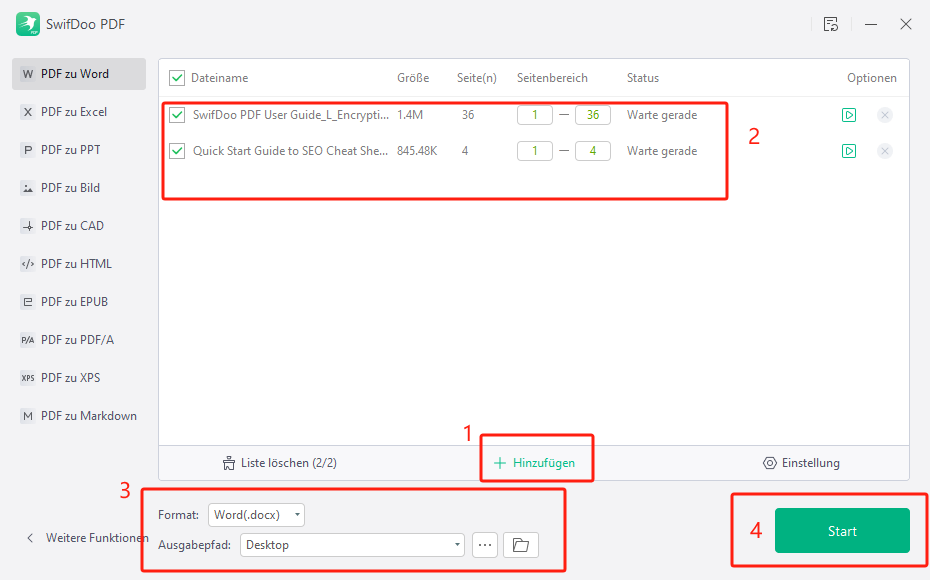
Hinweis: Neben Bildern unterstützt SwifDoo auch die Konvertierung von PDF in Word, Excel, PPT, CAD, usw. und umgekehrt. Das Tolle daran ist, dass sich die Formatierung nach der Konvertierung nicht ändert.
Schlussfolgerung
Das ist alles über das Konvertieren von PDF in JPG in Google Drive. Mit einem Plugin für die Konvertierung von PDF in JPG können Sie diese Aufgabe leicht bewältigen. Es wandelt jede Seite in ein separates Bild um. Wenn Sie ausgewählte Seiten in einem einzigen Bild speichern möchten, dann kann Ihnen SwifDoo PDF, eine Desktop-App, einen großen Gefallen tun.








